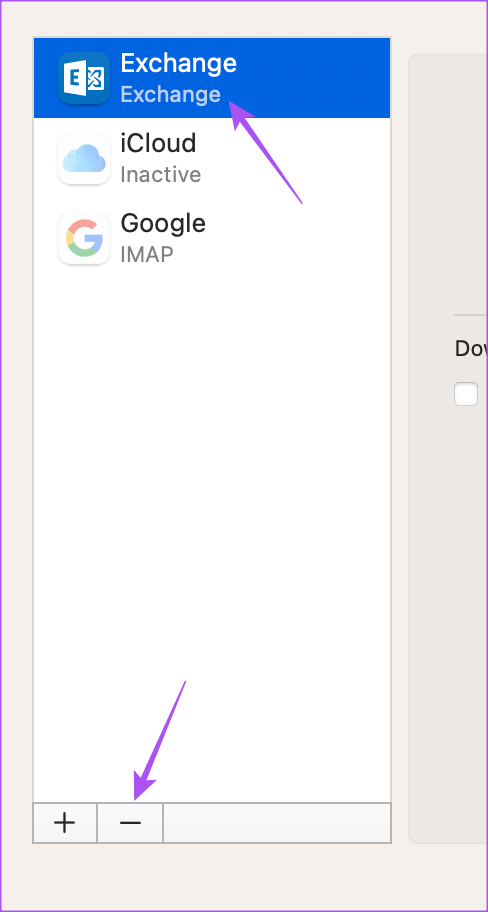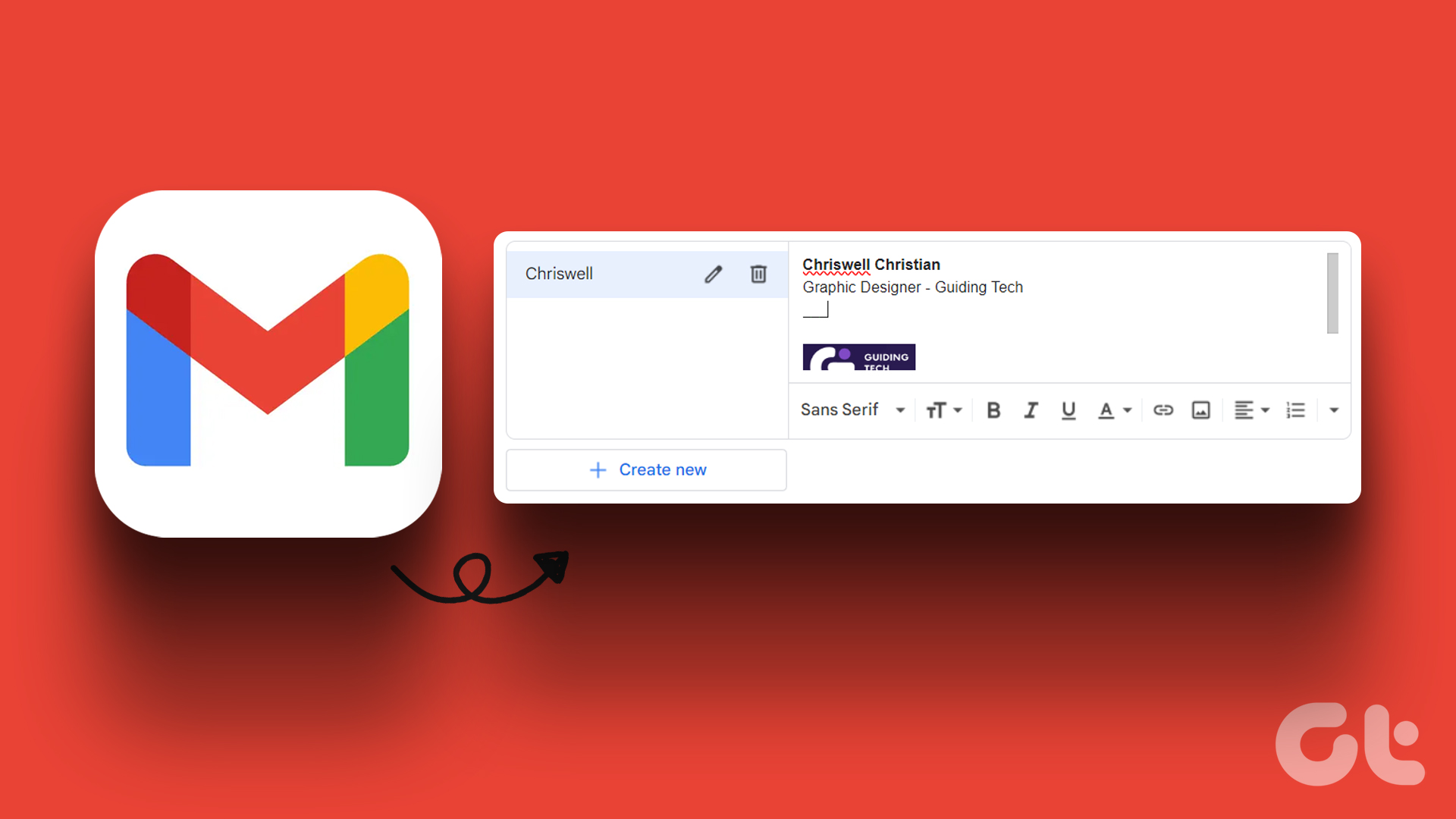Some users complain that their email signature stops appearing in the Apple Mail app. Whether the signature isn’t rendered properly or blocked by something, you can easily resolve the issue. Here are some working solutions to fix your email signature not appearing in the Mail app on Mac.
1. Check if Your Signature Is Selected
The Mail app on your Mac allows you to add multiple email accounts and their respective signatures. So we recommend checking whether the particular email signature is selected or not in the Mail app. Step 1: Press Command + Spacebar to open Spotlight Search, type Mail, and press Return.
Step 2: Click on Mail at the top-left corner.
Step 3: Select Settings from the list of options.
Step 4: Click on Signatures at the top of the General window.
Step 5: Select your email account from the left panel.
Step 6: Select your email signature if not selected previously.
Step 7: Close the window and check if the problem is solved.
2. Drag Your Signature to Other Email Account
A solution suggested on the official Apple Community Forums indicates to drag your email signature to a different email account. Apparently, this solved the problem of email signature not appearing in the Mail app on Mac. But do note that this solution is applicable only if you have more than one email account logged in the Mail app. Here’s how you can try the same. Step 1: Press Command + Spacebar to open Spotlight Search, type Mail, and press Return.
Step 2: Click on Mail at the top-left corner.
Step 3: Select Settings from the list of options.
Step 4: Click on Signatures at the top of the General window.
Step 5: Select All Signatures from the left panel.
Step 6: Select a signature and drag it to the email account in which you want to use it while composing your emails. Step 7: Close the window and check if the problem is solved.
3. Enable Your Email Account Again
You can delete your email account and add it again in the Mail app on your Mac. This will download all your email data again and will also show your respective email signature. Step 1: Press Command + Spacebar to open Spotlight Search, type Mail, and press Return.
Step 2: Click on Mail at the top-left corner.
Step 3: Select Settings from the list of options.
Step 4: Click on Signatures at the top of the General window.
Step 5: Select your email account from the left panel and click the Minus icon at the bottom-left corner to delete it.
Step 6: Click the Plus icon at the bottom-left corner to add your email account again.
Step 7: Add your signature once again for that email account.
After this, close the window and check if the problem is solved.
4. Force Quit and Relaunch Mail App
Give the Apple Mail app a fresh start on your Mac. That will cease any stuck processes or operations in a queue for the Mail app. It’s better than restarting your Mac. Here’s how you can force quit and restart the Mail app. Step 1: Click the Apple logo at the top-left corner.
Step 2: Select Force Quit.
Step 3: Select the Mail app and click on Force Quit at the bottom-right side.
Step 4: Relaunch the Mail app and check if the problem is solved.
5. Check if iCloud Syncing Is Enabled
Another troubleshooting method you can employ is checking whether the Mail app on your Mac is syncing with your iCloud account. Here’s how to check the same. Step 1: Press Command + Spacebar to open Spotlight Search, type System Settings, and press Return.
Step 2: Click on your profile name at the top-left corner.
Step 3: Click on iCloud.
Step 4: Click on iCloud Drive.
Step 5: Click on Options button next to ‘Apps Syncing to iCloud Drive.’
Step 6: Under Documents, scroll down and check if the Mail app is enabled.
If not, click the checkbox to enable the same. Step 7: Close on Done at the top-right side.
Step 8: Close the window and open the Mail app to check if the problem is solved.
6. Update the Mail App
The last resort if the problem has not been solved now is to update the version of the Mail app on your Mac. For that, you need to update the version of macOS. Step 1: Press Command + Spacebar to open Spotlight Search, type Check For Software Updates, and press Return.
Step 2: If an update is available, download and install it. Step 3: After the update installs and your Mac restarts, reopen the Mail app and check if the problem is solved.
Sign Your Emails
These solutions should help by making your signature appear in the Apple Mail app on Mac. You can also read our post on how to add an image to your email signature in Mail app on Mac. The above article may contain affiliate links which help support Guiding Tech. However, it does not affect our editorial integrity. The content remains unbiased and authentic.