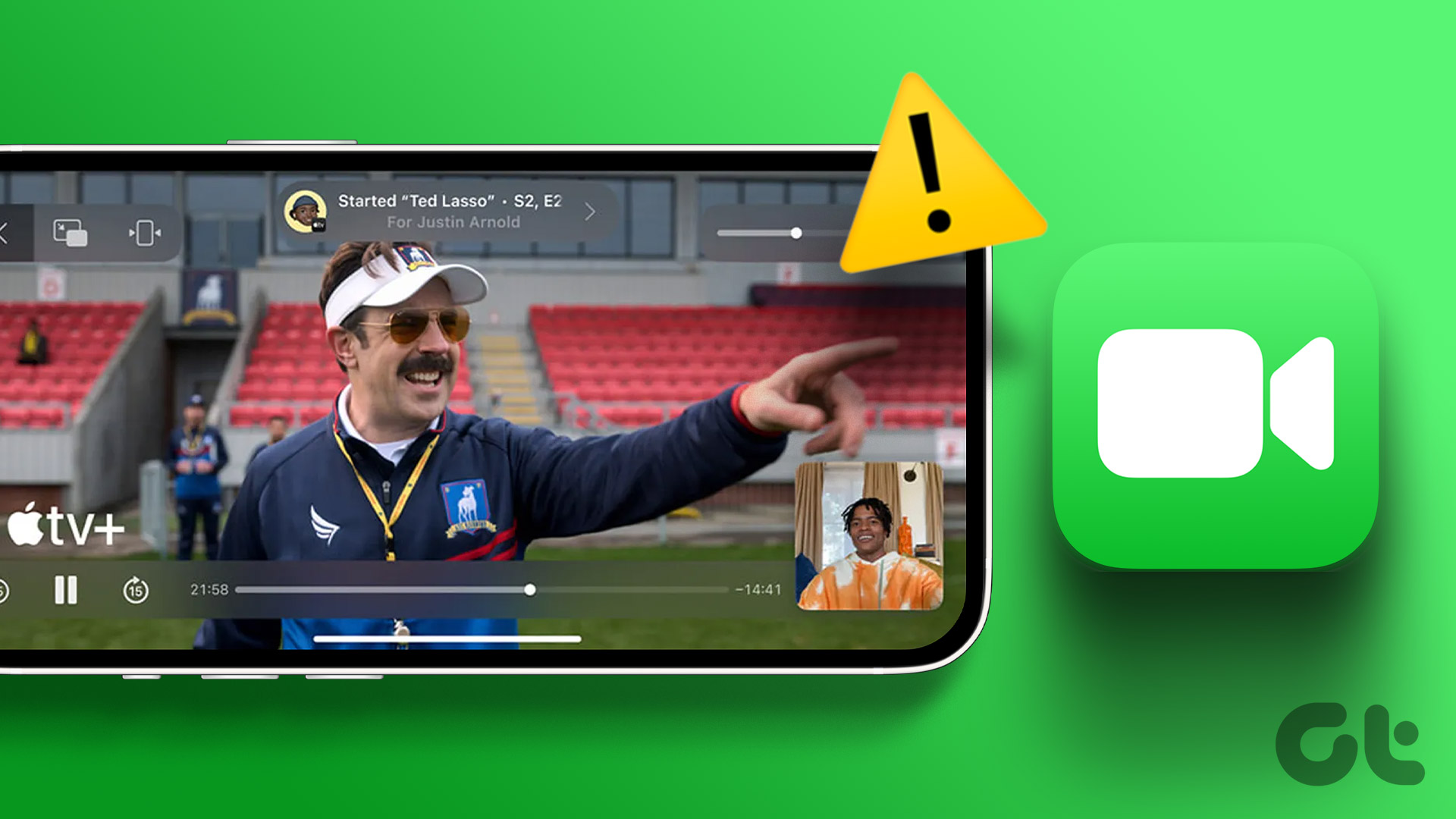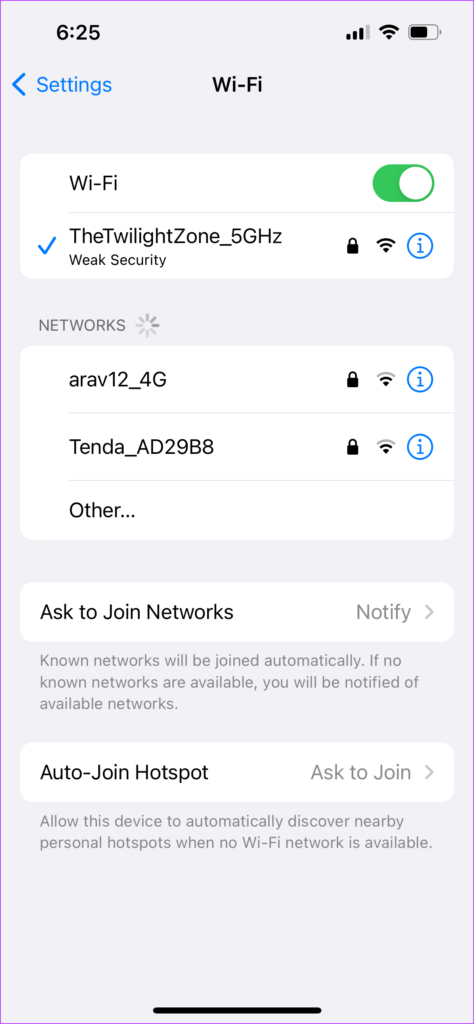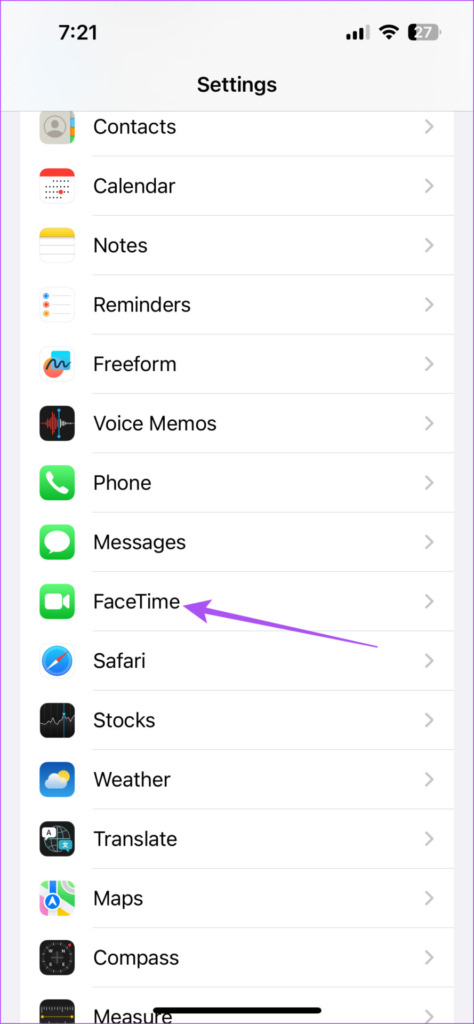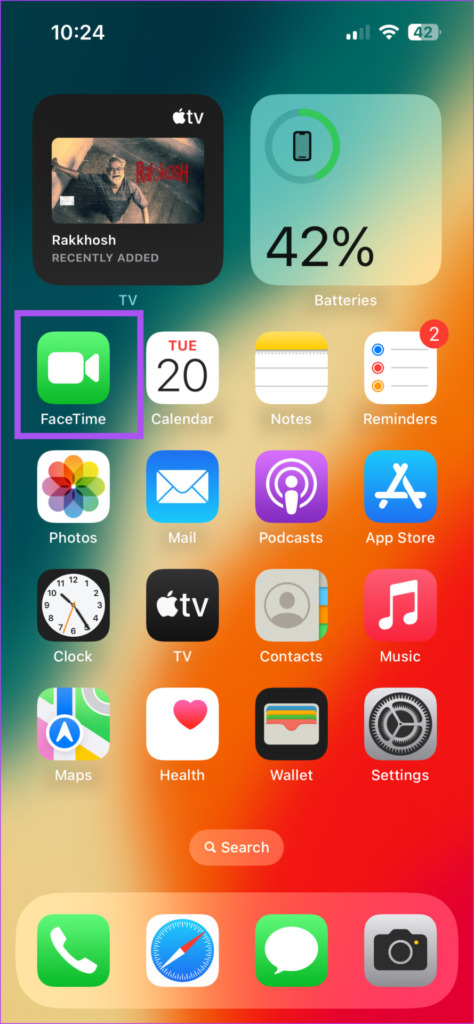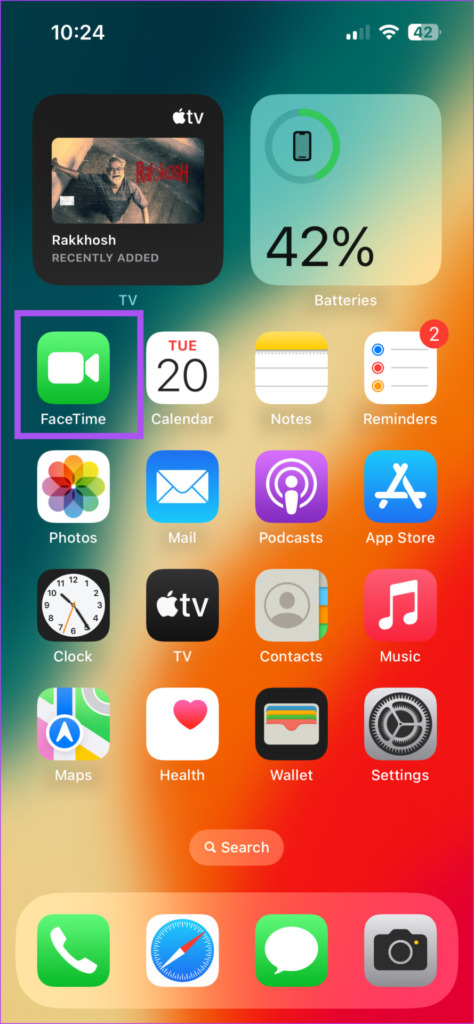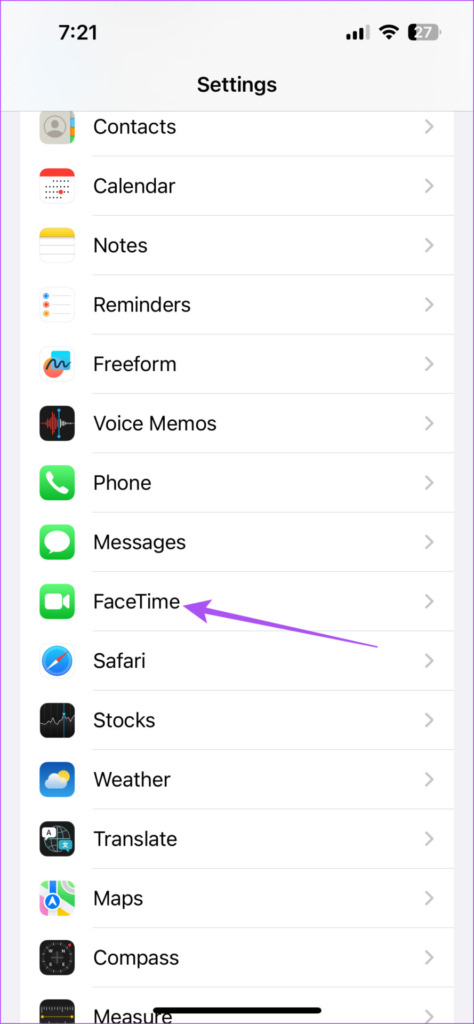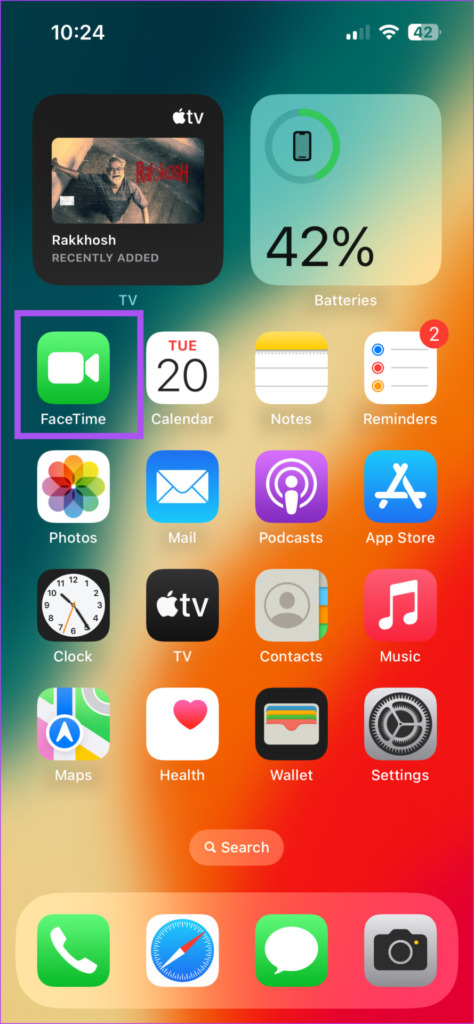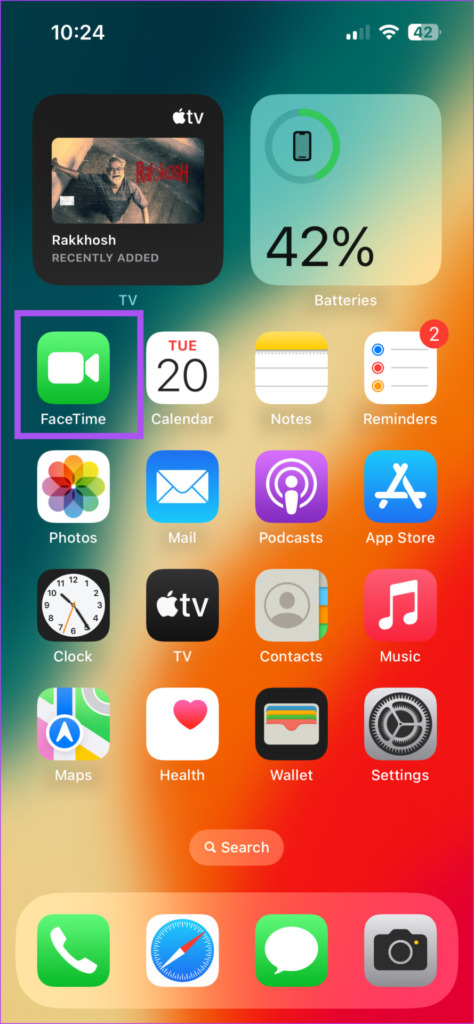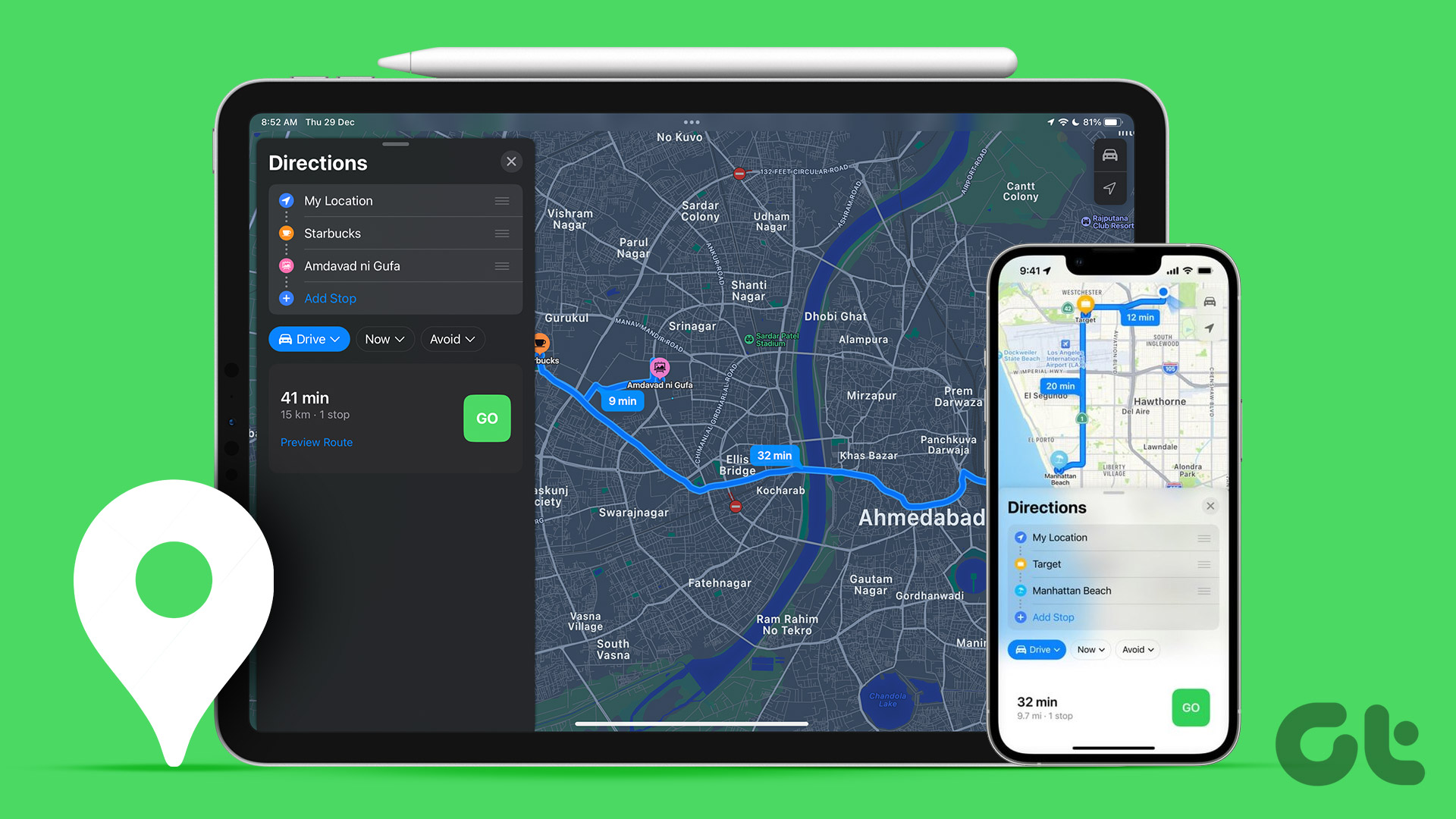But some users complain they cannot share their screen during FaceTime calls. If you are also facing the same, here are some working solutions to help you fix FaceTime screen sharing not working on your iPhone.
1. Switch From Mobile Data to Wi-Fi
The ability to share the screen of your iPhone during a FaceTime call depends a lot on your internet speed. So we will first ensure you have good internet speeds on your iPhone. Our first recommended solution is to switch from Mobile Data to Wi-Fi, if possible. You may not be getting good internet speeds from your Mobile Network Operator at your current location. So it is better to connect your iPhone to a Wi-Fi network.
2. Switch to 5GHz Frequency Band
To further improve your internet speeds, the next solution that we recommend is switching from a 2.4GHz frequency band to a 5GHz frequency band, in case you have a dual-band router. After you connect, check your internet speed to ensure that your Internet Service Provider is not facing any downtime. Your screen might get blurry during the FaceTime call if you don’t have strong internet speeds.
3. Check if SharePlay Is Enabled
When you talk about FaceTime screen sharing, you are referring to the SharePlay feature. It was announced with the release of iOS 15 and has allowed users to share content with their FaceTime contacts, mostly for watching movies together or listening to songs. So if you are still facing the same issue, here’s how to check if SharePlay is enabled on your iPhone. Step 1: Open the Settings app on your iPhone.
Step 2: Scroll down and tap on FaceTime.
Step 3: Scroll down and tap on SharePlay.
Step 4: Tap the toggle next to SharePlay to enable the feature.
Step 5: Close the Settings app and open FaceTime to check if the problem is solved.
4. Force Quit and Relaunch FaceTime
In case the SharePlay feature is still not working, you can try to force quit and relaunch FaceTime to give the app a fresh start. This solution helps in resolving issues with a lot of apps. Step 1: On your iPhone home screen, swipe up and hold to reveal the background app windows. Step 2: Swipe right to look for FaceTime. Then, swipe up to force quit FaceTime.
Step 3: Relaunch FaceTime to check if the problem is solved.
5. Enable FaceTime Again on Your iPhone
If you still face the issue, you can enable the FaceTime feature again on your iPhone. This is just like using Airplane Mode to reset your iPhone’s wireless network connections. When you re-enable FaceTime, all your data will be downloaded on your iPhone. Here’s how. Step 1: Open the Settings app on your iPhone.
Step 2: Scroll down and tap on FaceTime.
Step 3: Tap the toggle next to FaceTime to disable the feature.
Step 4: Wait for some time and then tap the toggle again to enable the feature. Step 5: Close Settings and open FaceTime to check if the problem is solved.
6. Update FaceTime
There might be some bugs in the current version of FaceTime on your iPhone that are causing the issue if you still face it. We suggest updating the version of iOS to remove those bugs. Step 1: Open the Settings app on your iPhone.
Step 2: Scroll down and tap on General.
Step 3: Tap on Software Update.
Step 4: If an update is available, download and install it. Step 5: Once the installation is complete, open FaceTime and check if the problem is solved.
Screen Sharing Made Easy
These solutions will resolve the issue of FaceTime screen sharing not working on your iPhone. Since this feature is available in a native app on your iPhone, you don’t always have to rely on other alternatives like Zoom or Google Meet. The screen sharing feature also works for FaceTime calls on Mac. You can share your Mac screen for personal and professional purposes. But in case you cannot do that, our post covers the best fixes for FaceTime screen sharing not working on your Mac. The above article may contain affiliate links which help support Guiding Tech. However, it does not affect our editorial integrity. The content remains unbiased and authentic.