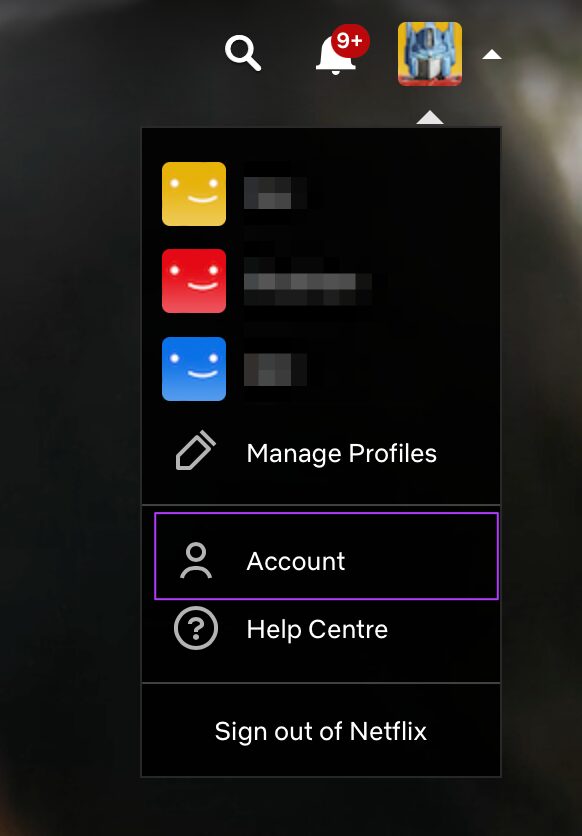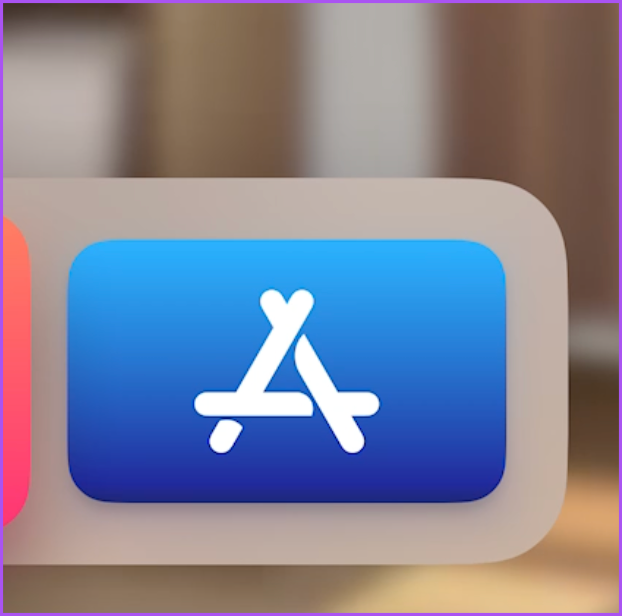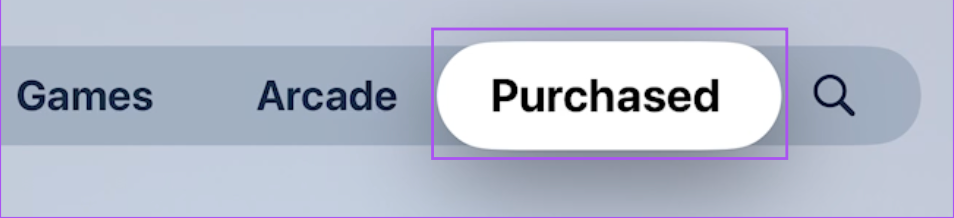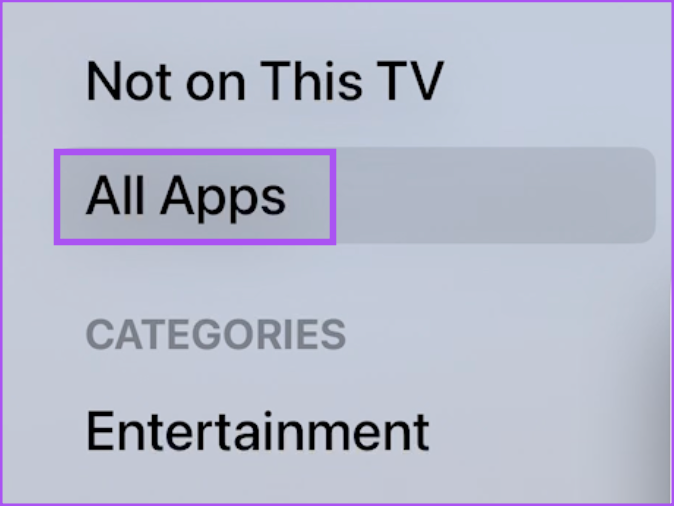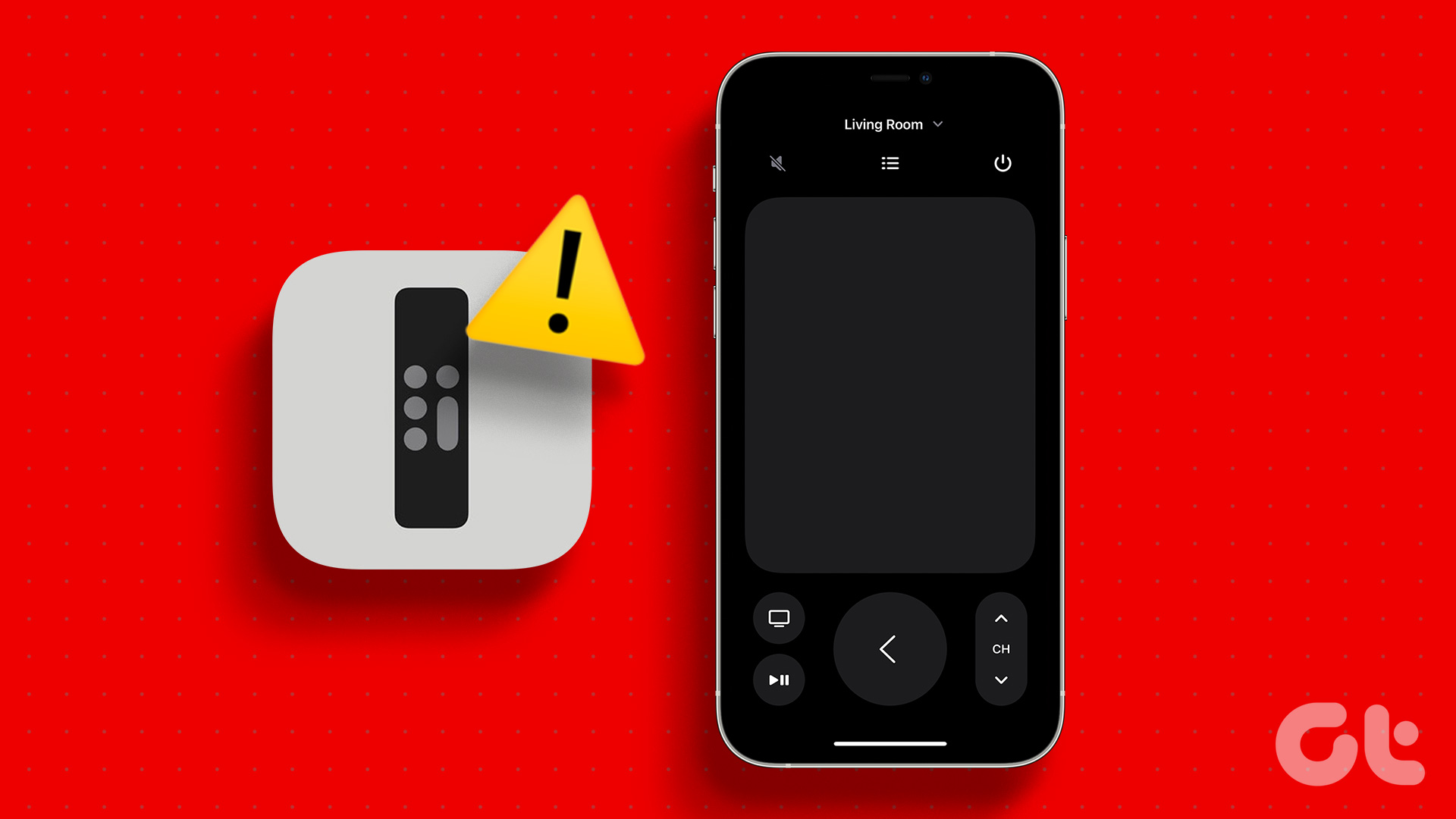Well, this is an actual living nightmare for some users out there. And if this sounds familiar to you too, here are some working solutions to help you eliminate the situation when Netflix is not working on your Apple TV 4K.
1. Check Your Internet Connection
Starting with the basic solution, you need to check the strength of your Wi-Fi or Ethernet connection. You can install the Speedtest by Ookla app on your Apple TV 4K and run it to check your internet speed. You can also check the strength of your internet connection in case the router is kept far from your Apple TV 4K. Here’s how. Step 1: On the home screen of your Apple TV 4K, open the Settings app.
Step 2: Scroll down and select Network.
Step 3: Check the signal strength of your Wi-Fi network.
If it is low, bring the router closer to your Apple TV 4K.
2. Check if the Device Limit Has Been Exceeded
Netflix now allows a maximum of 5 devices to be connected with a single account. Depending on your chosen plan, check if the device limit has been exceeded on your Netflix account. For this, you need to use your computer. Step 1: Open the web browser and open the Netflix home page. Visit Netflix Step 2: Sign in to your Netflix account. Step 3: Click your profile icon at the top-right corner.
Step 4: Select Account.
Step 5: Click on Manage Access and Devices.
Step 6: Click on Sign Out next to the device name you want to remove.
Step 7: After you remove it, open the Netflix app on your Apple TV 4K to check if the problem is solved.
3. Force Quit and Relaunch Netflix
Like on your iPhone, iPad, and Mac, you can force quit and restart apps on your Apple TV 4K when they stop working properly. You can do the same with Netflix and give the app a fresh start. Note that this feature will work only if you have enabled Swipe and Click for your remote. Step 1: On your Apple TV 4K remote, double-press the TV button to reveal the background app windows.
Step 2: Use the Left Navigation button to look for the Netflix app. Step 3: Swipe up the Netflix app window to force quit the app.
Step 4: Relaunch Netflix to check if the problem is solved.
4. Enable Background App Refresh
If you have multiple streaming apps installed on your Apple TV 4K, Background App Refresh will ensure that your apps stay up to date while running in the background. You can check whether Background App Refresh has been enabled for Netflix on your Apple TV 4K. Here’s how. Step 1: Open the Settings app on your Apple TV 4K.
Step 2: Scroll down and select Apps.
Step 3: Scroll down and select Netflix.
Step 4: Select Background App Refresh to enable it.
Step 5: Close Settings and launch Netflix to check if the problem is solved.
5. Log In Again to Netflix
You can sign out and sign in again to your Netflix account on your Apple TV 4K. This is another basic yet effective solution if you are unable to stream content on the app or can’t use it at all. For this step, you will need your computer. Step 1: Open the web browser and open the Netflix home page. Visit Netflix Step 2: Sign in to your Netflix account. Step 3: Click your profile icon at the top-right corner.
Step 4: Select Account.
Step 5: Click on Manage Access and Devices.
Step 6: Click on Sign Out next to your Apple TV 4K. Step 7: Open Netflix again on your Apple TV 4K, sign in to your account, and check if the problem is solved.
6. Update Netflix App
The last resort is to update the version of the Netflix app installed on your Apple TV 4K. This will remove any bugs or glitches that might be causing this issue. Here’s how. Step 1: On the home screen of your Apple TV 4K, open the App Store.
Step 2: Select Purchased from the top Menu Bar.
Step 3: Select All Apps from the left menu.
Step 4: Check if the version update is available for Netflix. Step 5: After installing the updates, relaunch Netflix and check if the problem is solved.
Netflix on Apple TV 4K
These solutions will help you watch all your Netflix content on your Apple TV 4K. Read about Netflix Spatial Audio feature in our dedicated post. The above article may contain affiliate links which help support Guiding Tech. However, it does not affect our editorial integrity. The content remains unbiased and authentic.


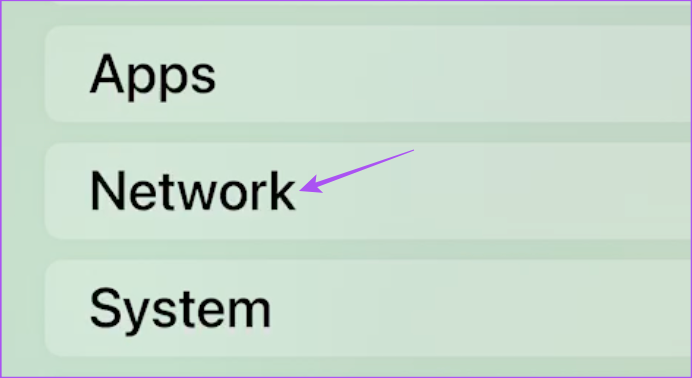
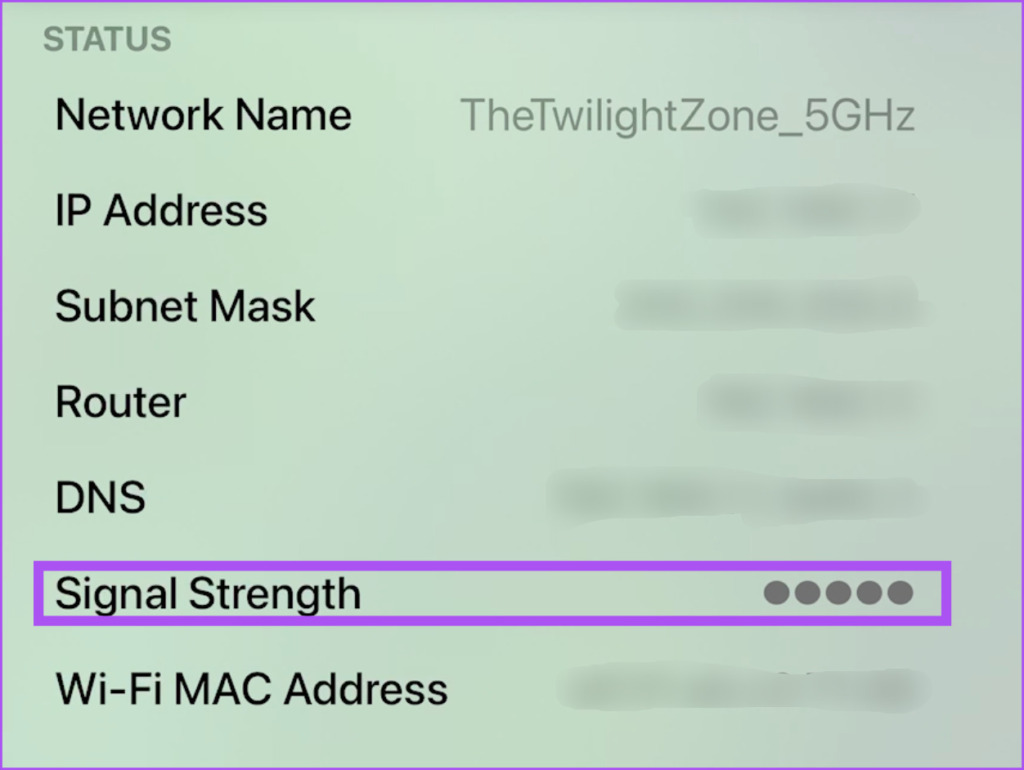
![]()
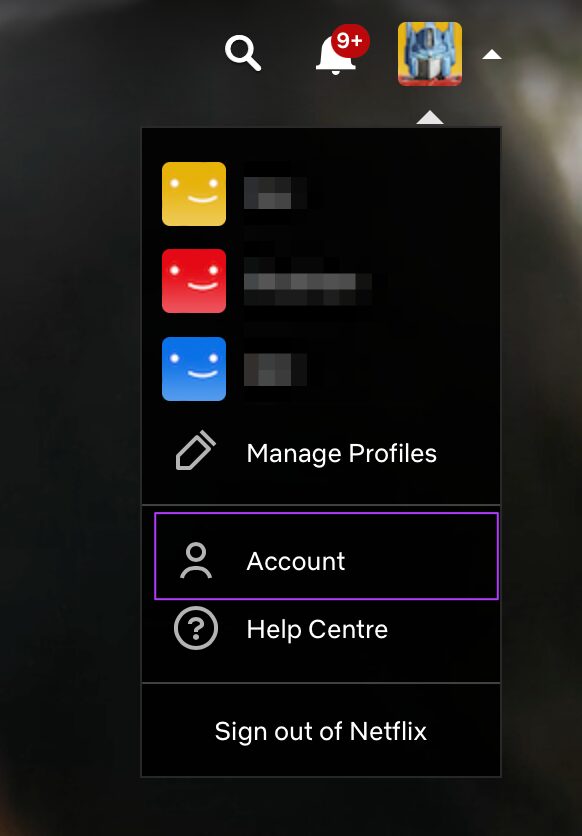



![]()



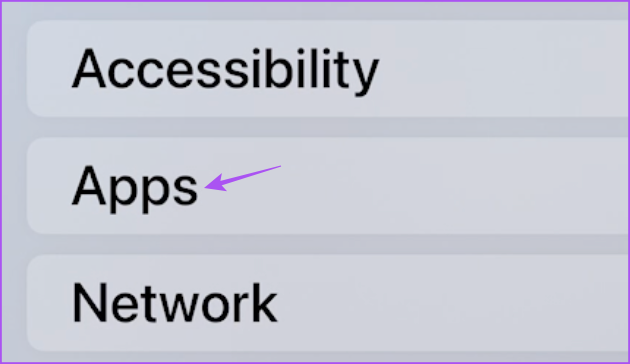



![]()