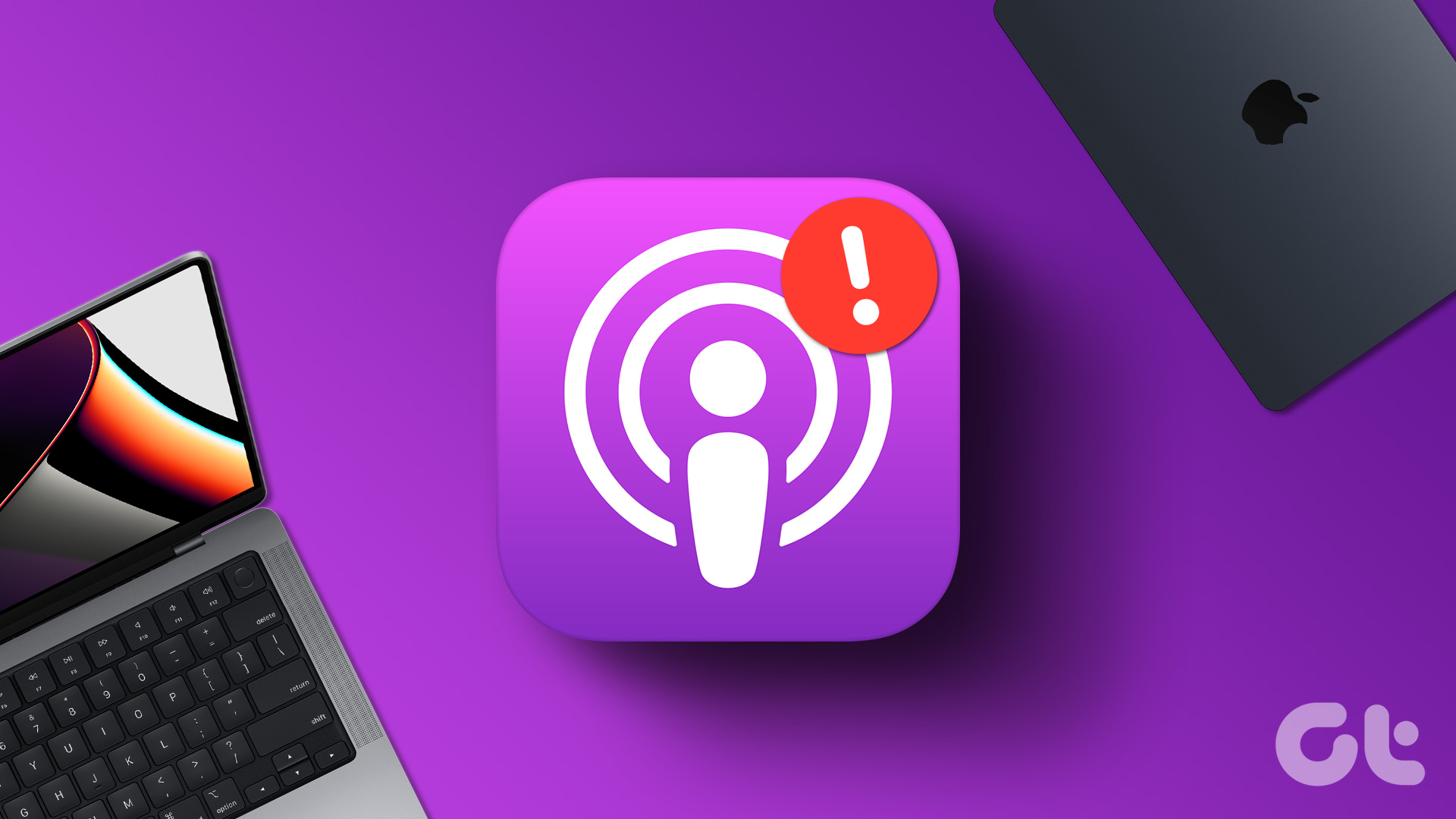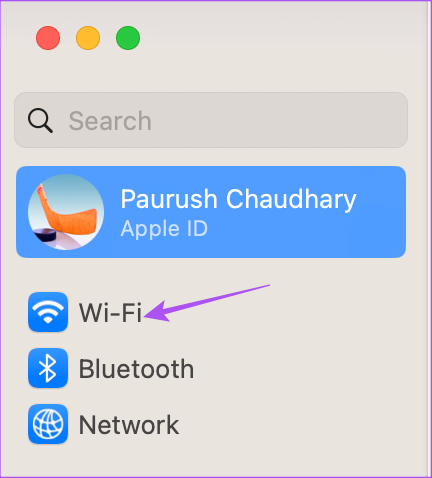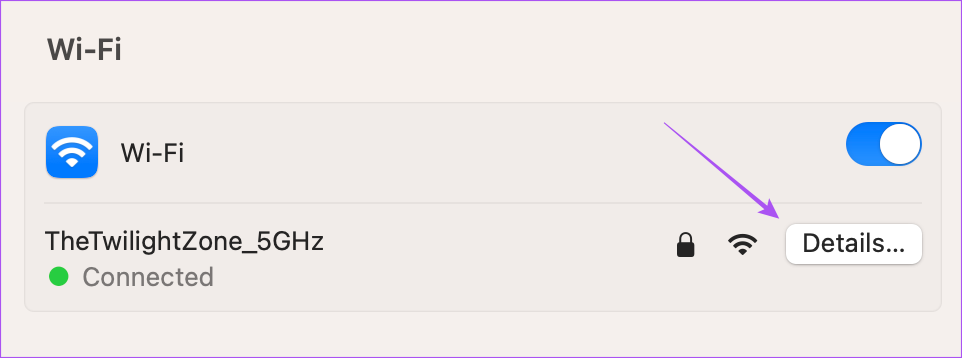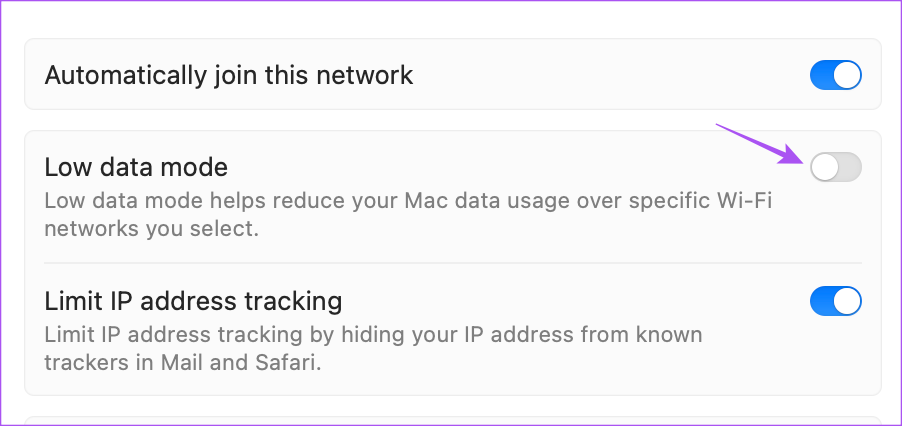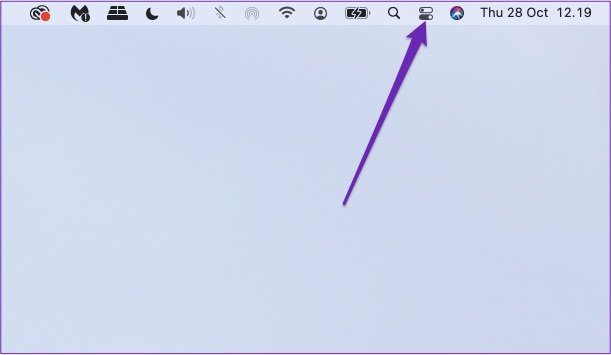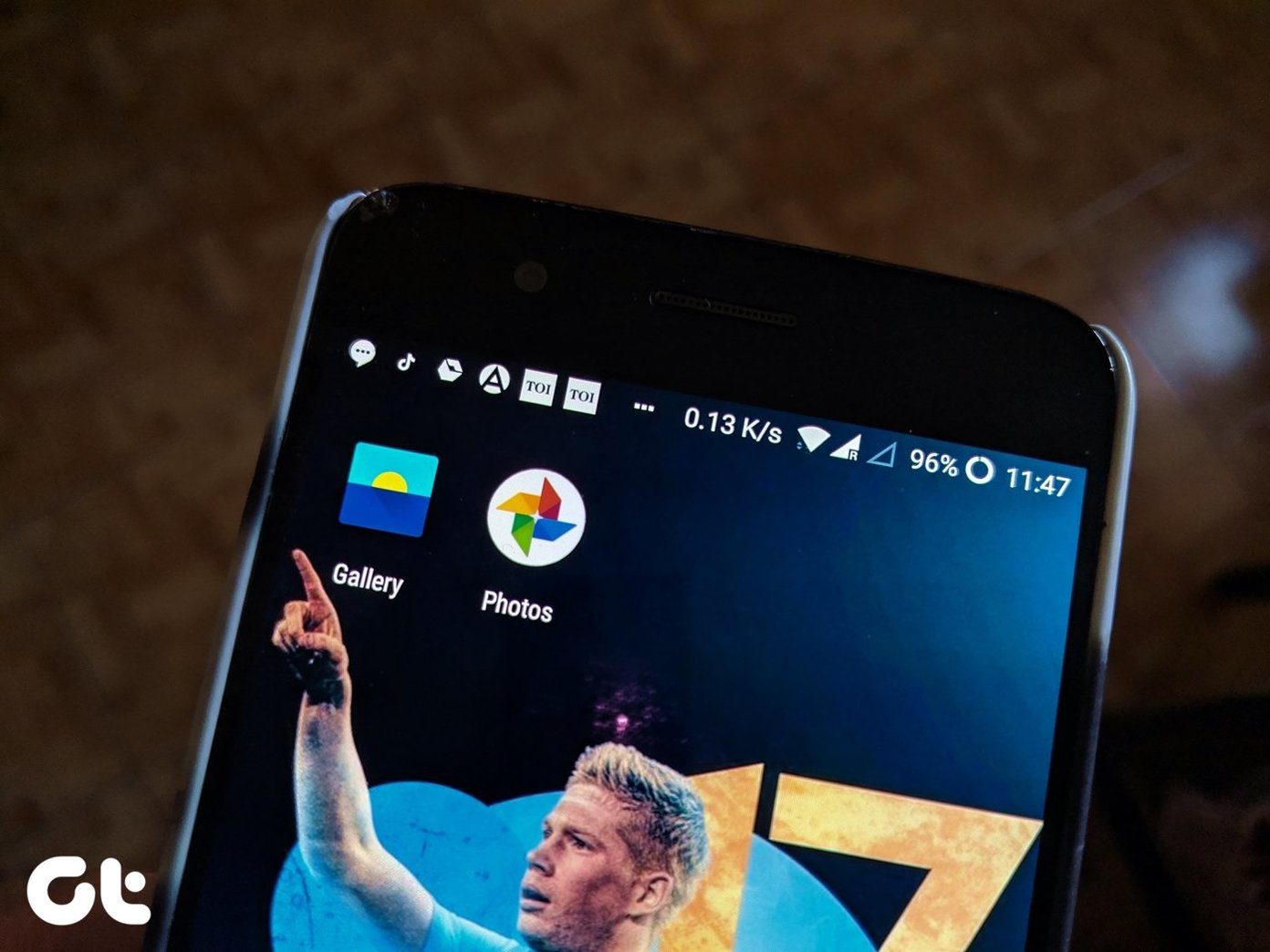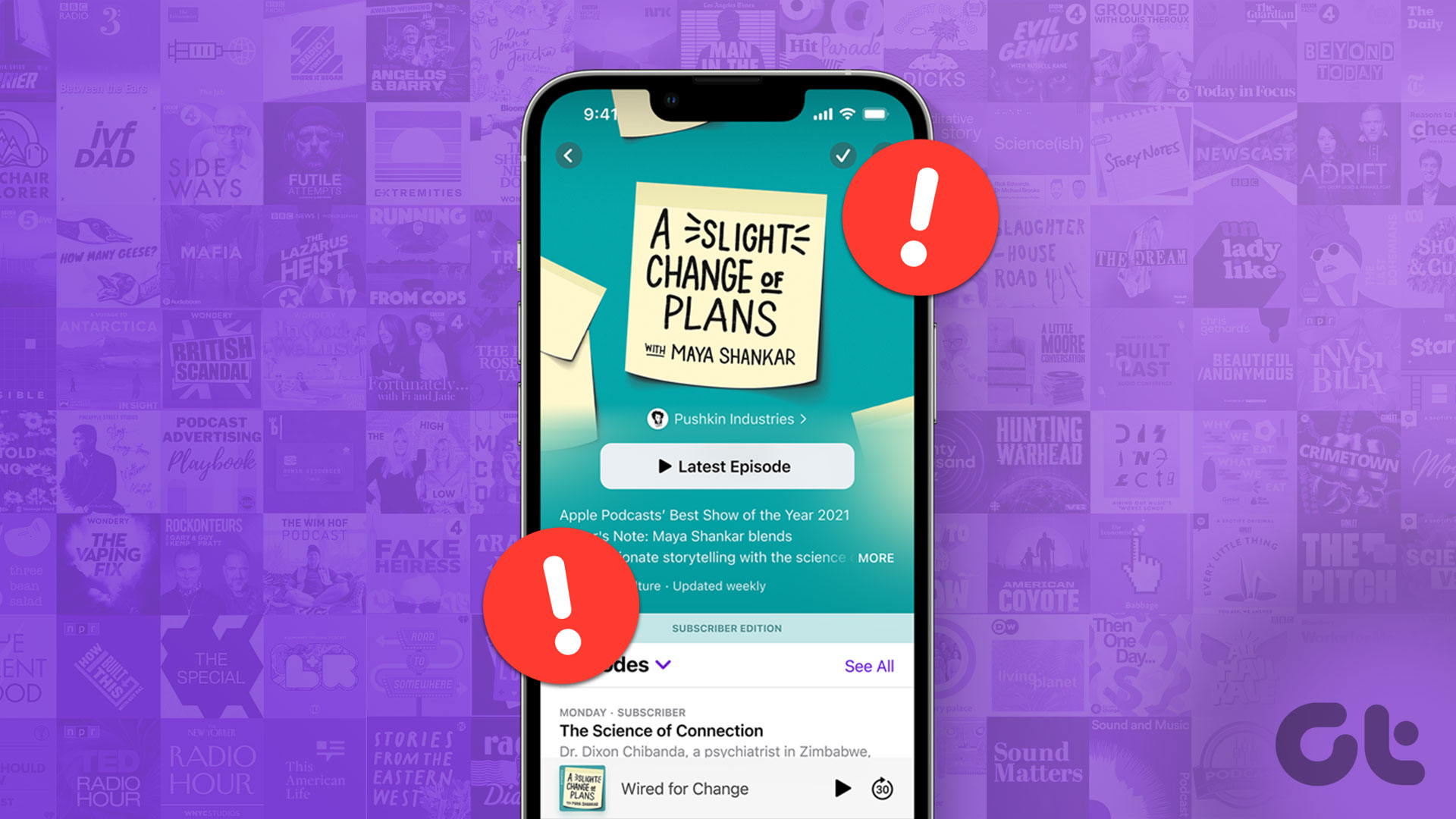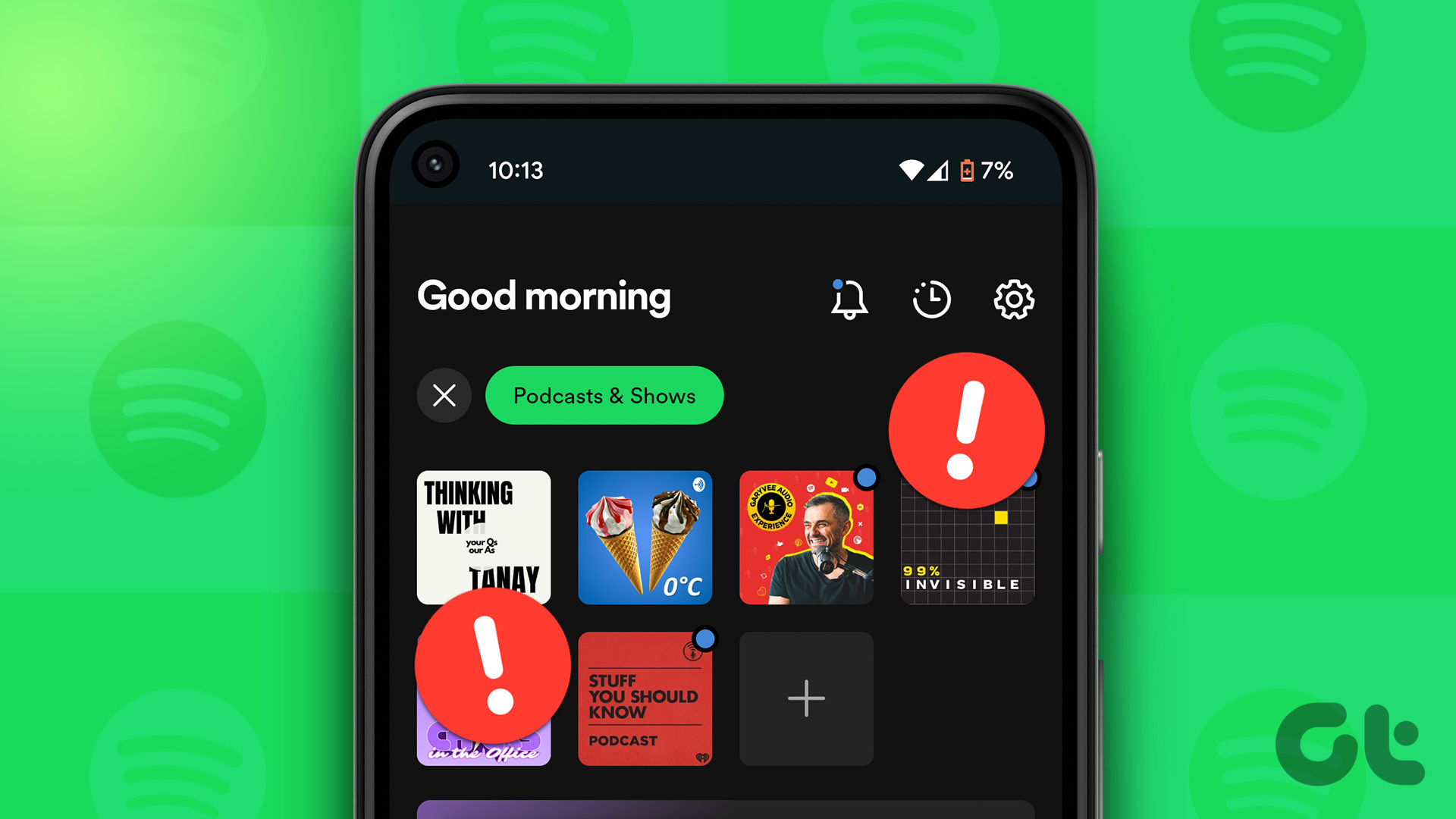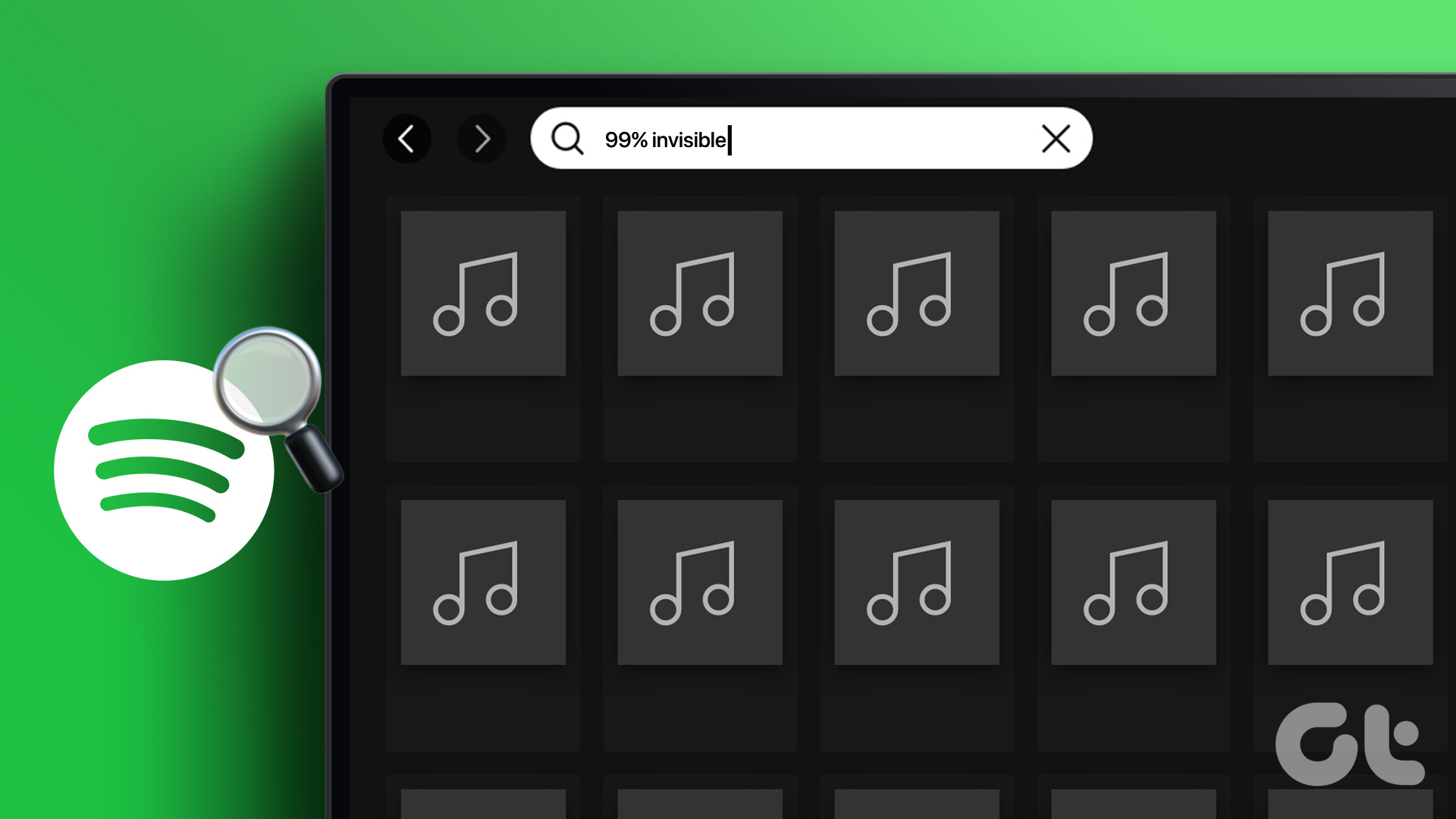Apple-made Podcasts app is good enough to get by with basic functions. However, the app can suddenly act up by not working or being unresponsive out of the blue. Here’s how to fix the Podcasts app not working on Mac.
1. Check Your Internet Connection
Starting with some basic solutions, we will first look into the condition of internet speed on your Mac. You can start by checking your internet speed, and if you are not getting optimum bandwidth, we suggest switching to a 5GHz frequency band. After that, we recommend sitting closer to the router so that the connection strength remains unaffected.
2. Disable Low Data Mode for Wi-Fi
Your Mac can also limit bandwidth consumption on your Wi-Fi network. It helps in reducing data usage when you have a data limit. But in the case of the Podcasts app not working on your Mac, you can disable the feature. Here’s how. Step 1: Press Command + Spacebar to open Spotlight Search, type System Settings, and press Return.
Step 2: Select Wi-Fi from the left menu.
Step 3: Click on Details next to your connected Wi-Fi network.
Step 4: Check if Low Data Mode is enabled.
If yes, click the toggle to disable the feature. Step 5: Click on Ok on the bottom right side.
Step 6: Close the Settings window and open the Podcasts app again to check if the problem is solved.
Refer to our post if the Wi-Fi login page is not showing on up Mac.
3. Enable Sync Library
After testing your internet connection, you’ll need to inspect if your podcast library syncs between your iPhone and Mac. If they aren’t, then you can’t play the latest episodes and the ones you’ve added to your library from iPhone. Here’s how to sync your library. Step 1: Press Command + Spacebar to open Spotlight Search, type Podcasts, and press Return.
Step 2: Click on Podcasts at the top-left corner next to the Apple logo.
Step 3: Select Settings from the list of options.
Step 4: Check if the option of Sync Library is enabled. If not, click the checkbox to enable it.
Step 5: Close the window, wait for some time and check if the problem is solved.
4. Force Quit and Relaunch Podcasts App
Another effective solution to fix Podcasts app not loading is to force quit and restart it on your Mac. This will stop all the processes of Podcasts app in the background and give it a fresh start. Step 1: Click the Apple logo in the top-left corner.
Step 2: Select Force Quit from the list of options.
Step 3: Select Podcasts from the list of apps and click on Force Quit.
Step 4: Try reopening the Podcasts app and check if the problem is solved.
5. Check Focus Mode
Focus Mode on your Mac lets you limit the usage of apps to concentrate better during your day. You can turn on Focus Mode while you are working or taking any important calls to avoid distractions. But this can also be a reason why the Podcasts app is not working on your Mac. Here’s how to check if you have added it to your Focus Mode. Step 1: Click the Control Center icon at the top-right corner of the Menu Bar.
Step 2: Click on Focus.
Step 3: Select your Focus Mode.
Step 4: Click on Allowed Apps.
Step 5: Click the dropdown menu in the top right and select Silence Some Apps.
Step 6: Check if you have included Podcasts app notifications to be silenced. If yes, bring your mouse pointer to the Podcasts app icon and click on X to remove it.
Step 7: Click on Done to confirm.
Step 8: Close the window and open the Podcasts app to check if the problem is solved.
6. Update macOS
This is the last resort if none of the steps mentioned above work. You can update the version of the Podcasts app by updating macOS. Step 1: Press Command + Spacebar to open Spotlight Search, type Check For Software Updates, and press Return.
Step 2: If an update is available, download and install it. Step 3: After that, open the Podcasts app and check if the problem is solved.
Enjoy Your Podcasts
When the Podcasts app starts acting up, you can apply the solutions mentioned above to get it working. At least one of them will work and you won’t have to re-install or reset your Mac to the factory state. Enable the sync in the Podcasts app on Mac so that you can continue listening to the episode on your iPhone. The above article may contain affiliate links which help support Guiding Tech. However, it does not affect our editorial integrity. The content remains unbiased and authentic.