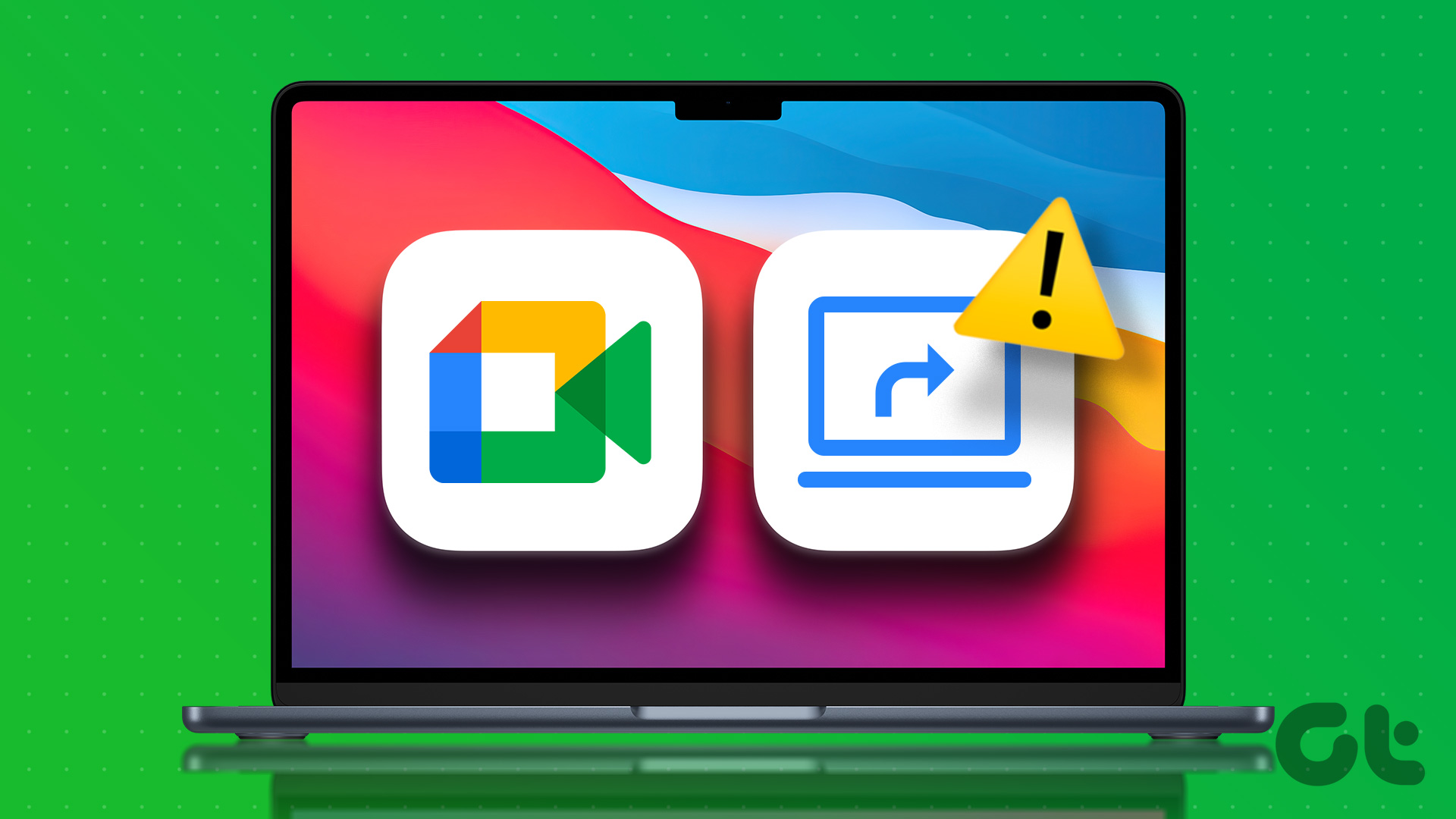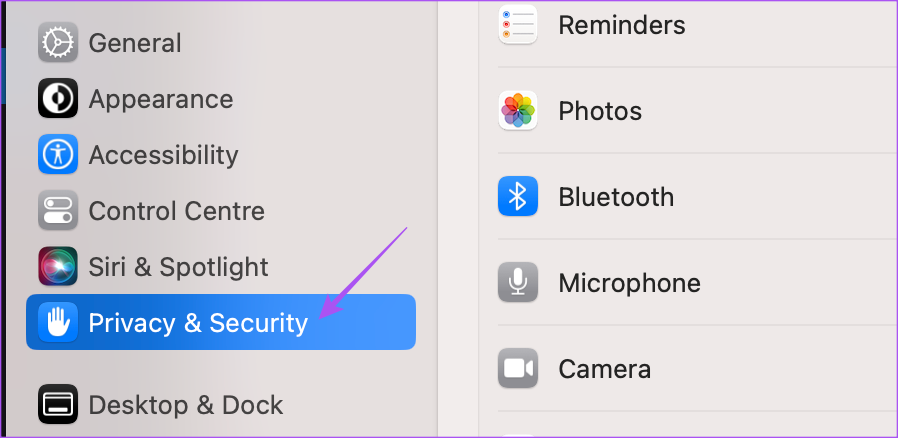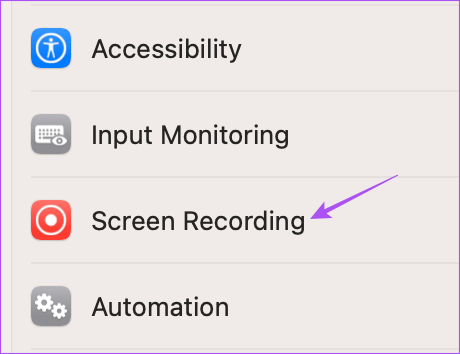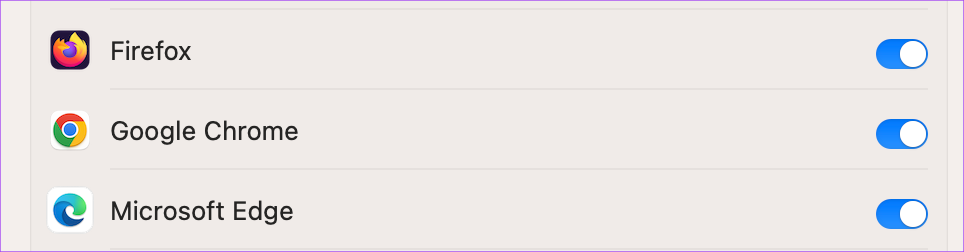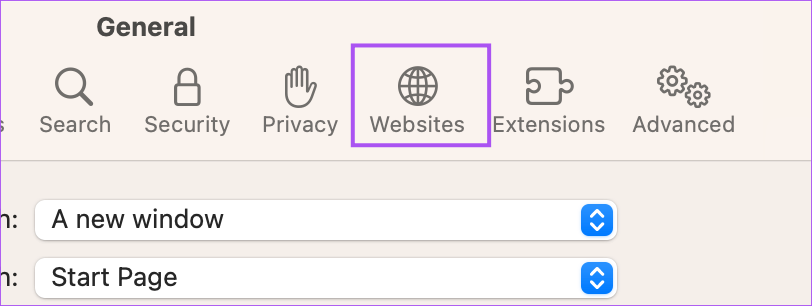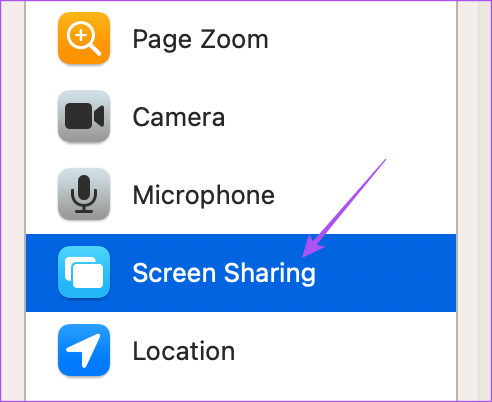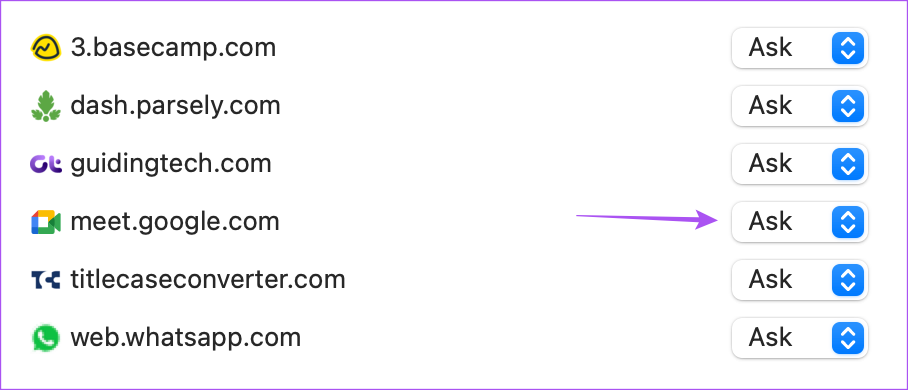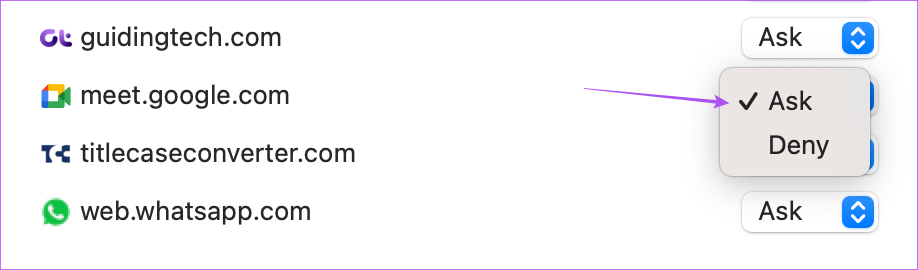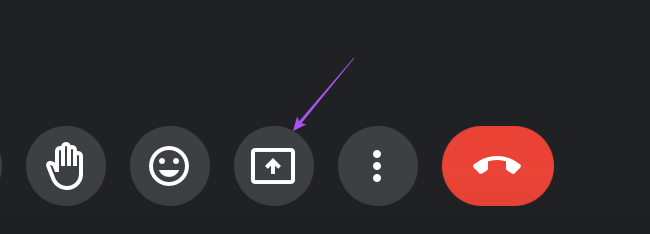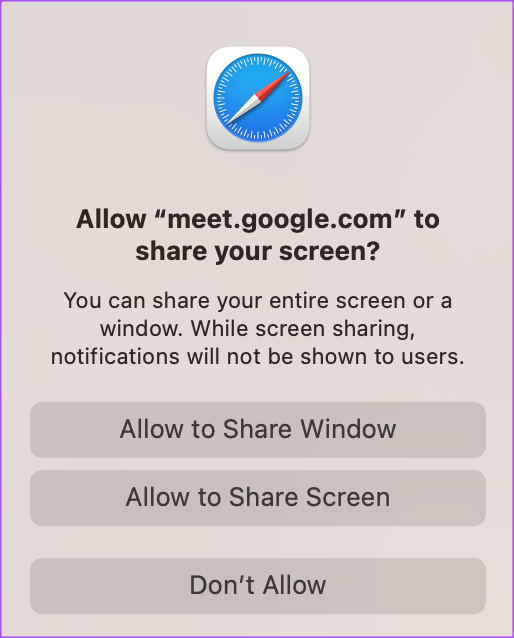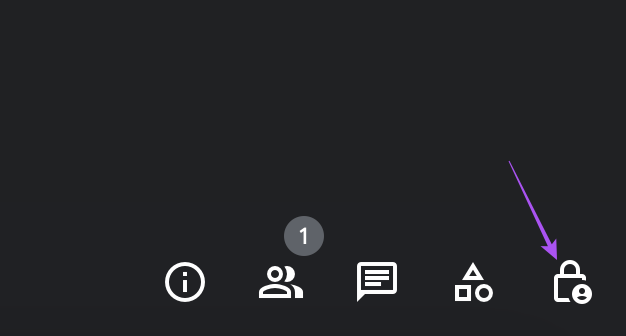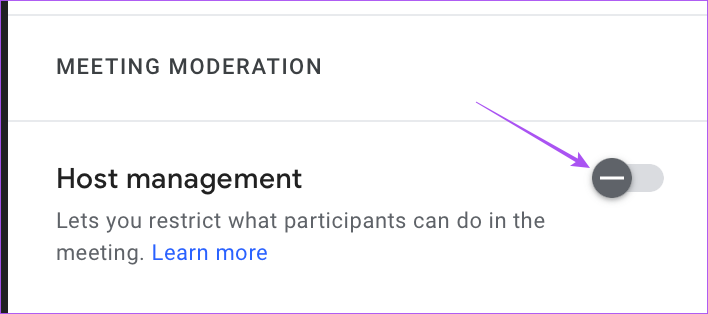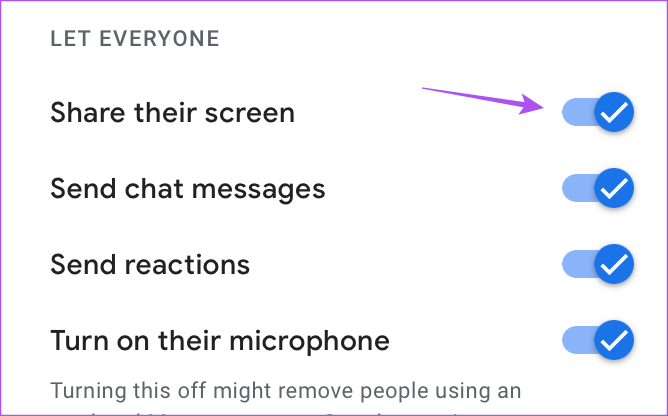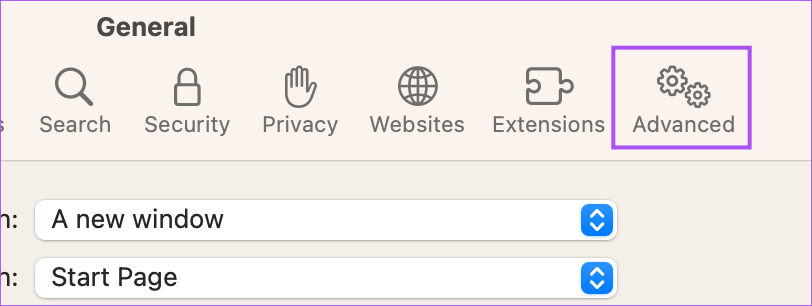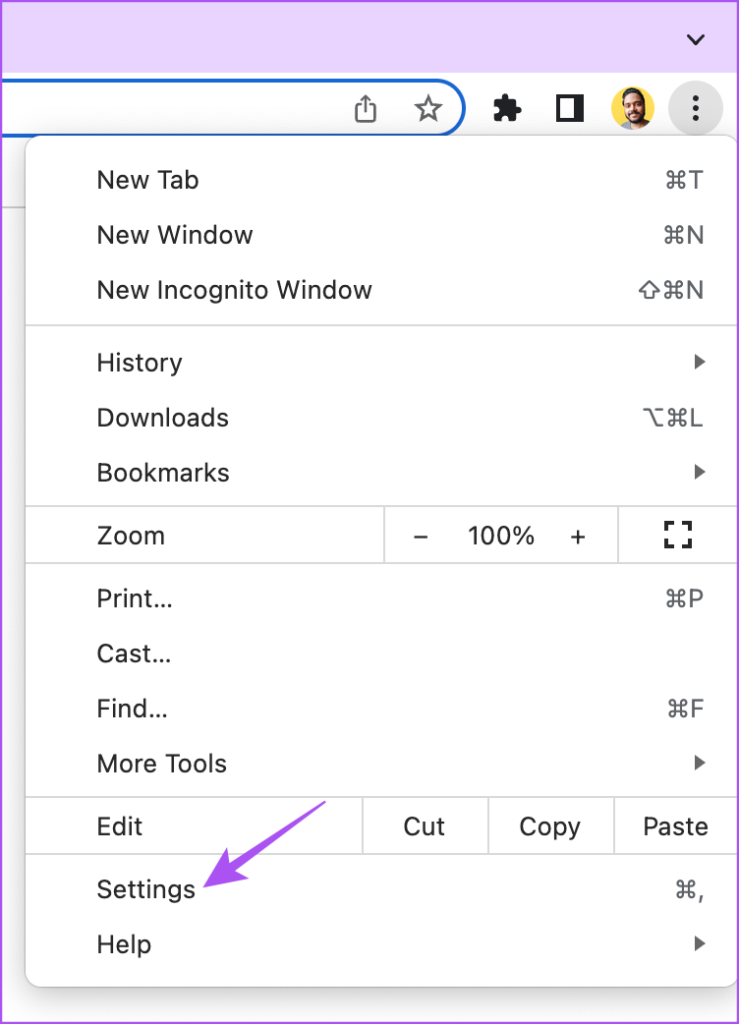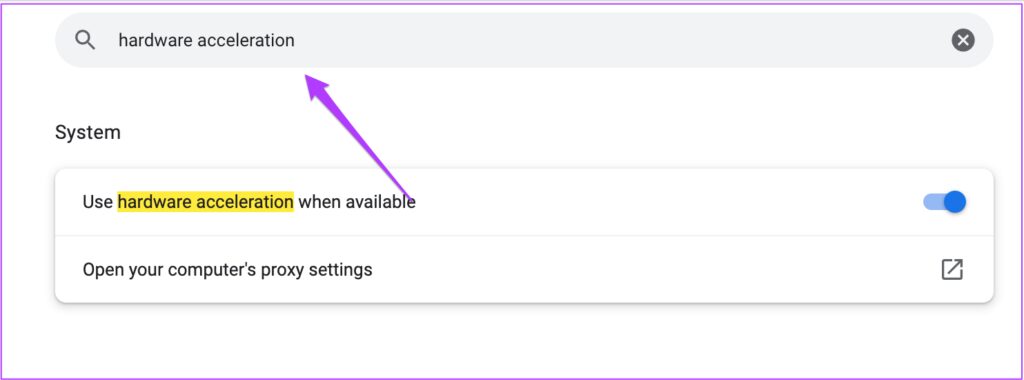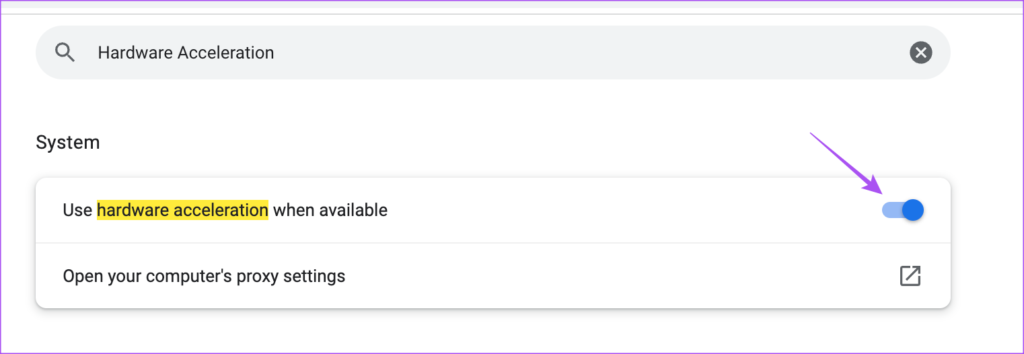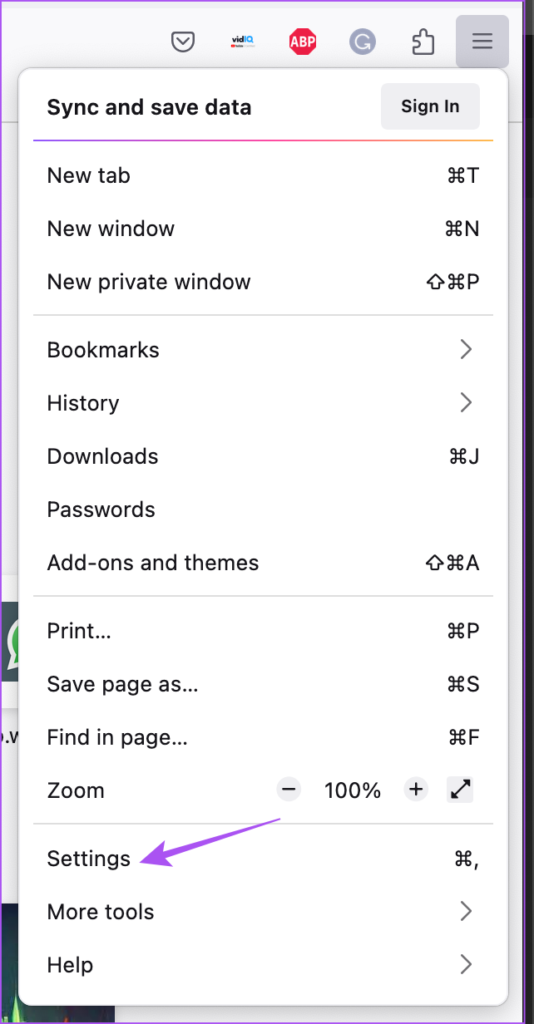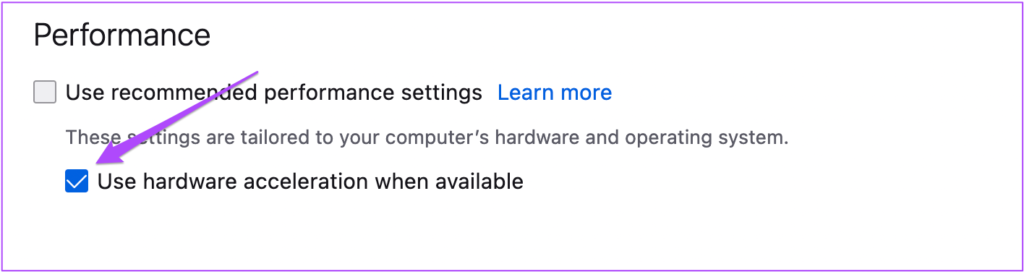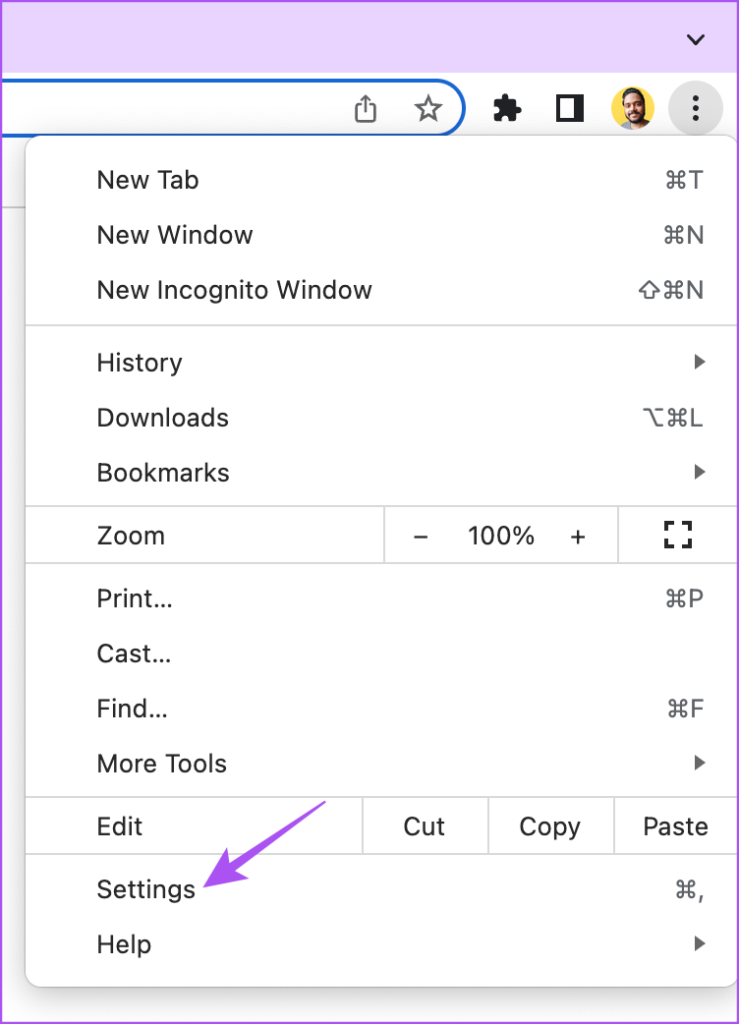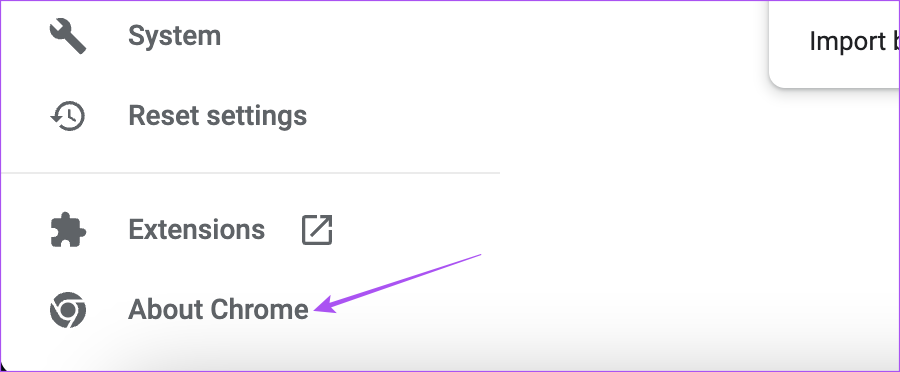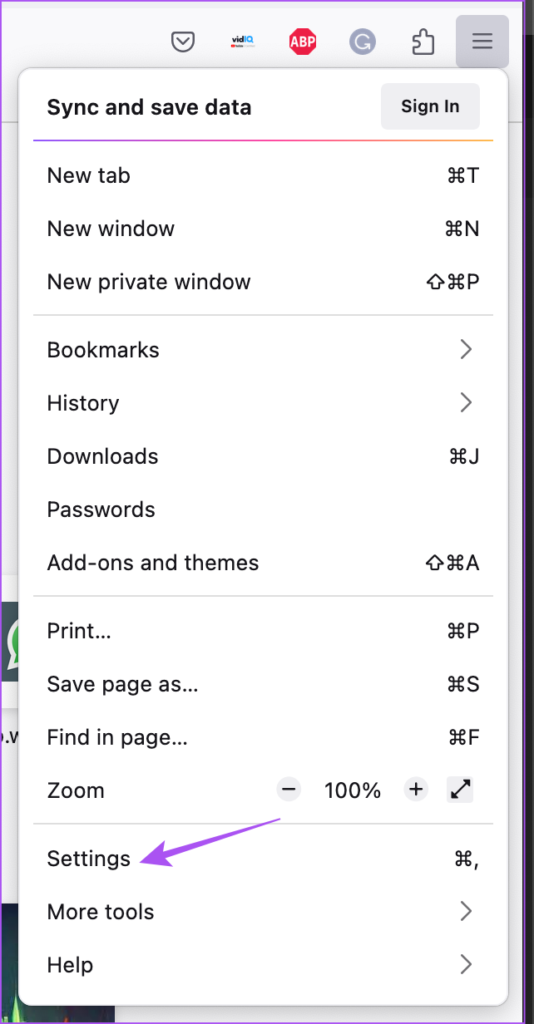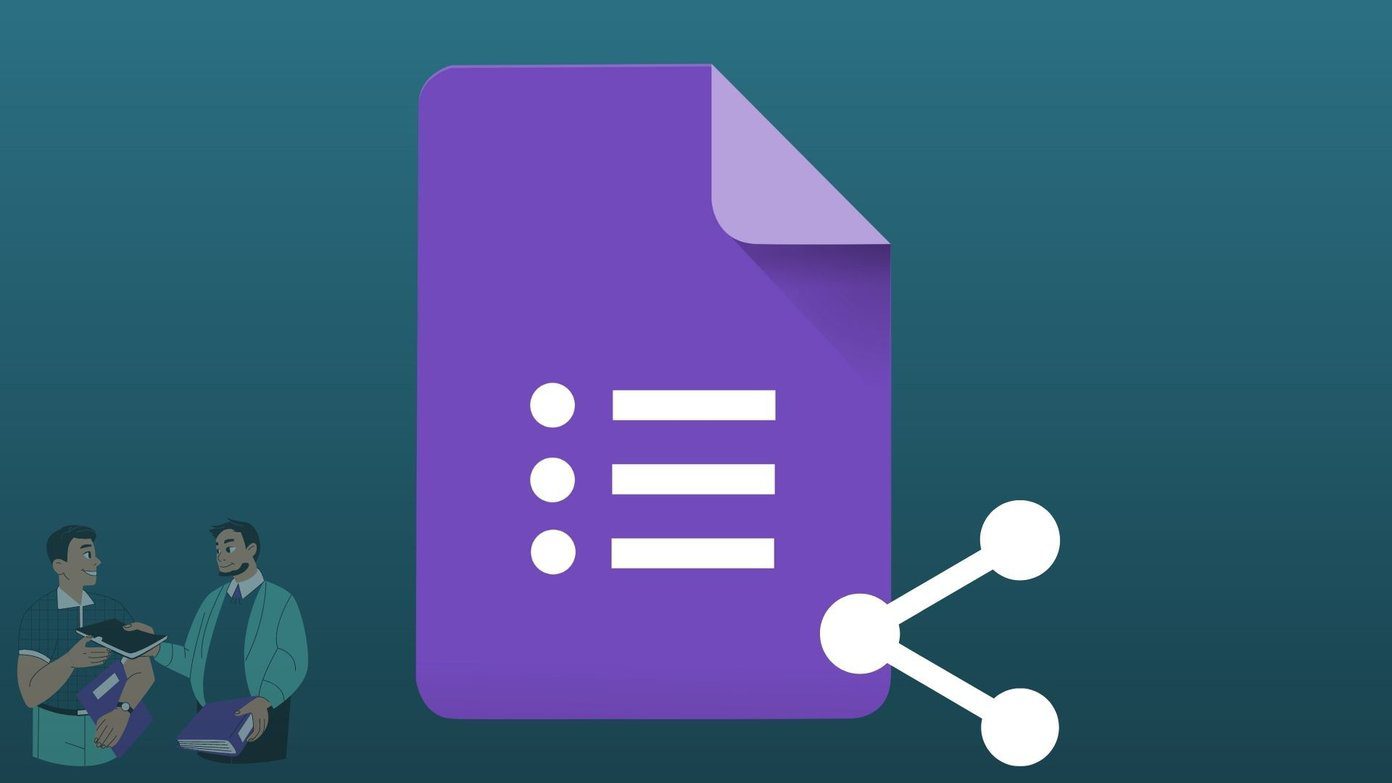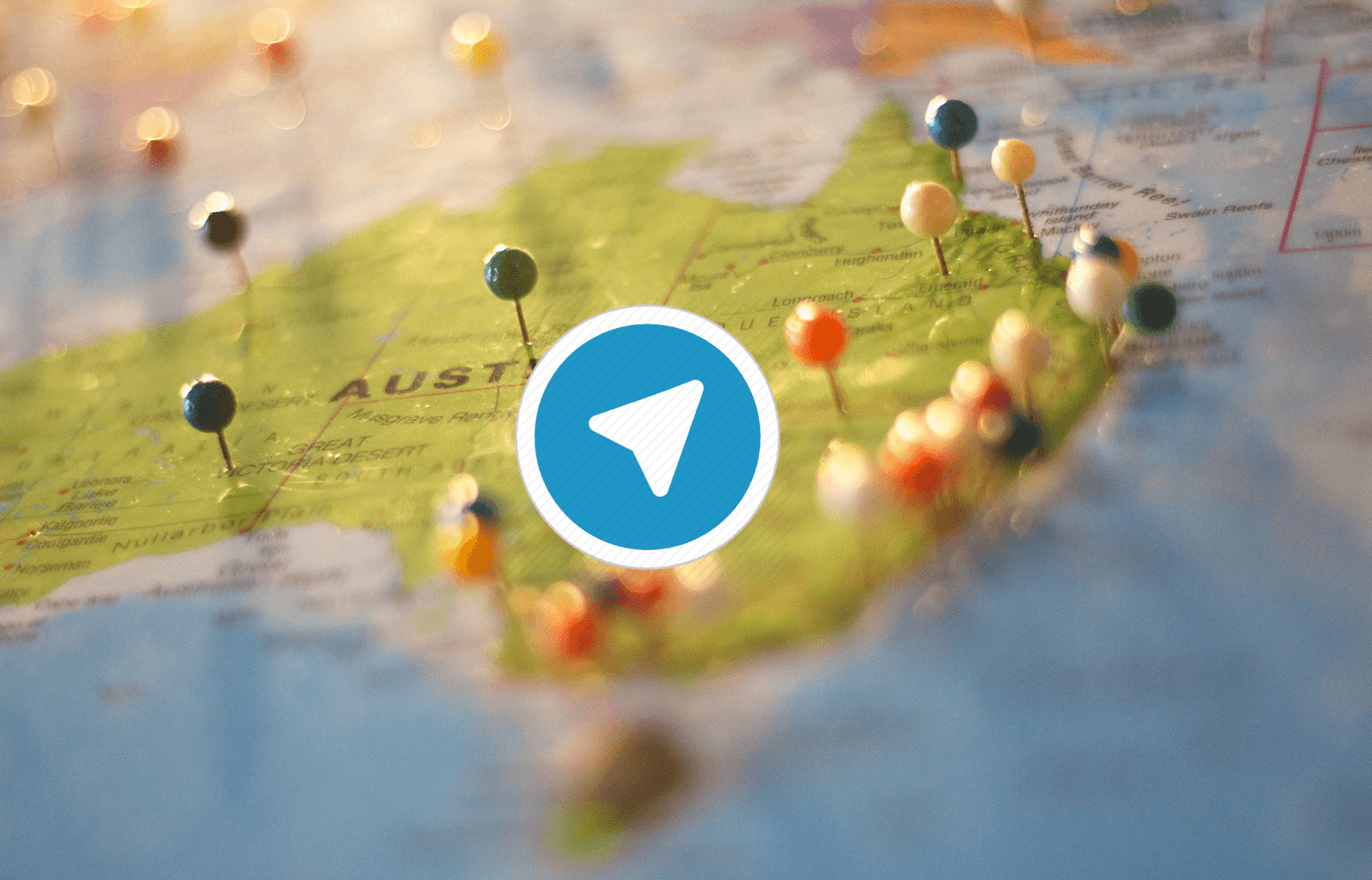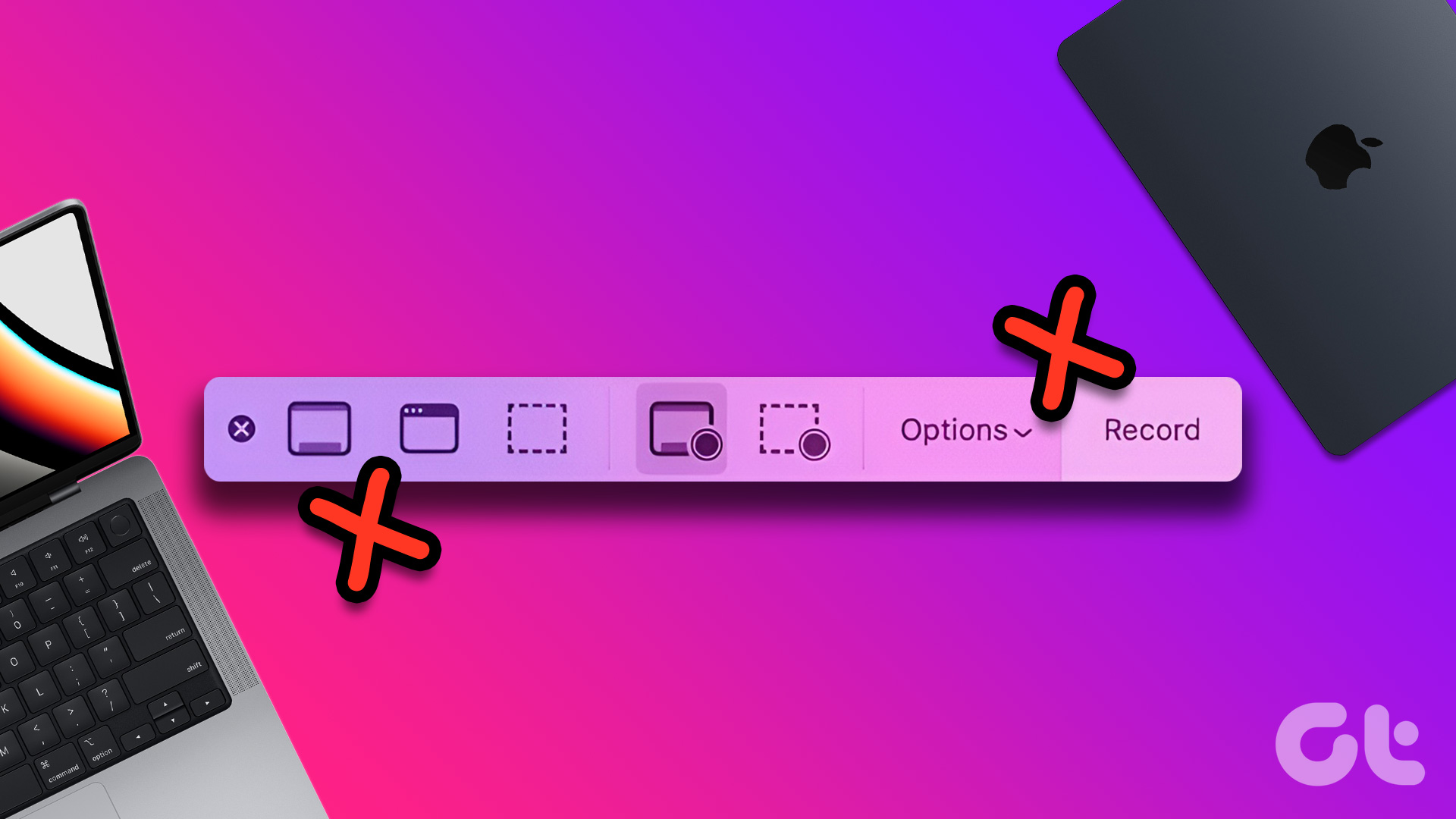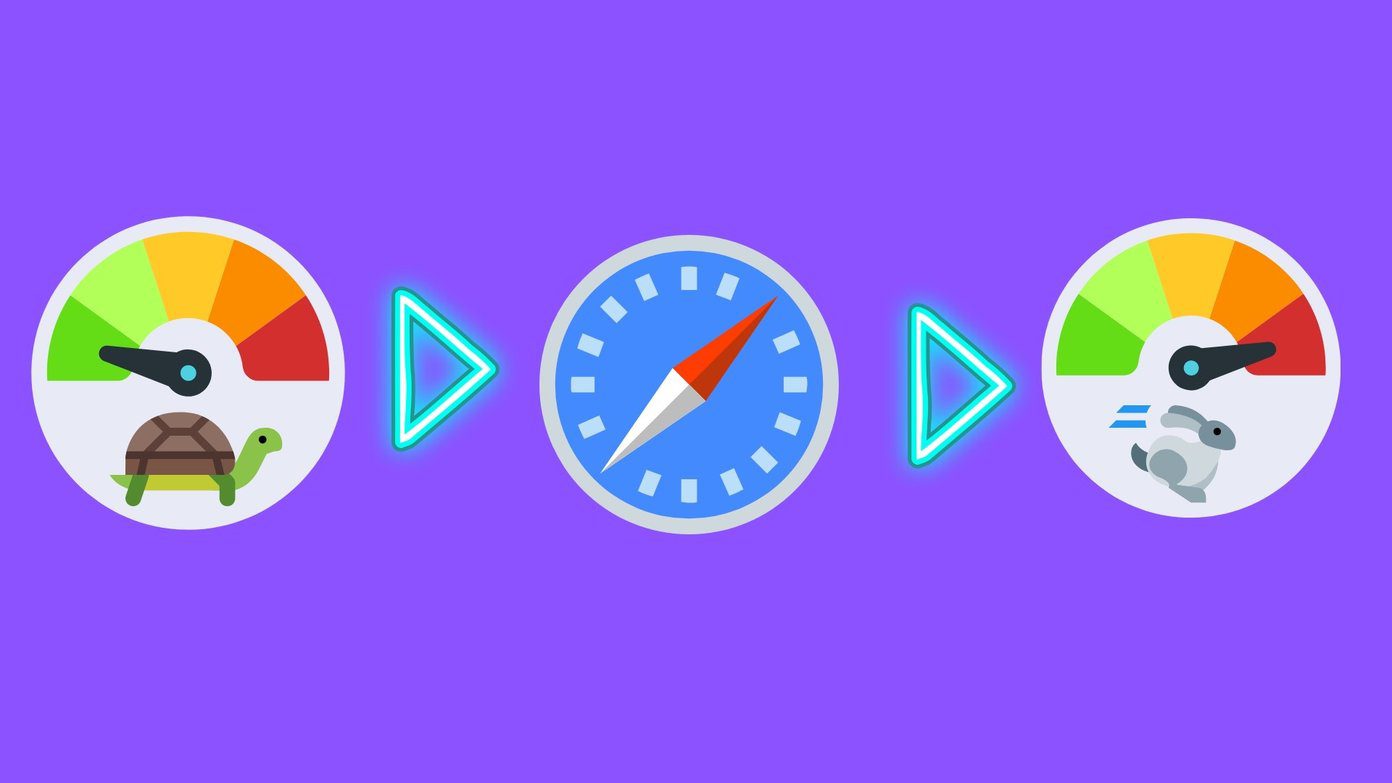But some users cannot share the screen of their Mac while chatting on Google Meet. If you are also facing the same, we bring you the best ways to fix screen share not working in Google Meet on your Mac.
1. Check Your Internet Connection
Since the quality of your Google Meet video calls depends completely on your internet connection, you’ll need to check your internet speed first. Slow internet speed is also one of the reasons why you might experience lags during your Google Meet presentation. You can run a speed test on your Mac if you cannot share your screen. You can also turn off your camera and check if that helps improve the quality while sharing your screen.
2. Check the Privacy Settings of Your Mac
If your internet speeds are in order, you need to check the Privacy Settings of your Mac. To use screen share in Google Meet on your Mac, you’ll need to permit your browser to record your screen. If you are still facing the issue, here’s how to check and enable the screen recording permissions. Step 1: Press Command + Spacebar keys to open Spotlight Search, type System Settings, and press Return.
Step 2: Scroll down and click on Privacy and Security on the left side.
Step 3: Scroll down and click on Screen Recording.
Step 4: Check if your browser has been allowed for Screen Recording.
If not, click the toggle next to your browser name to enable access. Step 5: Close the window and open Google Meet in your browser to check if the problem is solved.
3. Check Screen Sharing Settings in Safari
The solution mentioned above is applicable to third-party browsers like Google Chrome, Firefox, and Microsoft Edge. But if you use Safari for Google Meet on your Mac, check the website settings for Google Meet if screen share is still not working. Step 1: Press Command + Spacebar keys to open Spotlight Search, type Safari, and press Return.
Step 2: Click on Safari at the top-left corner.
Step 3: Select Settings.
Step 4: Click on the Websites tab.
Step 5: Click on Screen Sharing from the left menu.
Ensure that Google Meet is opened in a tab. Step 6: Click the drop-down menu next to Google Meet if ‘Deny’ is selected.
Step 7: Select Ask.
Step 8: In the Google Meet window, click on Present Now (rectangle with an upward arrow icon).
Step 9: Select ‘Allow to Share Window’ or ‘Allow to Share Screen.’
4. Check Google Meet Host Settings
In case you are using Google Meet as a host to conduct an online session and someone who is attending the call is not able to share their screen, you’ll need to check the Host settings for your Google Meet account. Step 1: Open Google Meet in a web browser. Visit Google Meet Step 2: After you start a meeting, click the Host Controls icon at the bottom-right corner.
Step 3: Click the toggle next to Host Management to enable the feature.
Step 4: Ensure that the option of Share Screen is enabled for everyone attending the meeting.
Step 5: Close the window and check if the problem is solved.
5. Enable Hardware Acceleration
To speed up your browser performance and handle graphic-intensive tasks efficiently, you’ll need to enable Hardware Acceleration for your browser. This is also applicable if you still can’t share your screen in Google Meet on your Mac. Here are the steps to check and enable Hardware Acceleration as per your browser.
Enable in Safari
Hardware Acceleration is enabled by default in Safari on macOS Catalina 10.15 and above versions. If your Mac is running on an older version, here’s how to enable this feature. Step 1: Press Command + Spacebar keys to open Spotlight Search, type Safari, and press Return.
Step 2: Click on Safari in the top-left corner and select Settings.
Step 3: Click on the Advanced tab.
Step 4: Click the toggle next to ‘Use Hardware Acceleration’ to enable the feature. Step 5: Close the Settings window and check if the problem is solved.
Enable in Google Chrome
Step 1: Press Command + Spacebar keys to open Spotlight Search, type Google Chrome, and press Return.
Step 2: Click the three vertical dots at the top-right corner and select Settings.
Step 3: Type Hardware Acceleration in the Search Bar.
Step 4: Turn on the toggle next to ‘Use Hardware Acceleration When Available.’
Step 5: Open Google Meet in a new tab and check if the problem is solved.
Enable in Firefox
Step 1: Press Command + Spacebar keys to open Spotlight Search, type Firefox, and press Return.
Step 2: Click the hamburger menu icon at the top-right corner and select Settings from the context menu.
Step 3: Scroll down and enable the option of ‘Use Hardware Acceleration When Available.’
Step 4: Open Google Meet in a new tab and check if the problem is solved.
6. Update Your Web Browser
An older version of your web browser might ultimately be the reason why screen share is not working in Google Meet on your Mac. Here’s how to update your respective browser.
Update Safari
Step 1: Press Command + Spacebar keys to open Spotlight Search, type Check For Software Updates, and press Return.
Step 2: If an update is available, download and install it. Step 3: Open Google Meet in Safari and check if the problem is solved. Visit Google Meet
Update Google Chrome
Step 1: Press Command + Spacebar keys to open Spotlight Search, type Google Chrome, and press Return.
Step 2: Click the three vertical dots at the top-right corner and select Settings from the context.
Step 3: Click on About Chrome on the bottom-right side.
Step 4: If an update is available, download and install it. Step 5: After that, open Google Meet and check if the problem is solved. Visit Google Meet
Update Firefox
Step 1: Press Command + Spacebar keys to open Spotlight Search, type Firefox, and press Return.
Step 2: Click the hamburger menu icon at the top-right corner and select Settings.
Step 3: Scroll down and click on Check For Updates.
Step 4: Install the update if one is available. Step 5: After that, open Google Meet in a new tab and check if the problem is solved. Visit Google Meet
Share Screen in Google Meet
These solutions will help you or the attendees in your Google Meet call to share their screens. Read more about the different tips and tricks for sharing your screen in Google Meet. The above article may contain affiliate links which help support Guiding Tech. However, it does not affect our editorial integrity. The content remains unbiased and authentic.