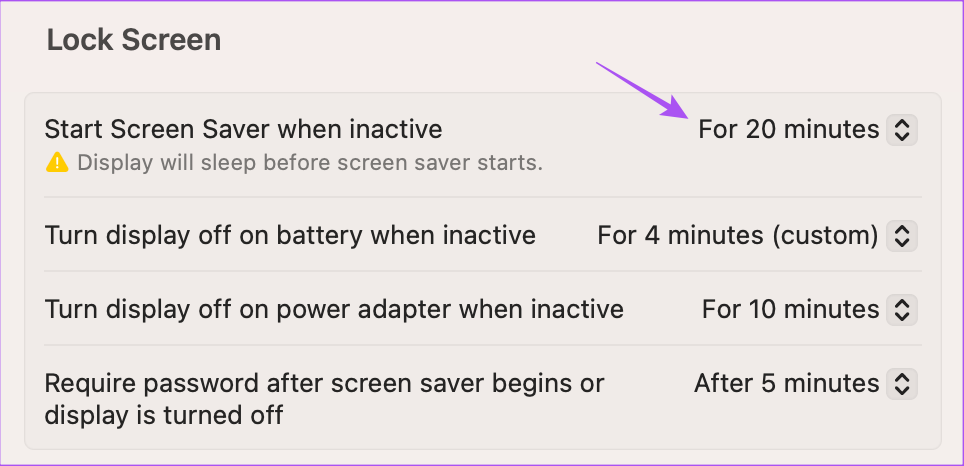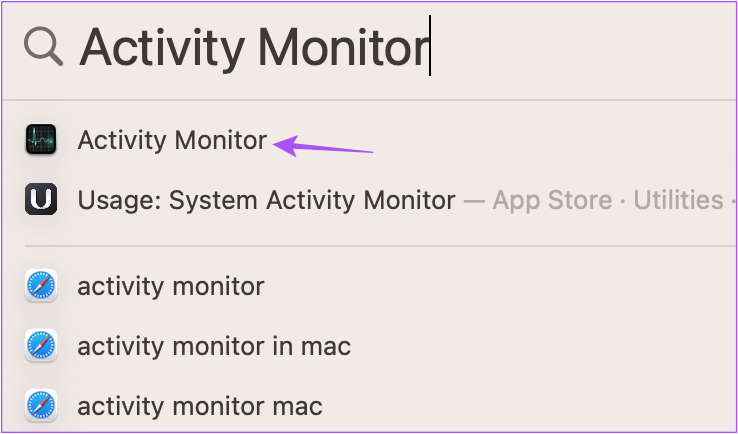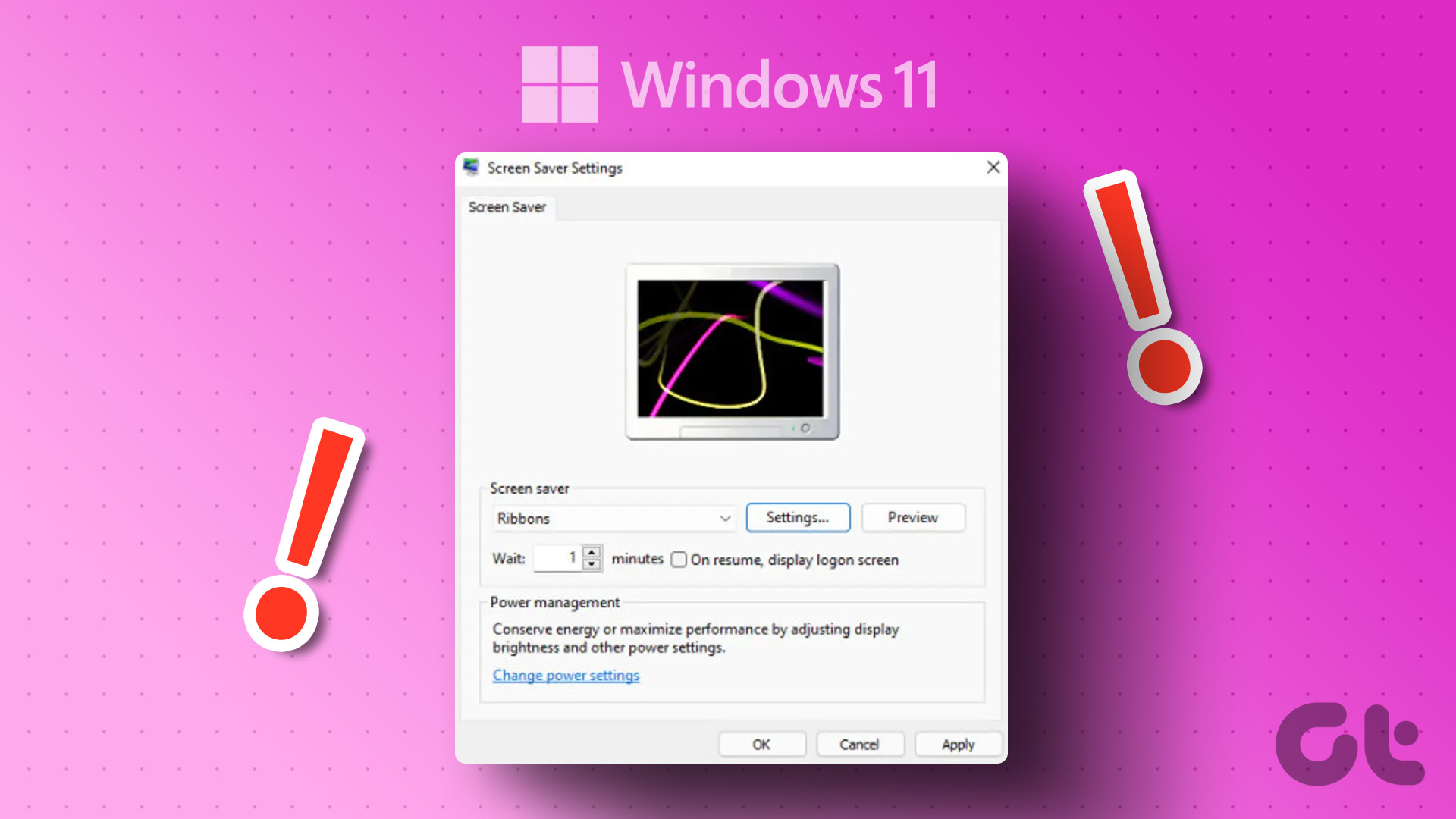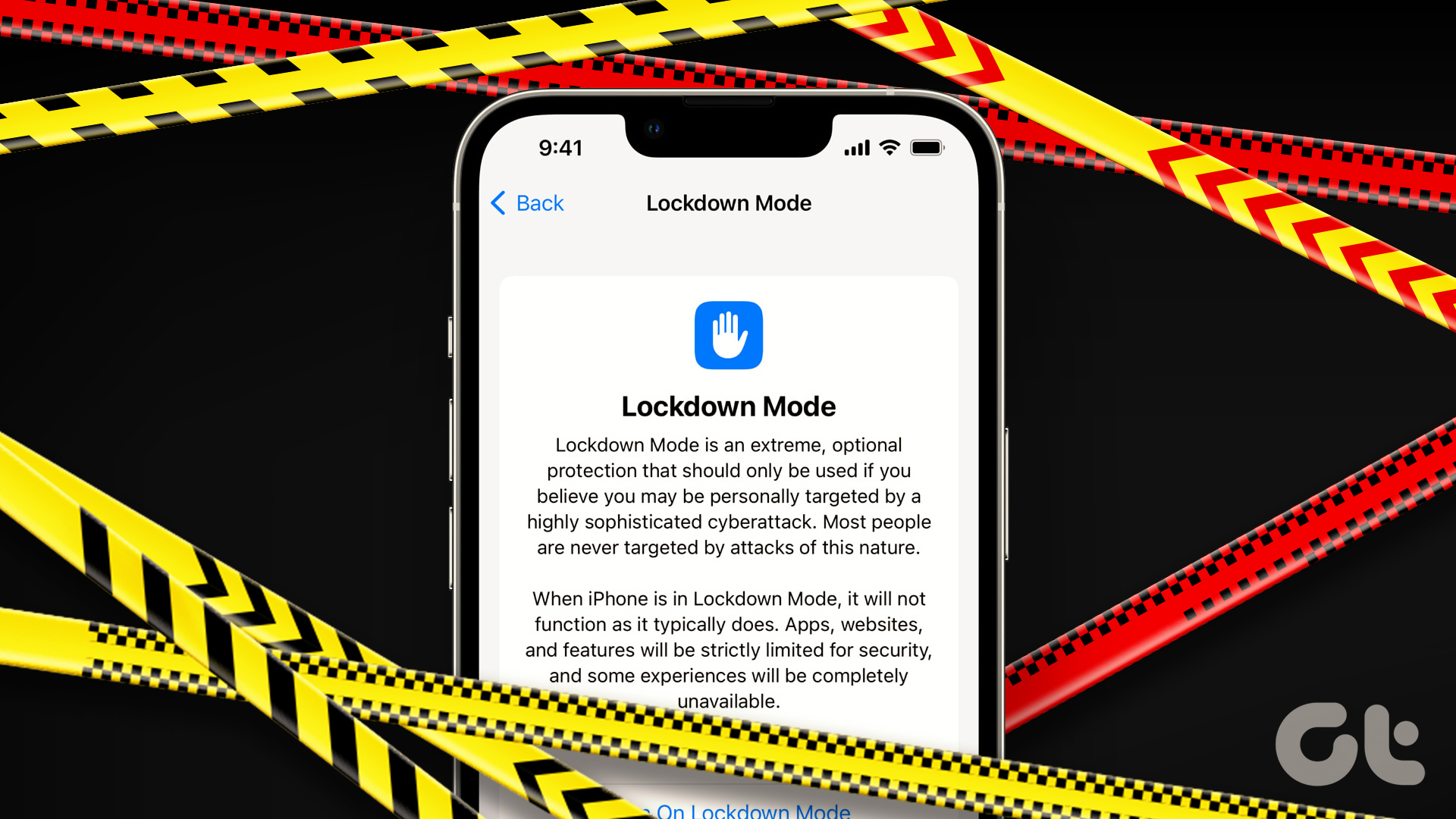So if you cannot enjoy the option to set Screensavers on your Mac, here are some solutions to help you fix Screensaver not working on your Mac.
1. Change the Screensaver
Starting with some basic solutions, you can change the current Screensaver on your Mac. Sometimes your currently selected Screensaver might need to be fixed on your Mac. So you can change to a new one. Step 1: Press Command + Spacebar to open Spotlight Search, type System Settings, and press Return.
Step 2: Click on Screen Saver from the left menu.
Step 3: Select a new Screensaver from the options. Step 4: Click on Preview at the top-right side to check if it works.
2. Disconnect the External Mouse
Another solution is to disconnect the External Mouse that you are using with your Mac. Your Mouse Pointer needs to remain stationary for the Screensaver to activate on Mac. So to save your Mouse Pointer from getting activated accidentally, you need to keep it disconnected from your Mac. Or else, you can use a mousepad for your Mac.
3. Check Lock Screen Settings
You can activate the Screensaver on your Mac after a certain time of inactivity. If the Screensaver is still not working on your Mac, we suggest checking the Lock Screen settings by following these steps. Step 1: Press Command + Spacebar to open Spotlight Search, type System Settings, and press Return.
Step 2: Scroll down and click on Lock Screen from the left menu.
Step 3: Click the dropdown next to ‘Start Screen Saver When Inactive’ to check the time.
We suggest setting the Screensaver time to 5 minutes. We also suggest checking the time for ‘Require Password After Screen Saver Begins or Display Is Turned Off.’
Step 4: Once you have selected the time, close the window and check if the problem is solved.
4. Check Apps Preventing Mac From Sleep
Your Mac goes into Sleep Mode to activate the Screensaver. And for Sleep Mode to get activated, none of the apps on your Mac should run in the background. Therefore, check which apps prevent your Mac from going into Sleep Mode. Step 1: Press Command + Spacebar to open Spotlight Search, type Activity Monitor, and press Return.
Step 2: Click the Energy tab from the top.
All the apps consuming your Mac’s battery will be displayed. Step 3: Under Preventing Sleep, check which app shows Yes next to its name.
Step 4: Select the app and click the Stop icon.
Step 5: Click on Force Quit to stop the app from running in the background.
Repeat the steps for all apps preventing your Mac from going into Sleep Mode. Step 6: After that, close the window and check if the problem is solved. You can also read our post if your Mac display is not working after waking from sleep.
5. Use SMC Reset (Intel-Based Mac)
Since we are talking about Screensaver that is connected to the Energy usage of your Mac, you can reset the SMC or System Management Controller. It stores critical details related to the power and temperature of your Mac. SMC reset also helps resolve many hardware-related issues on your Mac. Do note that this option applies only to Intel-based Macs. For Macs with M-series chips, a simple restart is equal to an SMC reset. You can read our post to learn how to use SMC Reset on your Mac.
6. Update macOS
If none of the solutions work, we suggest updating the version of macOS. Some bugs or glitches in the current version may be causing issues with the Screensaver on your Mac. Step 1: Press Command + Spacebar to open Spotlight Search, type Check For Software Updates, and press Return.
Step 2: If an update is available, download and install it. After that, check if the Screensaver is working normally or not.
Use Screensaver On Mac
These solutions should resolve the problem of Screensaver not working on Mac. You can also read our post on the best Screensaver apps for Mac. The above article may contain affiliate links which help support Guiding Tech. However, it does not affect our editorial integrity. The content remains unbiased and authentic.