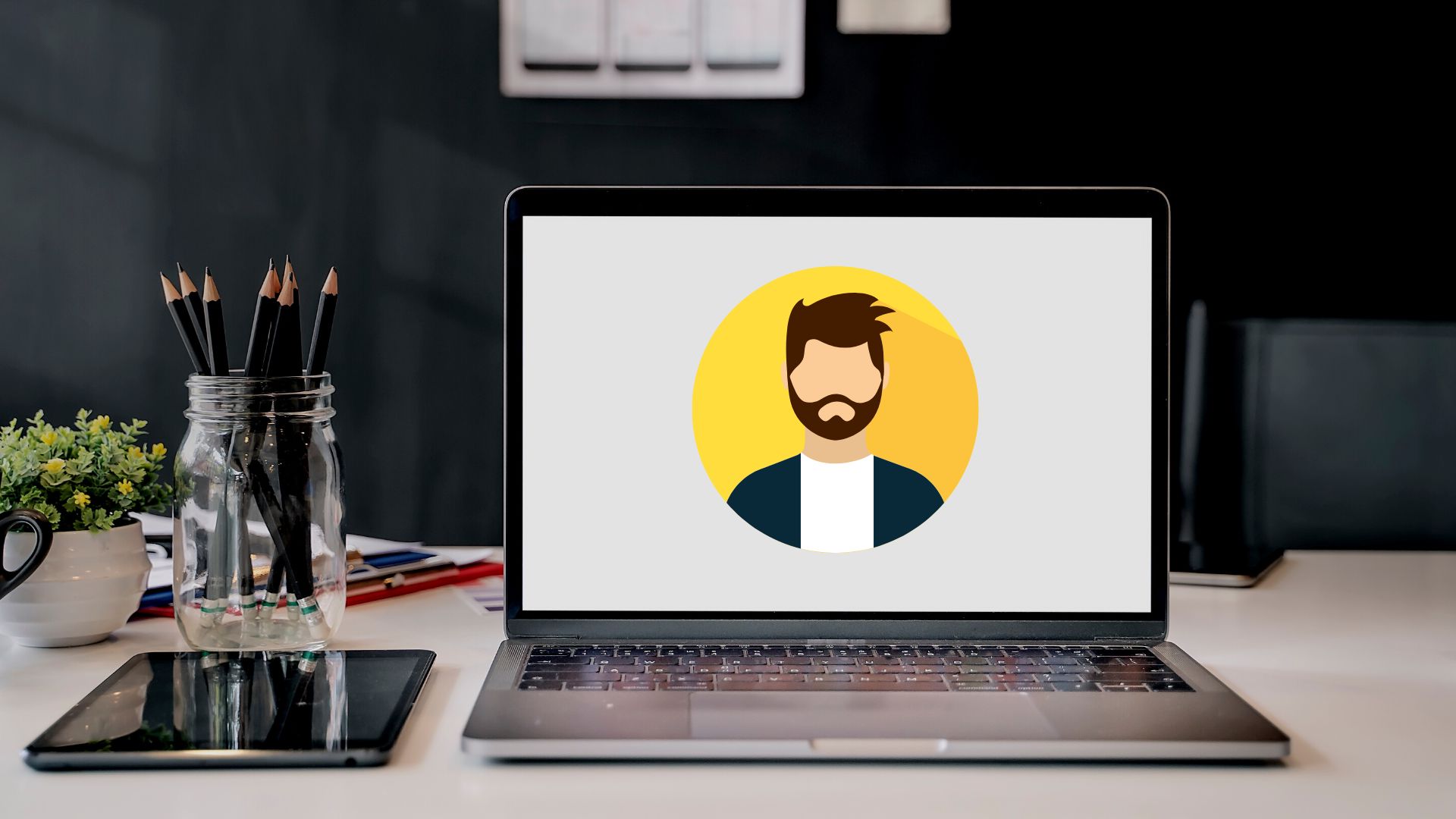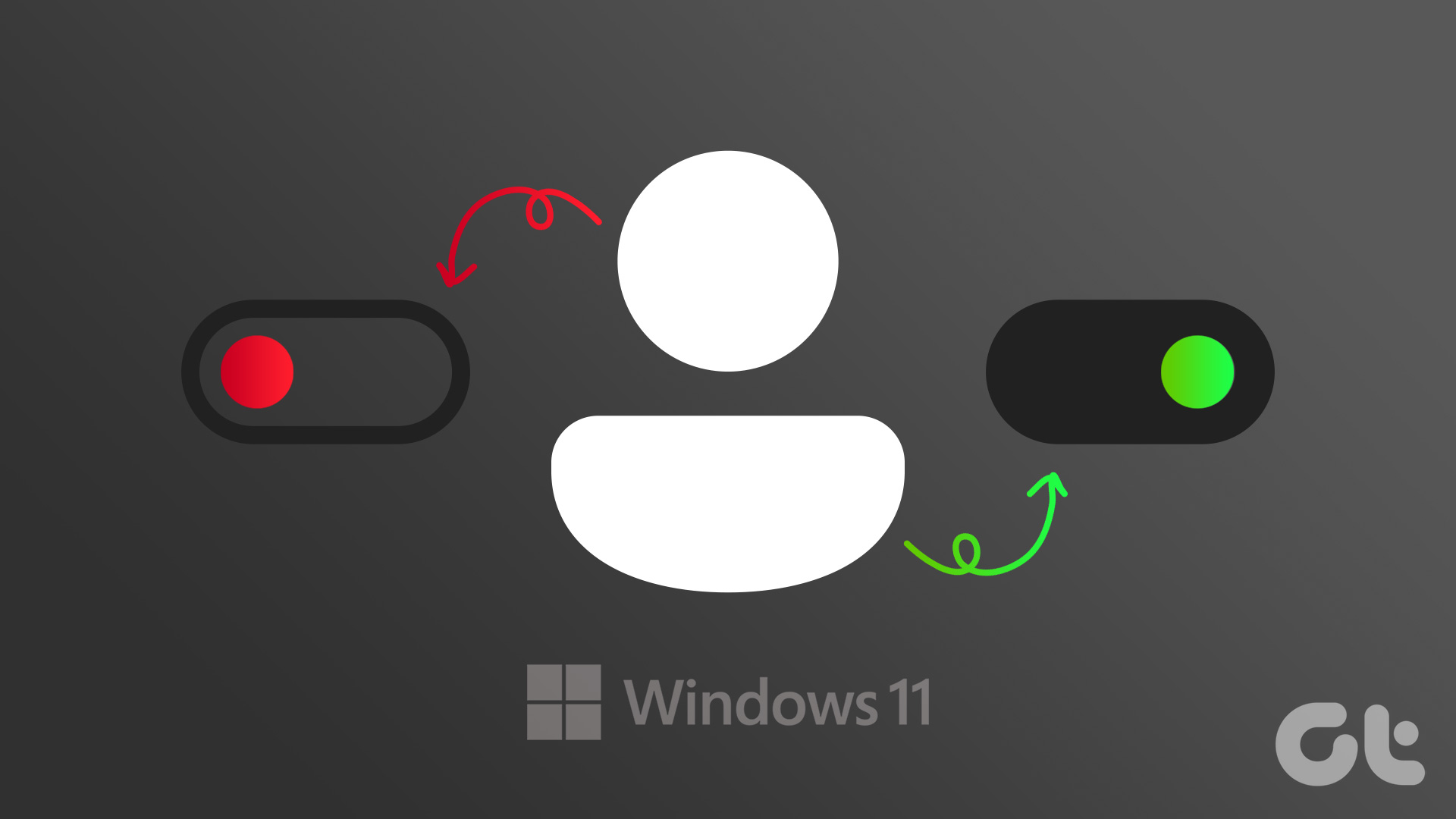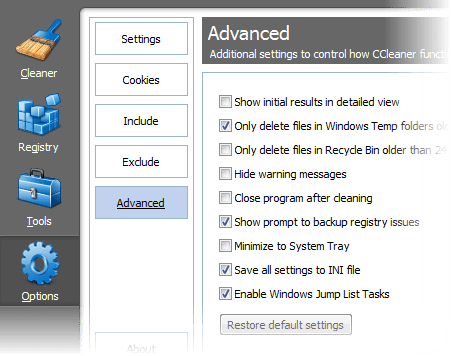You should be absolutely clear that the user account name is not the same as a computer name. The computer name is your hardware device (desktop or laptop) name, while your user account name is actually your Microsoft account name and it is different. That means you can create multiple user accounts and name them differently (for example, one for each family member) on the same computer. However, the Windows 10 computer name will remain the same for each user account. You can change the computer name later if you want. This guide will cover all the ways to change user account name only, not computer name. Note: There are two types of accounts. One is a Microsoft user account where the computer is connected to your Microsoft account ID and remains in sync with other connected devices. The other is a local account that works offline. We will cover both. Let’s begin.
1. Change Microsoft Account Name Online
You can change your Windows 10 computer’s name on Microsoft’s website, but only if you have connected the computer to it. If you are using a local account on your computer that works offline, this method will not work. Step 1: Go to the Microsoft Account Profile page and sign in. Click on Edit name option below your name to begin. Step 2: You will need to fill in the captcha for verification. Other contact and profile details can be edited too, if needed. You will need to restart your computer to implement the changes.
2. Change Local Account Name From Control Panel
Here’s how to change your name from the Windows settings itself. Step 1: Search for Control Panel in the Start menu and open it. Step 2: Go to User Accounts > User Accounts and click on Manage another account. You will view a list of all accounts. Click on the local account name that you want to rename. Step 3: Click on Change the account name. Step 4: Enter the new user account name in the box given and click on Change Name button to save changes. Reboot to apply the changes and view the new name.
3. Change Local and Admin Account Name Using Netplwiz
This is a hidden setting file that was designed to manage user accounts in Windows 10. Step 1: Search for Netplwiz in the Start menu and open it. You can also open it using the Run command (Windows key+R). Step 2: You will view a list of all user accounts including administrator accounts. Select the user account you want to change the name of and click on Properties. You can change the account’s name, username, and description. The same steps will also work for administrator accounts too. Click on Apply to save changes and reboot to implement them.
4. Change Local Account Name in Local Users and Groups
Step 1: You can open Local Users and Groups from either the Start menu or Run command by searching for lusrmgr.msc string. Step 2: Double-click on Users folder in the left window-pane to view a list of all users. Now, double-click on the user account name to open the Properties window and change name and description there. Note: You will also notice hidden admin and guest user accounts that were created when Windows OS was installed for the first time. You can and should disable them for security.
5. Change Local User Account Name Using Command Prompt
This trick is for power users and enthusiasts proficient with the Command Prompt. Step 1: Search for and open the Command Prompt (CMD) from the Start by clicking on Run as administrator. Step 2: Type the command below to find the local user account name. Step 3: Now, give the command below to change the name. Replace “old-name” with the name of the account you want to change and “new-name” with the name you want to give.
6. Change Local User Name Account Using PowerShell
PowerShell is the advanced version of CMD and will replace it sometime in the future. For those who have moved on, here is how things work in PowerShell. Step 1: Either use Windows key+X keyboard to open a hidden menu to find PowerShell or search for it in the Start menu. Always open with admin rights to make system-level changes. Step 2: The first command will return a list of all local user account names. The second one will change the user account name in Windows 10. Just like the previous step, replace “old-name” and “new-name” accordingly.
Distinction Between System Name and User Name
Those are the six different ways to change the user account name in Windows 10. You can employ either of them to change names for accounts created for offline purposes. Changing the online user account name connected to your Microsoft account is even easier. What’s more, you can do it from any computer by signing in to your Microsoft account from a browser. This makes it really important to set 2FA everywhere because your security can be at risk. You should also enable Windows Hello on your computer, if supported, to make sure no one else with physical access to your computer can access and change things around. As always, your safety is in your hands. Next up: Accidentally deleted your admin account on Windows 10? Learn how to fix this issue and gain access to your computer but more importantly, make sure this never happens to you again. The above article may contain affiliate links which help support Guiding Tech. However, it does not affect our editorial integrity. The content remains unbiased and authentic.