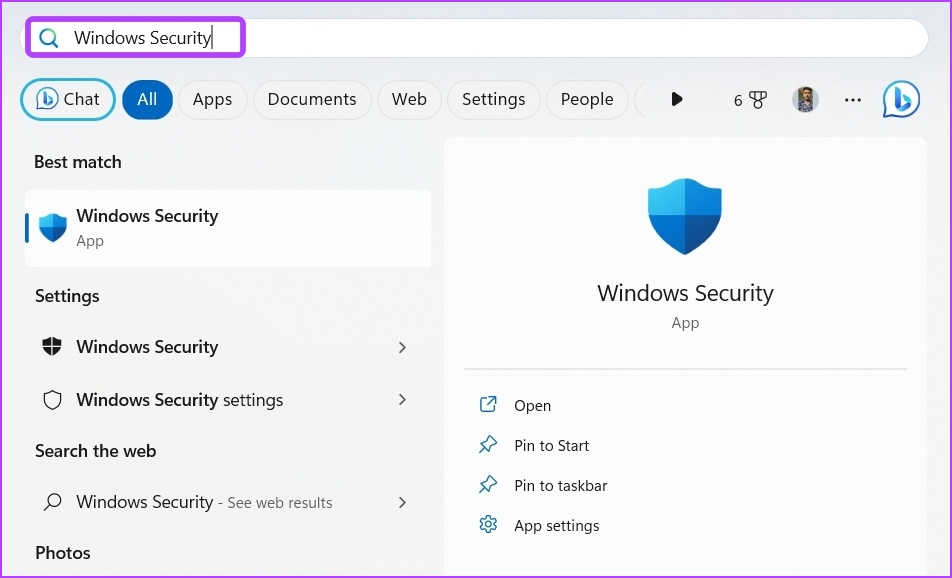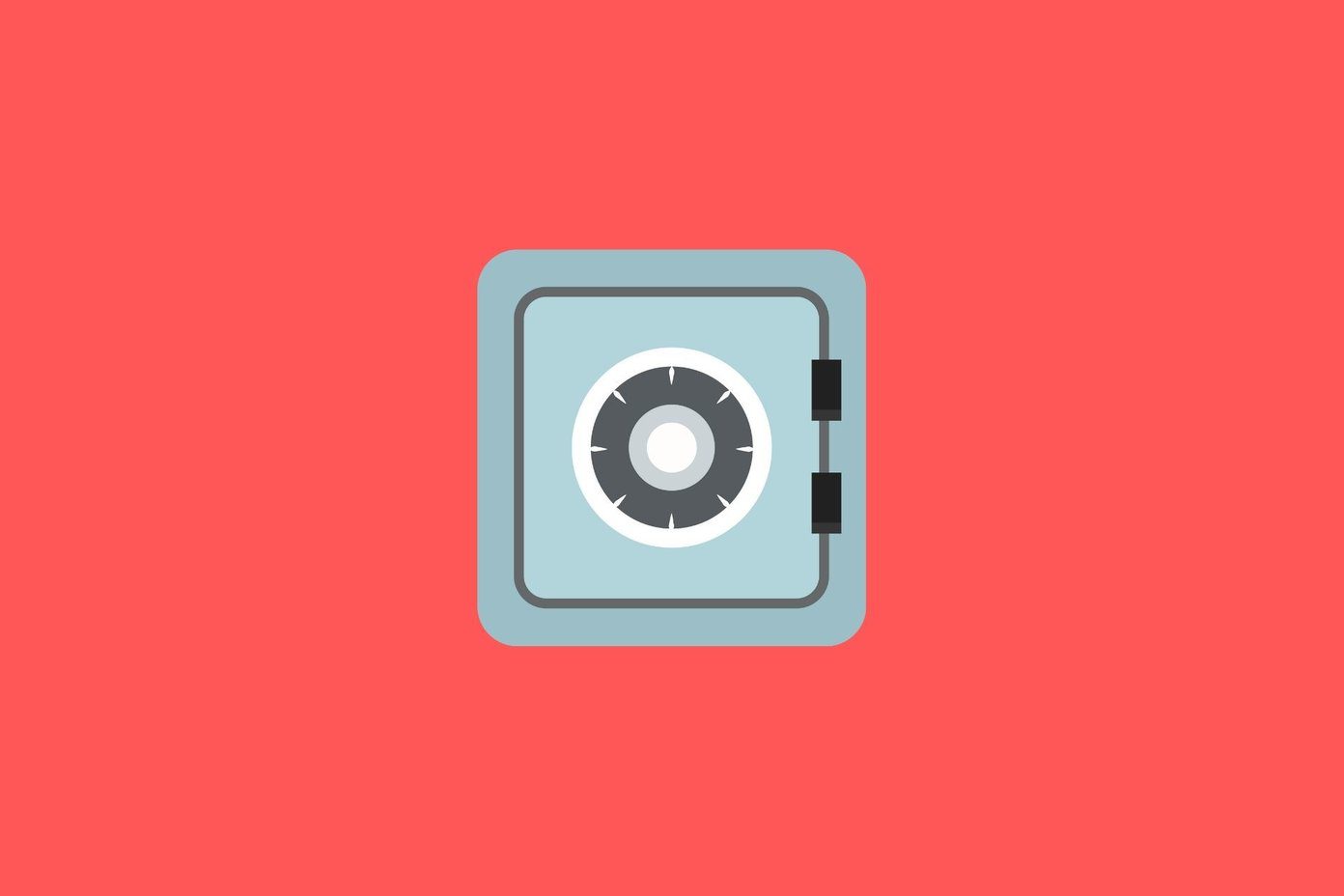While using OneDrive, you may find it running into issues. One of which is the ‘Sorry, there is a problem with the OneDrive servers’ error, which usually appears due to corruption in the OneDrive Telemetry logs. Instead of waiting for the error to vanish by itself, there are a few things you can do to get rid of it.
1. Check Your Connection
Your first port of call whenever you face server issues in OneDrive or any other online service should be to check your internet connection. OneDrive may malfunction due to a weak and unstable internet connection. To confirm that’s what is causing the OneDrive server error, check your internet connection.
You can do that using an internet speed test to check your internet connection’s reliability. Restart your router if the result shows your connection is weak or unstable. Switching the DNS server is also an effective way to improve your connection speed. However, if none of that was helpful, check out our dedicated guide on improving internet speed on Windows 11.
2. Clear OneDrive Telemetry Logs
Telemetry logs are information collected by OneDrive to improve the usability and performance of the application. But if this information gets corrupted for any reason, you’re likely to face the ‘Sorry, there is a problem with the OneDrive servers’ error. To fix that, you’ll have to clear OneDrive Telemetry logs. Here’s how to do that: Step 1: Press the Windows + R keyboard shortcut to open the Run tool. Step 2: Type %localappdata% in the search bar and click OK.
Step 3: Navigate to the following location: Step 4: In the logs folder, select and right-click on the following files and click the Delete icon.
Restart your computer and check for the issue.
3. Check OneDrive Server Status
You’ll likely encounter the error if OneDrive servers are under maintenance or downtime. You can check the OneDrive server status by visiting the Microsoft Service Health website. Microsoft Service Health
There, choose OneDrive from the left sidebar and check its current status. If there’s any issue with OneDrive servers, it will be displayed in the Details tab, along with the estimated time to resolve it.
4. Clear OneDrive Cache Data
Like most online applications, OneDrive stores cache data to improve user experience. However, this data can get corrupted due to sudden system shutdowns or virus attacks. Corrupt OneDrive cache data can cause manyissues, including the one in question. The only way to remove the corruption is to clear the cache data. To do that, open the Run tool, paste the following in the search bar, and press Enter:
5. Allow OneDrive to Run Through the Firewall
Can you access OneDrive on the web but face the server issue upon launching it via its app? If yes, then probably Windows Firewall is causing the problem. The solution here is to allow OneDrive to run through the Windows Firewall. You can do that by following these steps: Step 1: Press the Windows key to open the Start Menu. Step 2: Type Windows Security in the search bar and press Enter.
Step 3: Choose ‘Firewall & network protection’ from the left sidebar.
Step 4: Choose ‘Allow an app through firewall’ option in the Firewall & network protection window.
Step 5: Click Change settings.
Step 6: Check the Private and Public boxes for Microsoft OneDrive. Then, click OK to save the changes.
Restart your computer and check for the issue.
6. Reinstall OneDrive
If none of the fixes work, there could be an issue with OneDrive itself. You can reinstall it as a last resort. Here’s how: Step 1: Press the Windows + I keyboard shortcut to open the Settings app. Step 2: Choose Apps from the left sidebar and then select Installed apps from the right pane.
Step 3: Click three horizontal dots next to Microsoft OneDrive and choose Uninstall.
After the uninstallation process is complete, download OneDrive again from the Microsoft Store. Download OneDrive
Connect to OneDrive Servers Effortlessly
OneDrive server issues may force you to use the cloud storage platform from the web. It may provide a different user experience than the OneDrive app on Windows. Fortunately, you can fix the ‘Sorry, there is a problem with the OneDrive servers’ error using the above solutions. The above article may contain affiliate links which help support Guiding Tech. However, it does not affect our editorial integrity. The content remains unbiased and authentic.



![]()