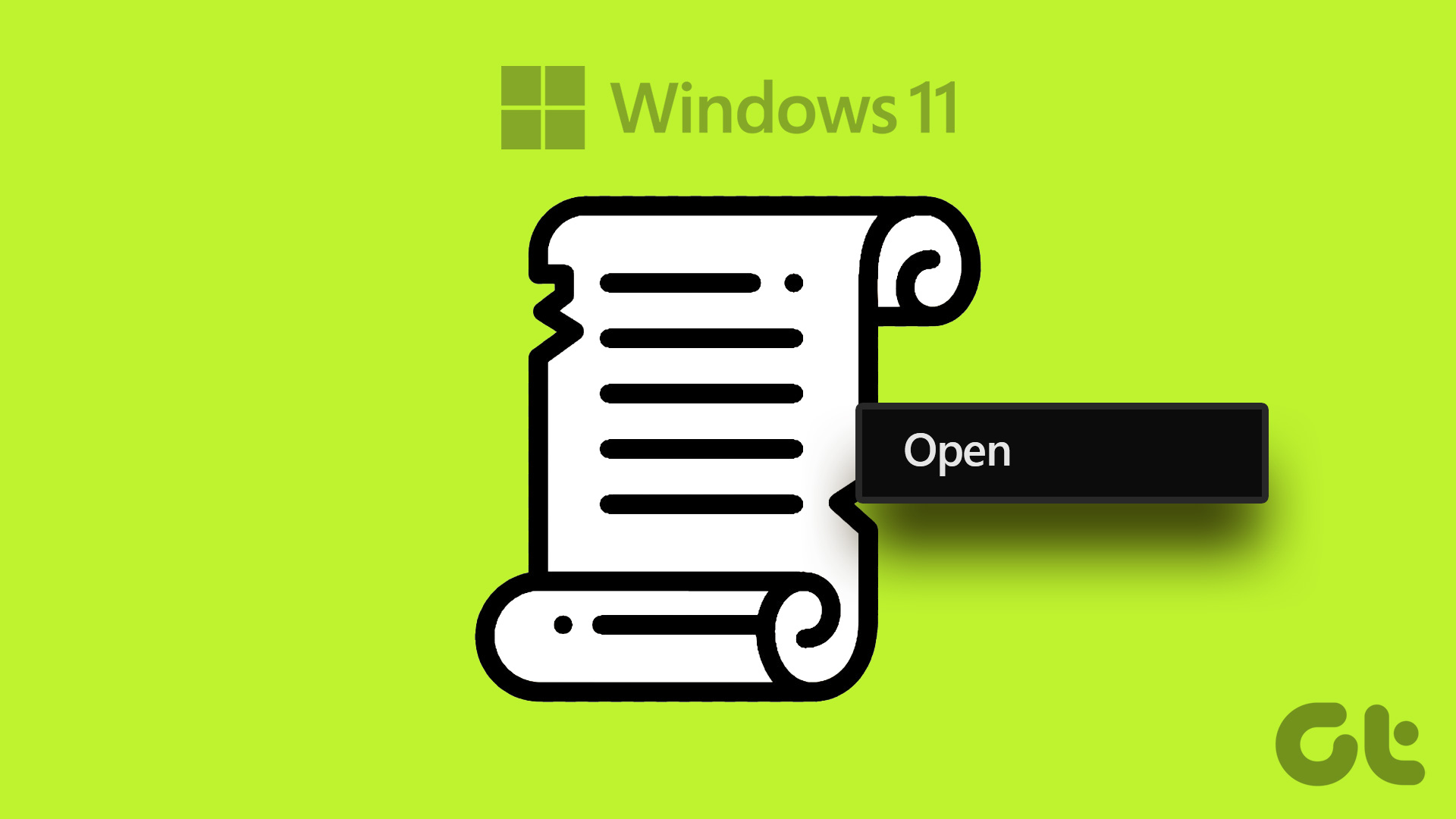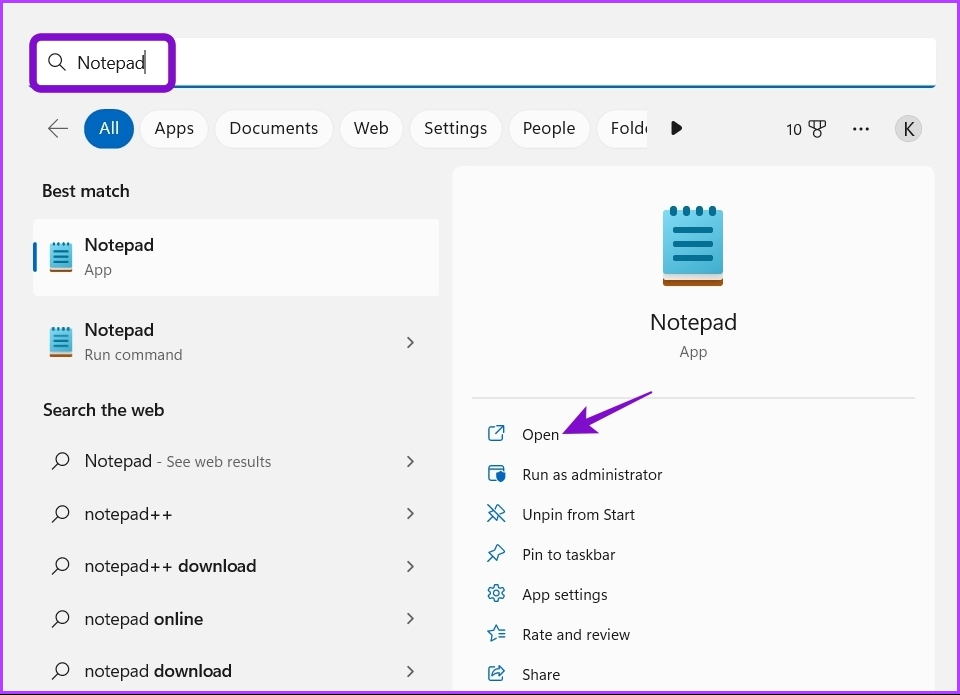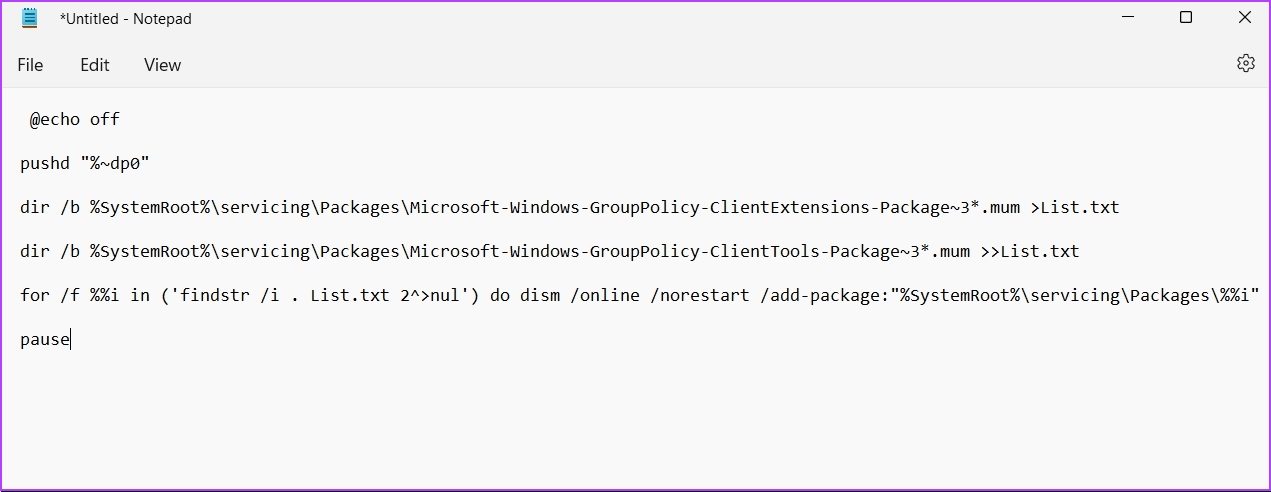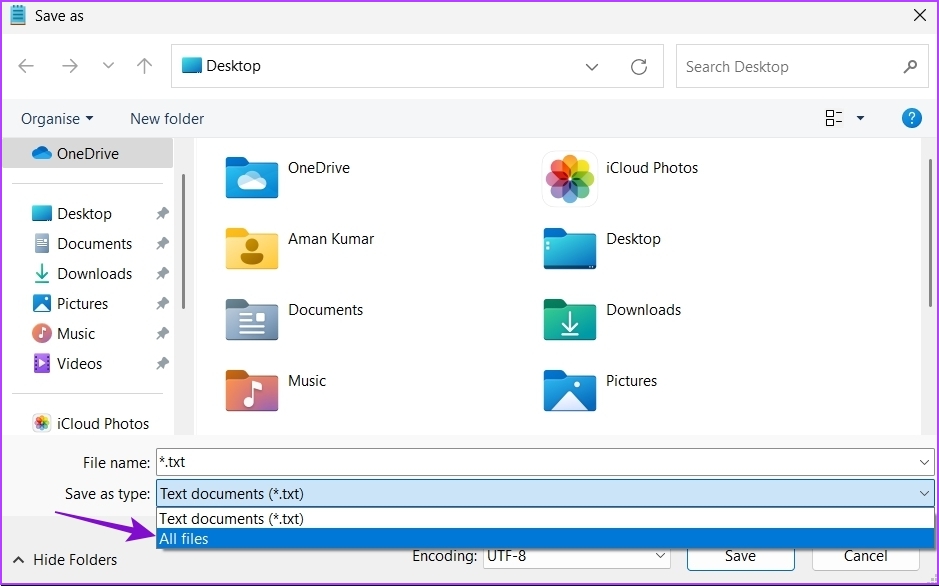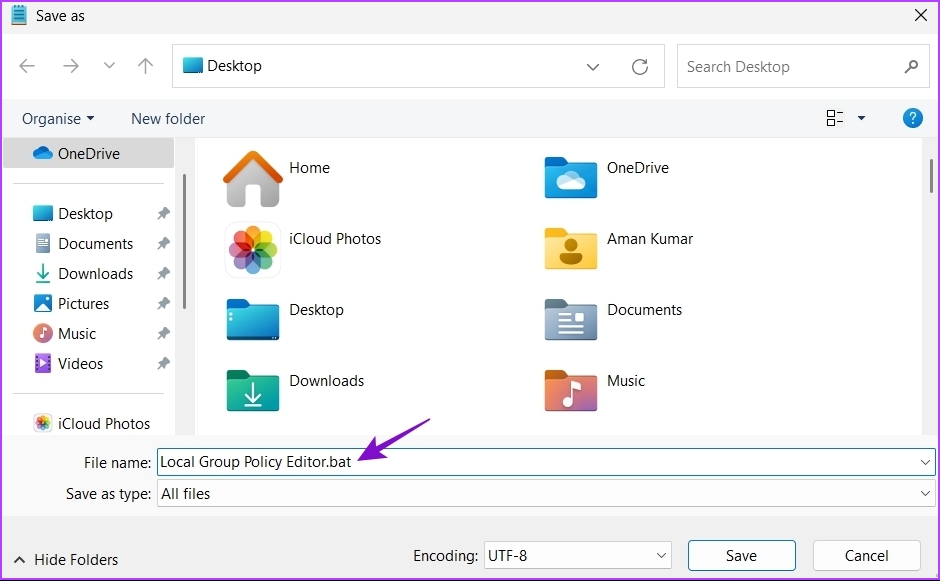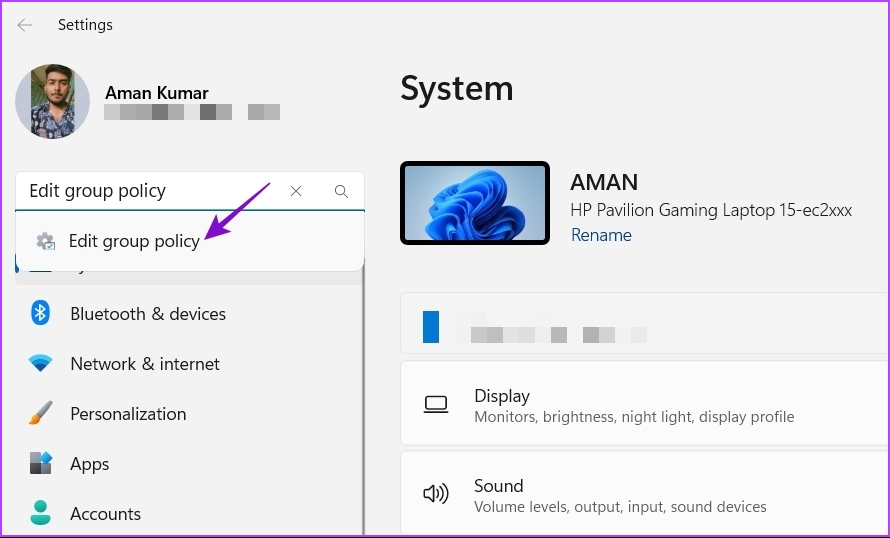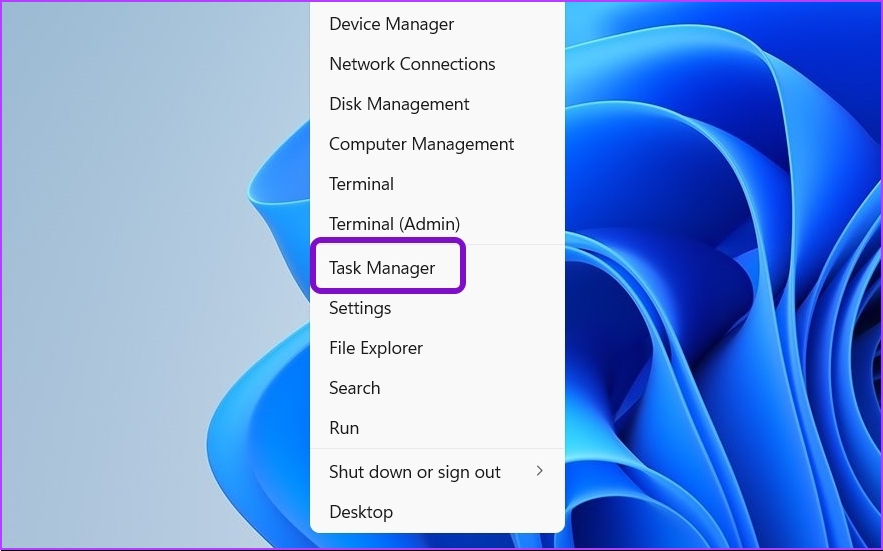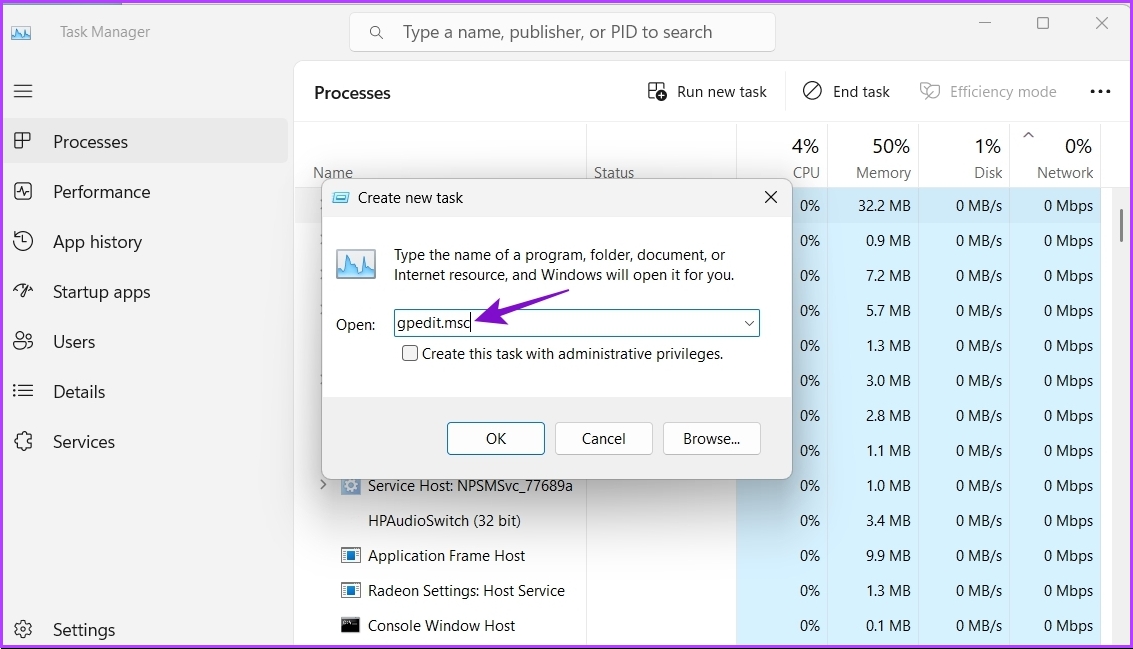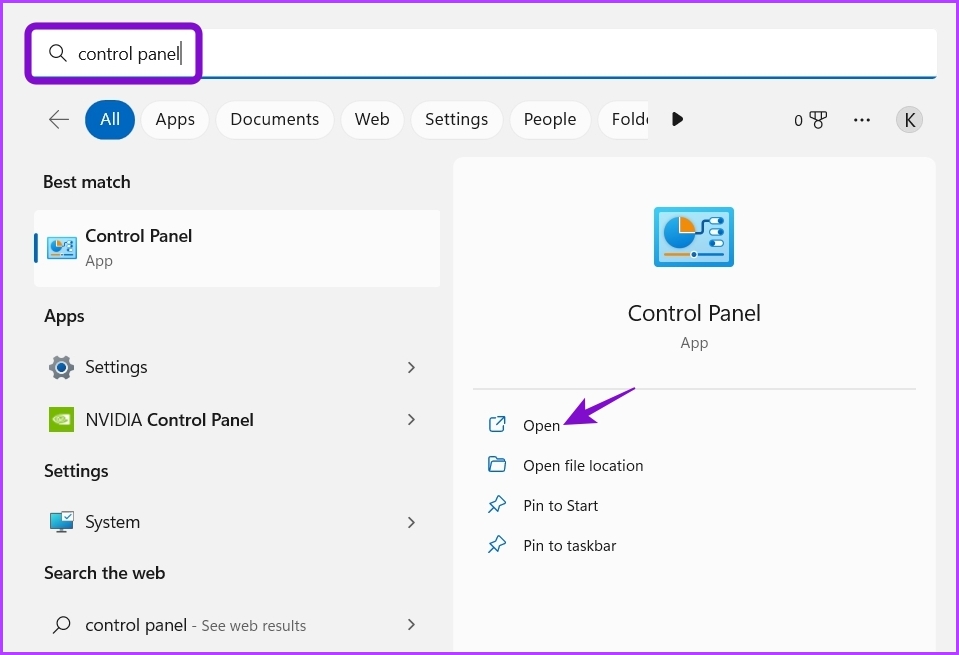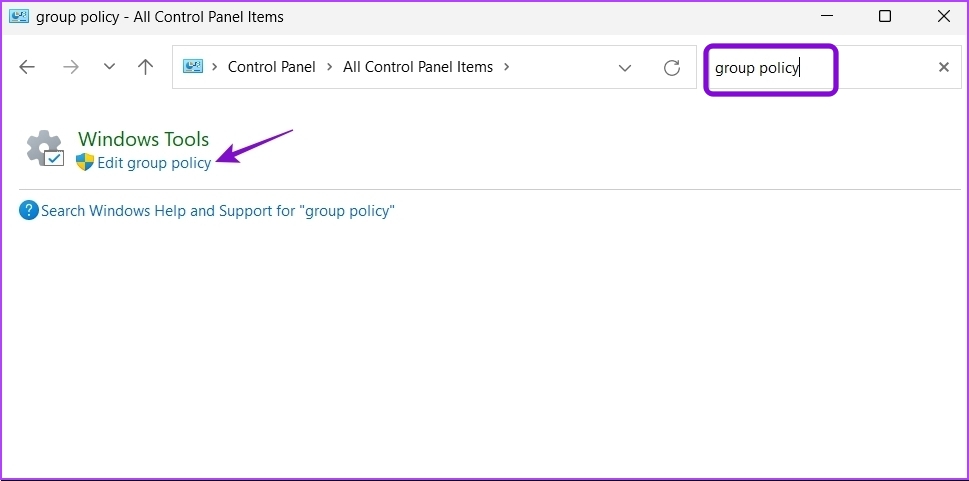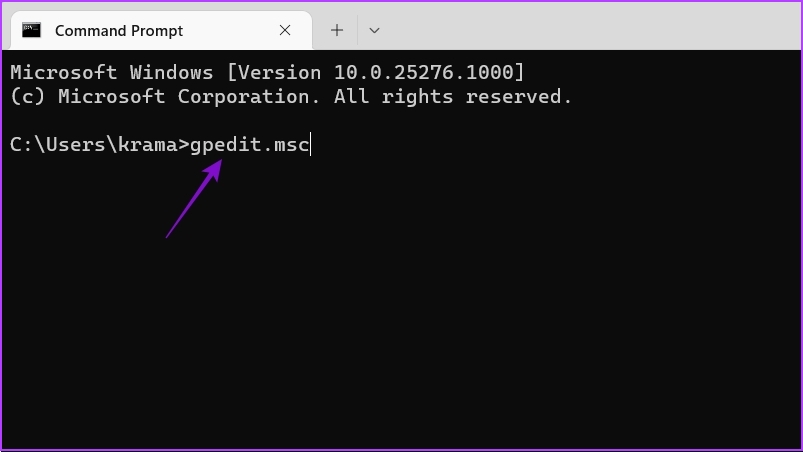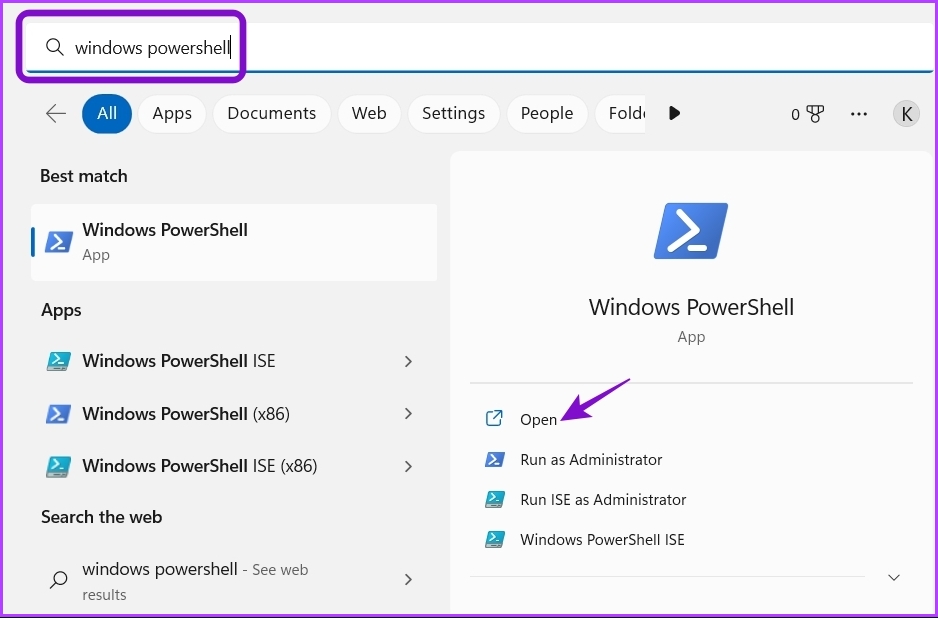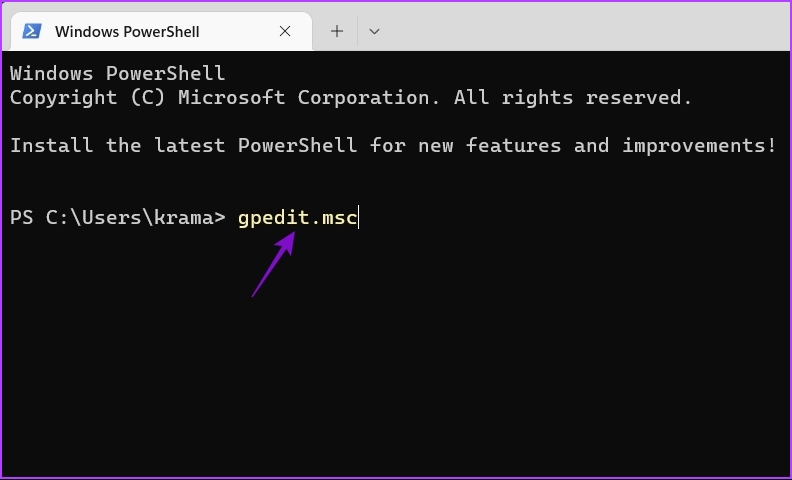However, the Local Group Policy Editor is difficult to locate, even though it’s been with Windows for several years. Whether you want to manage your internet connection or make certain apps get priority over others, Local Group Policy Editor can be a big help. In this post, we’ll share six ways to open the Local Group Policy Editor in Windows 11. Note that you’ll need administrator rights on Windows 11 to access the Local Group Policy Editor.
How to Enable the Local Group Policy Editor in Windows 11 Home
By default, the Local Group Policy Editor is only available for Windows 11 Pro and Windows 11 Enterprise editions. When you enter the commands to open it Windows 11 Home edition, you’ll see gpedit.msc missing error. But, you can make some tweaks and enable the Local Group Policy Editor in Windows 11 Home. Here’s what you need to do: Step 1: Press the Windows + S keys to open the Windows Search. Step 2: Type Notepad in the search bar, and choose Open from the right pane.
Step 3: When a new Notepad opens, copy and paste the following batch file code:
Step 4: Click File at the top-right corner and choose Save as from the context menu.
Step 5: Click the drop-down next to ‘Save as type’ and choose All files.
Step 6: Name the file Local Group Policy Editor.bat and save it to Desktop.
After you run that .bat file, you can access the Local Group Policy Editor in Windows 11 Home running computer. Let’s check out all the working ways to open the Local Group Policy Editor in Windows 11.
1. Open the Local Group Policy Editor Using the Run
The quickest way to access several utilities is through the Run tool in Windows. Of course, you’ll need to remember the shorter names or commands for specific utilities. Here’s how to open the Local Group Policy Editor using the Run tool. Step 1: Press Windows + R hotkey to open the Run dialog box. Step 2: Type gpedit.msc and click OK.
2. Open the Local Group Policy Editor Using the Windows Search
You can access the Local Group Policy Editor by searching for it in Windows Search. Here’s how: Step 1: Press Windows + S hotkey to open the Windows Search. Step 2: Type Edit group policy in the search bar, and click Open.
3. Open the Local Group Policy Editor Using the Settings App
The Settings app is the go-to destination to configure important system settings and quickly launch built-in tools. To launch the Local Group Policy Editor using the Settings app, follow the below instructions: Step 1: Press Windows + I hotkey to open the Settings app. Step 2: Type Edit group policy in the search bar and select the same from the result.
4. Open the Local Group Policy Editor Using the Task Manager
The Task Manager allows you to manage background running applications, add or remove startup programs, and launch Windows services. Here’s how you can launch the Local Group Policy Editor using the Task Manager. Step 1: Press the Windows + X keys to open the Power User Menu, and choose Task Manager from the list.
Step 2: Click the Run new task button.
Step 3: Type gpedit.msc in the search bar and press Enter.
5. Open the Local Group Policy Editor Using the Control Panel
Another quick way to launch the Local Group Policy Editor in Windows 11 is through the Control Panel. Here’s how: Step 1: Open the Windows Search, type Control Panel in the search bar, and press Enter.
Step 2: Type group policy in the search bar at the top-right corner and choose Edit group policy from the result that appears.
Refer to our guide if the Control Panel is not opening on Windows 11.
6. Open the Local Group Policy Editor Using Command Prompt or Windows PowerShell
If you’re an advanced Windows user, you can use Command Prompt or Windows PowerShell to launch the Local Group Policy Editor. Here’s how to do it in Command Prompt: Step 1: Open the Windows Search, type Command Prompt in the search bar, and choose Open from the right pane.
Step 2: Type gpedit.msc in the console and press Enter.
You’ll directly land on the Local Group Policy Editor window. Now, here’s how you can do it using Windows PowerShell. Step 1: Launch Windows Search, type Windows PowerShell in the search bar and click Open in the right pane.
Step 2: In the PowerShell window, type gpedit.msc and press Enter.
Quickly Open the Local Group Policy Editor
The Local Group Policy Editor can help you manage important system policies and tweak a certain settings without tinkering with the Registry Editor. The quickest way to access it is through Windows Search. However, it might not be possible if the Windows Search bar is missing. The above article may contain affiliate links which help support Guiding Tech. However, it does not affect our editorial integrity. The content remains unbiased and authentic.