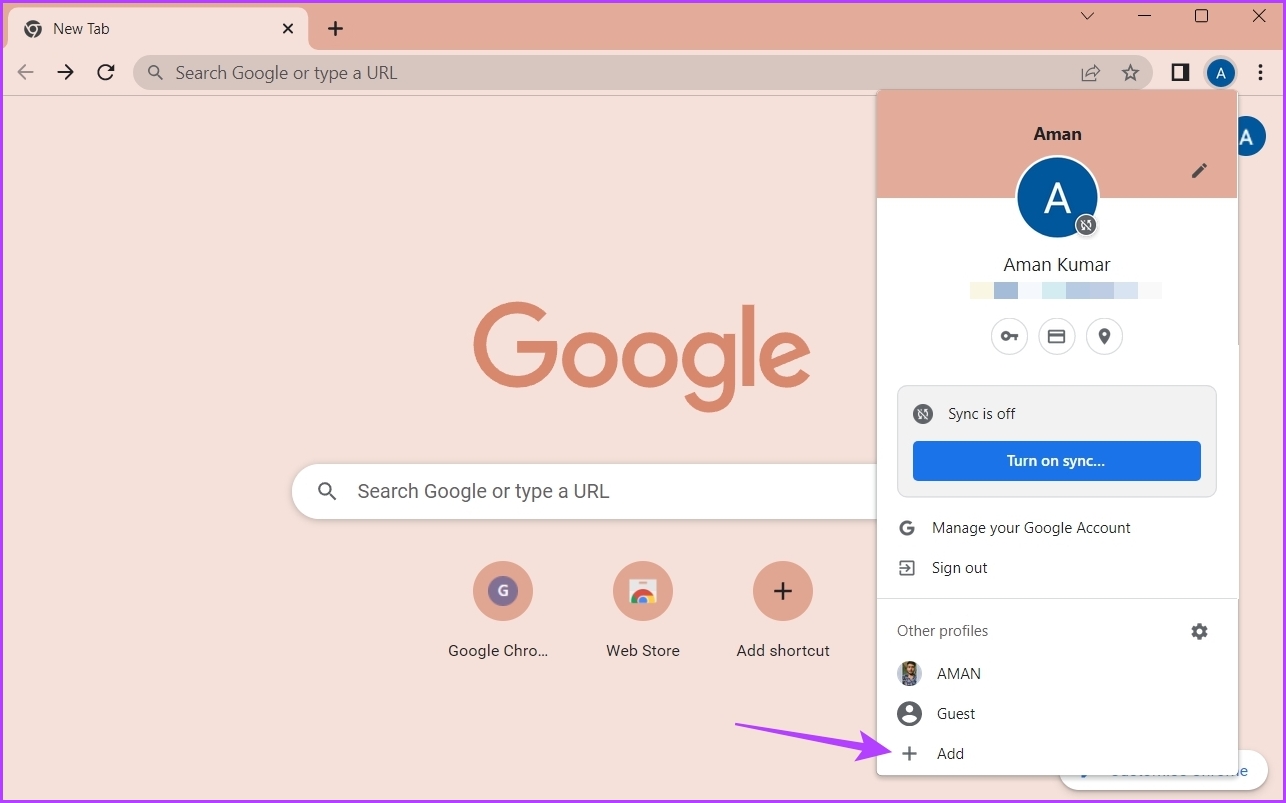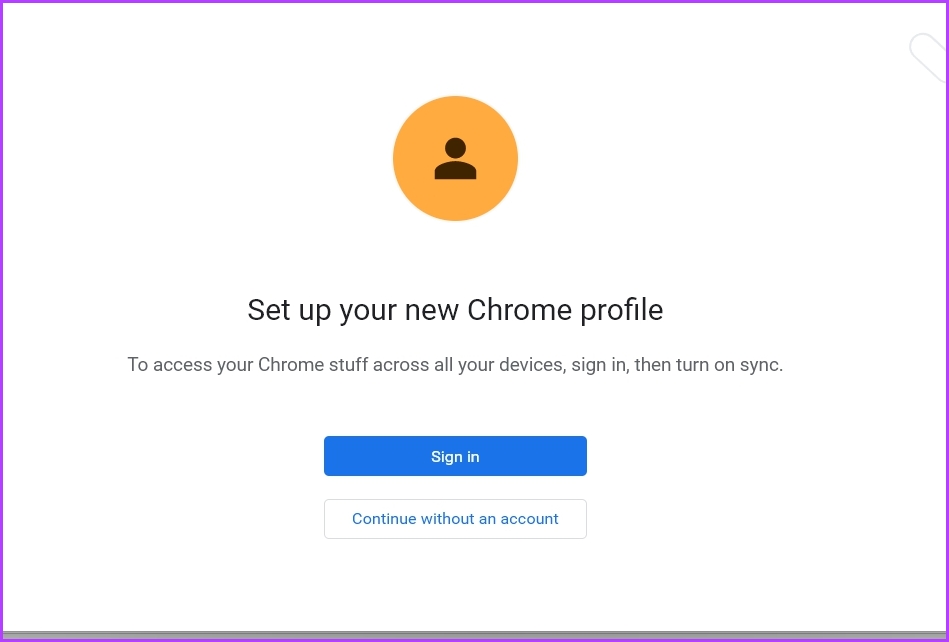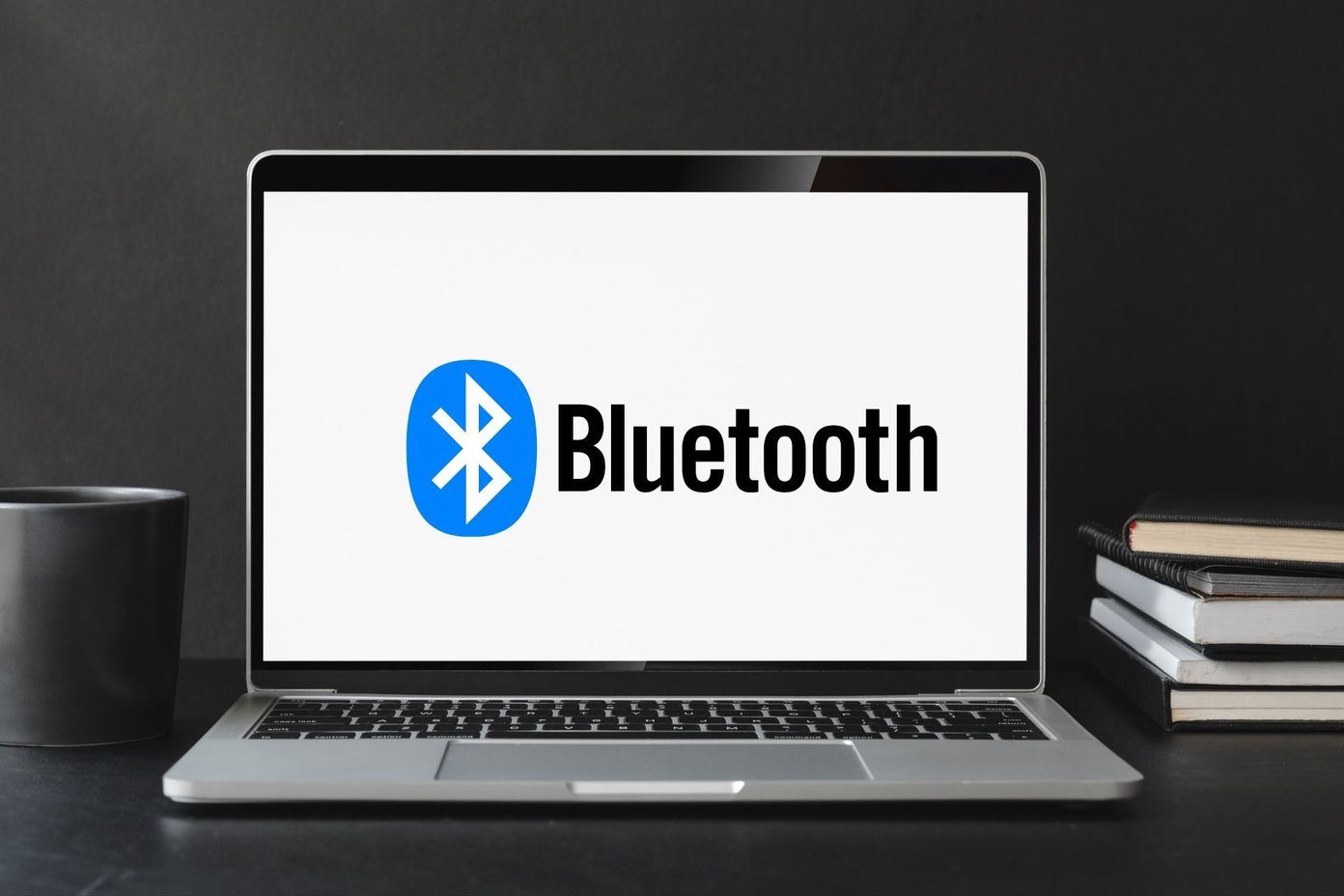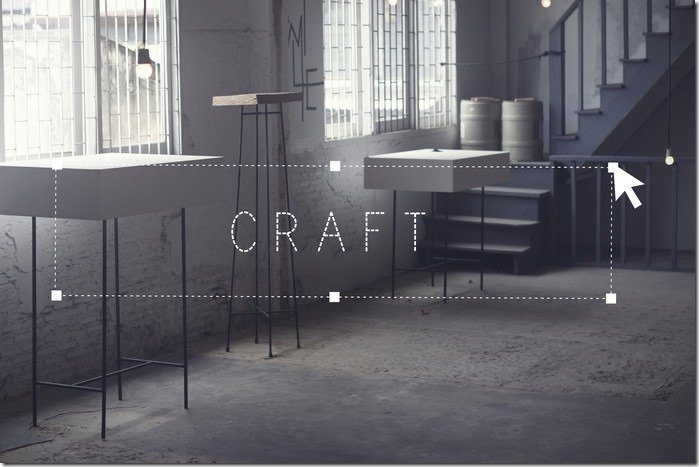One such instance is when Google Chrome fails to open new tabs on Windows. This problem usually arises when there’s corruption in Google Chrome cache data, or you have installed a malicious extension. Well, you can remove Chrome extensions easily. Fortunately, it’s a cakewalk to troubleshoot this issue. Here are the solutions to try when Google Chrome is not opening new tabs on Windows 11.
1. Restart Google Chrome
Whether Google Chrome fails to download or open new tabs, the best way to troubleshoot any Chrome issues is to restart it. Restarting Chrome will clear the system resources and eliminate any temporary bugs or glitches that might be causing the issue. To restart Google Chrome, follow the below instructions: Step 1: Press the Control + Shift + Escape keys to open the Task Manager on your Windows computer. Step 2: On the Processes tab, right-click on Google Chrome and all its related services, and choose End task.
Next, launch Chrome by double-clicking on its icon and check if the problem continues.
2. Clear Google Chrome Cache Data
Like most browsers, Google Chrome stores cache data that contains files like images and information of webpages you regularly visit. Browsers store these data so that you can quickly access the same page again. Sudden crashes is the result when the cached data is corrupt. The best thing to do in this situation is to clear Google Chrome cache data. Here’s how to do that: Step 1: Launch Google Chrome, click on three vertical dots at the top-right corner, and choose Settings from the context menu.
Step 2: Choose ‘Privacy and security’ from the left sidebar.
Step 3: Click on ‘Clear browsing data.’
Step 4: Check the ‘Cached images and files’ box and click on the Clear data button.
3. Remove Unnecessary Extension From Google Chrome
Google Chrome offers a variety of extensions you can install to improve your protectivity. While most of the extensions are secure, some might interfere and cause issues to Chrome. The solution, in this case, is to remove the problematic extension from Google Chrome. Here’s how to do that: Step 1: Launch Google Chrome, click on three vertical dots at the top-right corner. Then, choose More tools from the context menu and select Extensions from the submenu.
Step 2: Disable the toggles next to every extension.
Next, restart Google Chrome and check in the problem continues. If not, then one of the extensions you disabled was causing the problem. To find that problematic extension, slowly re-enable each extension one by one until the problem appears again. After you find that extension, click the Remove button associated with it.
4. Update Windows
Google Chrome might fail to open new tabs due to an ongoing system issue. The best way to eliminate any Windows-related issues is to download any of its available updates. Downloading the Windows update will not only introduce new features but also eliminate any known issues. You can download the latest Windows update by following the below instruction: Step 1: Press Windows + I keys to open the Settings app. Step 2: Choose Windows Update from the left sidebar.
Step 3: Click the ‘Check for updates’ button in the right pane.
Windows will look for and download any available updates. You might need to restart your computer to install to downloaded update. You can also update Google Chrome in the process. To do that, open Google Chrome, click on three vertical dots at the top-right corner, select Help from the context menu, and choose About Google Chrome.
Chrome will download any available updates automatically. You will need to restart Google Chrome to successfully install the update.
5. Reset Google Chrome
If your Google Chrome look has changed automatically, or it cannot open new tabs, then it may be time to use the reset button. The Google Chrome reset option will restore all the Chrome settings to their default values. It’ll also disable extensions and delete cookies and another temporary site data. To reset Google Chrome, follow the below instructions: Step 1: Click the three vertical dots at the top-right corner and select Settings from the context menu. Step 2: Choose the ‘Reset and clean up’ option from the left sidebar.
Step 3: Click on the ‘Restore settings to their original default’ option from the right pane.
Step 4: Choose Reset settings from the prompt.
6. Create New User Profile
If Google Chrome still fails to open new tabs, there’s probably some issue with your current profile. In this case, the only thing that will work is to create a new user profile. Follow the below steps to create a new user profile on Google Chrome: Step 1: Launch Google Chrome and click on your profile icon at the top-right corner.
Step 2: Choose Add from the context menu.
Step 3: Choose whether you want to Sign in with or without an account. We recommend signing in with an account as it ensures that your data is always in sync.
Step 4: Enter the credentials and then Sign in with your account.
Open Unlimited Tabs on Google Chrome
Most browser let you open multiple tabs at once. This ensures that you can search for more than one thing simultaneously. However, Google Chrome might sometime fail to open new tabs on Windows 11. You can quickly troubleshoot the issue by following the above fixes. The above article may contain affiliate links which help support Guiding Tech. However, it does not affect our editorial integrity. The content remains unbiased and authentic.


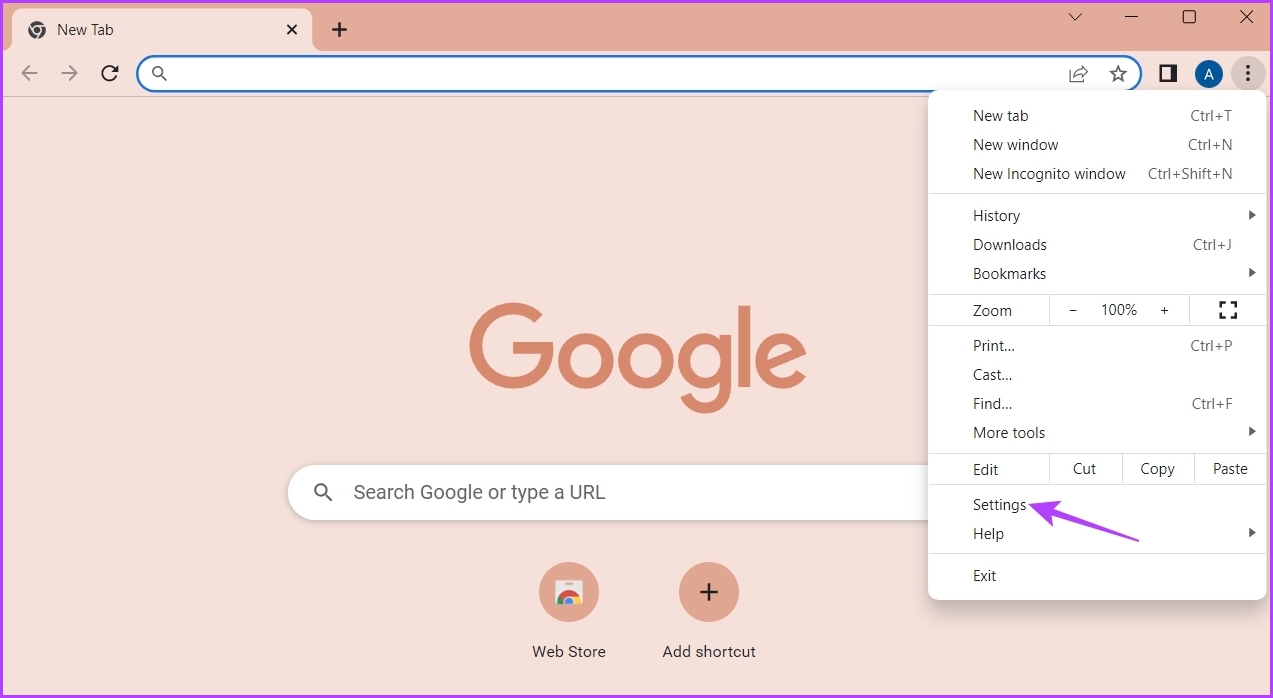

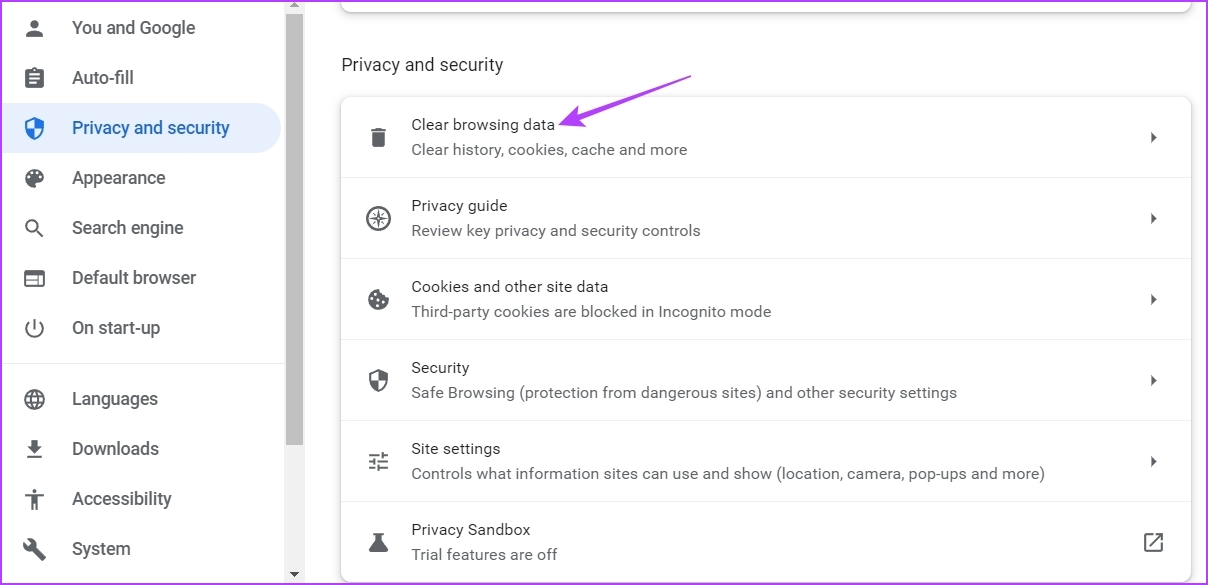
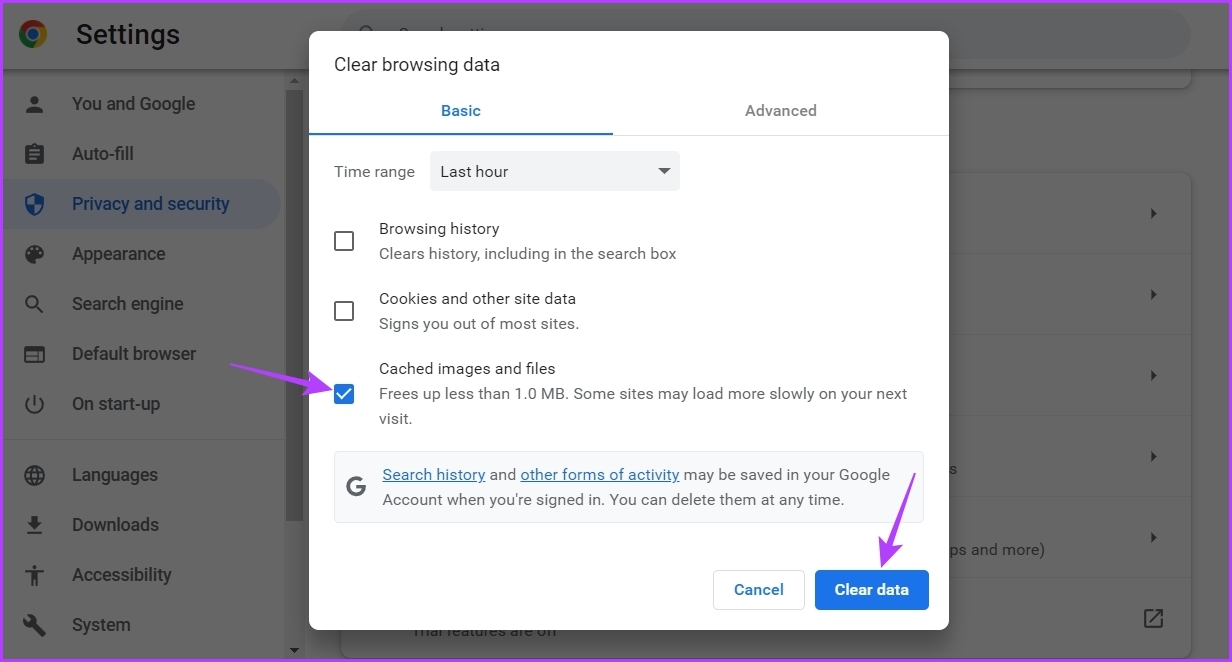
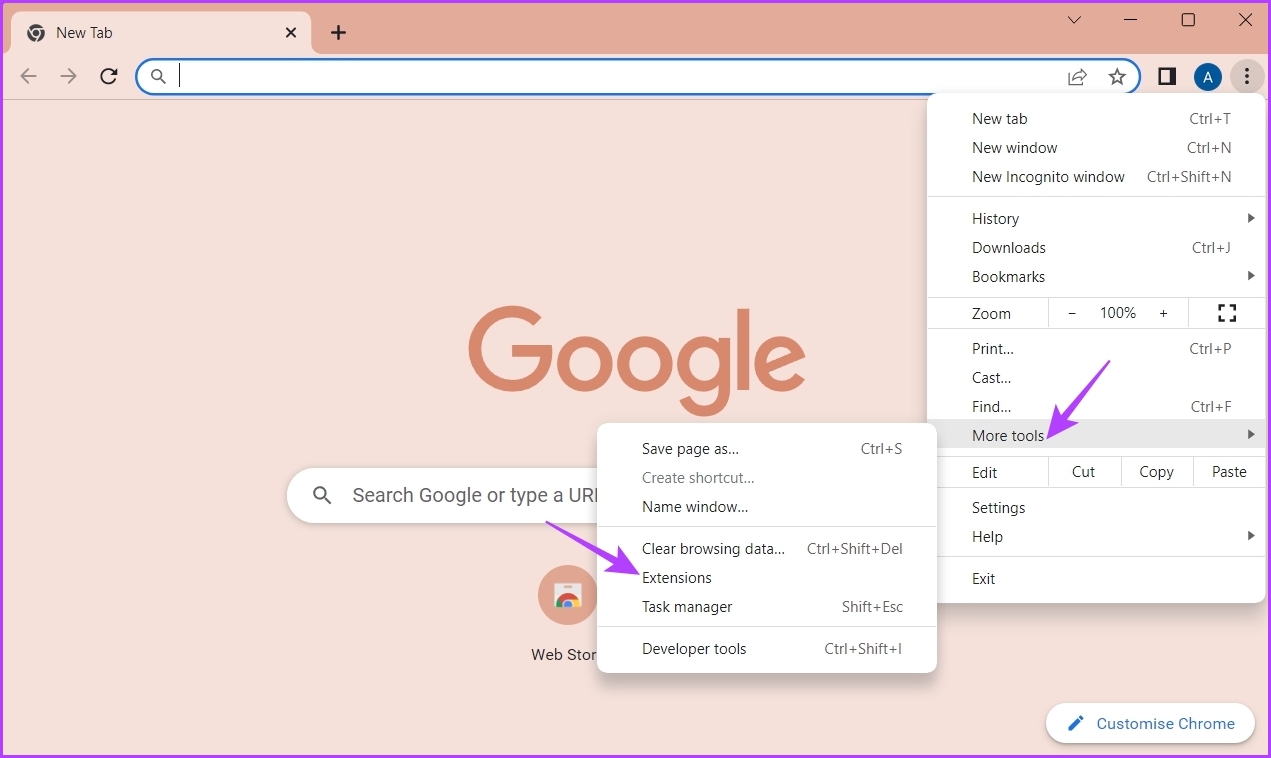
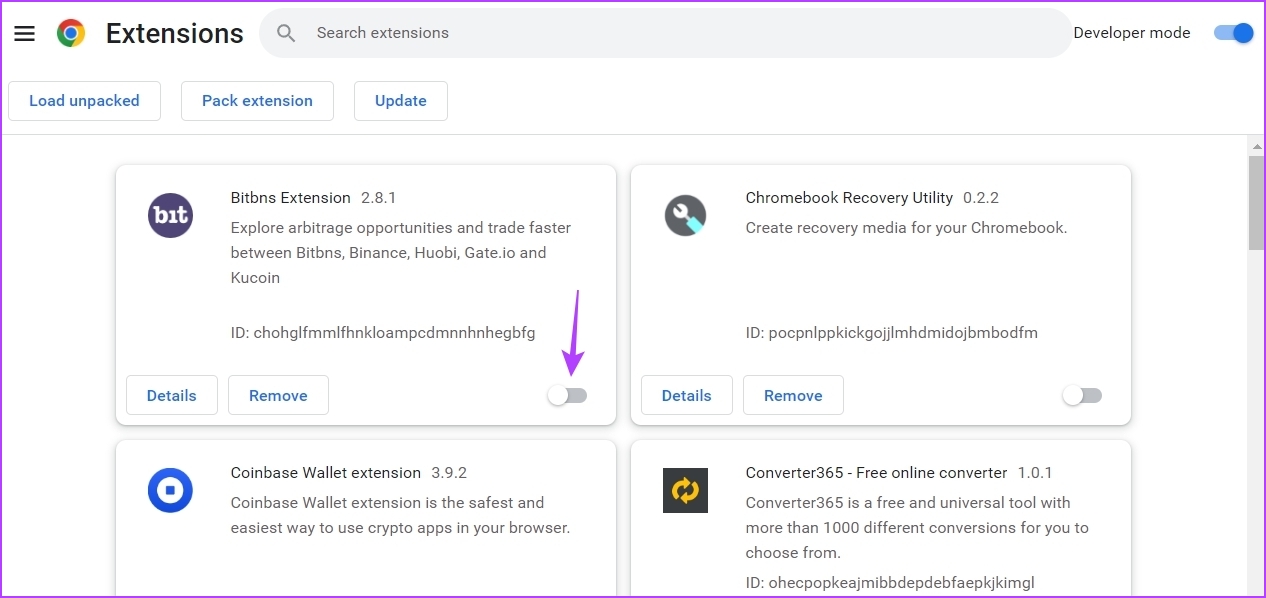


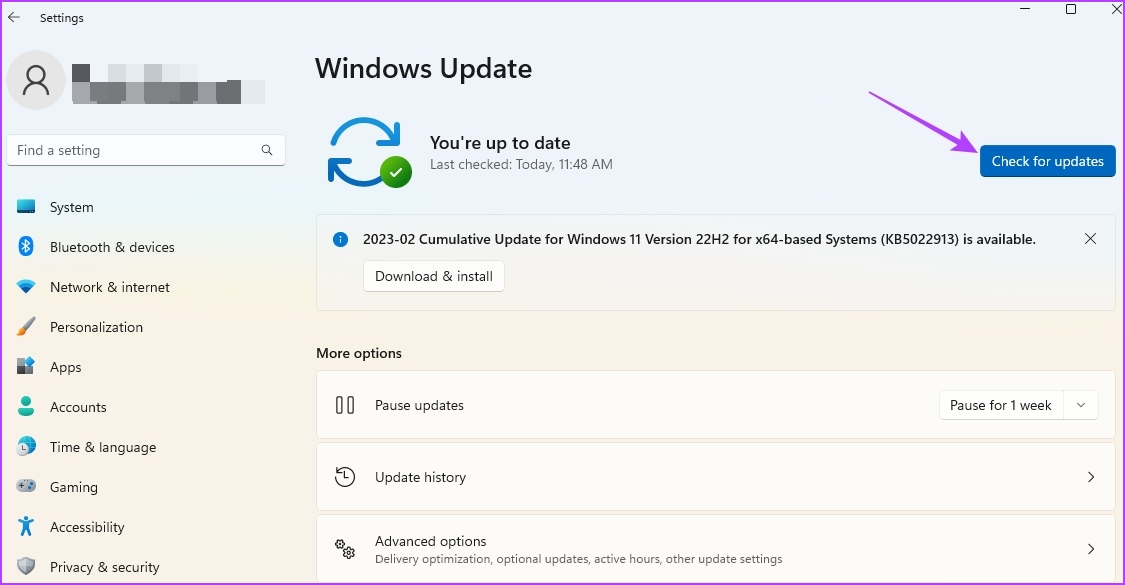



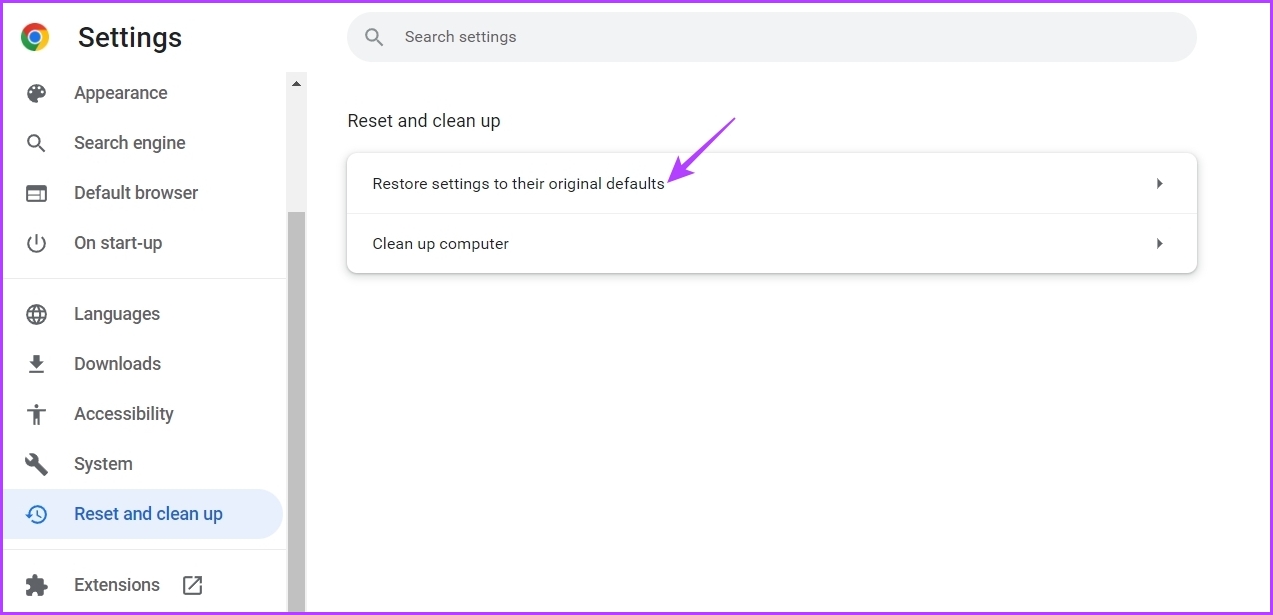
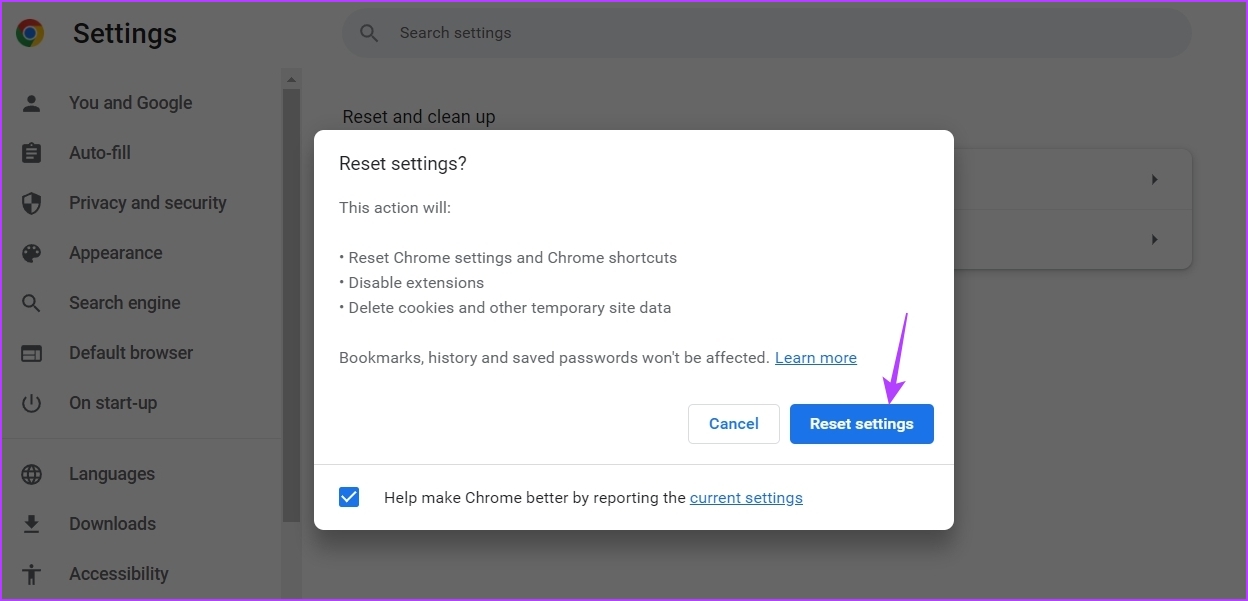
![]()