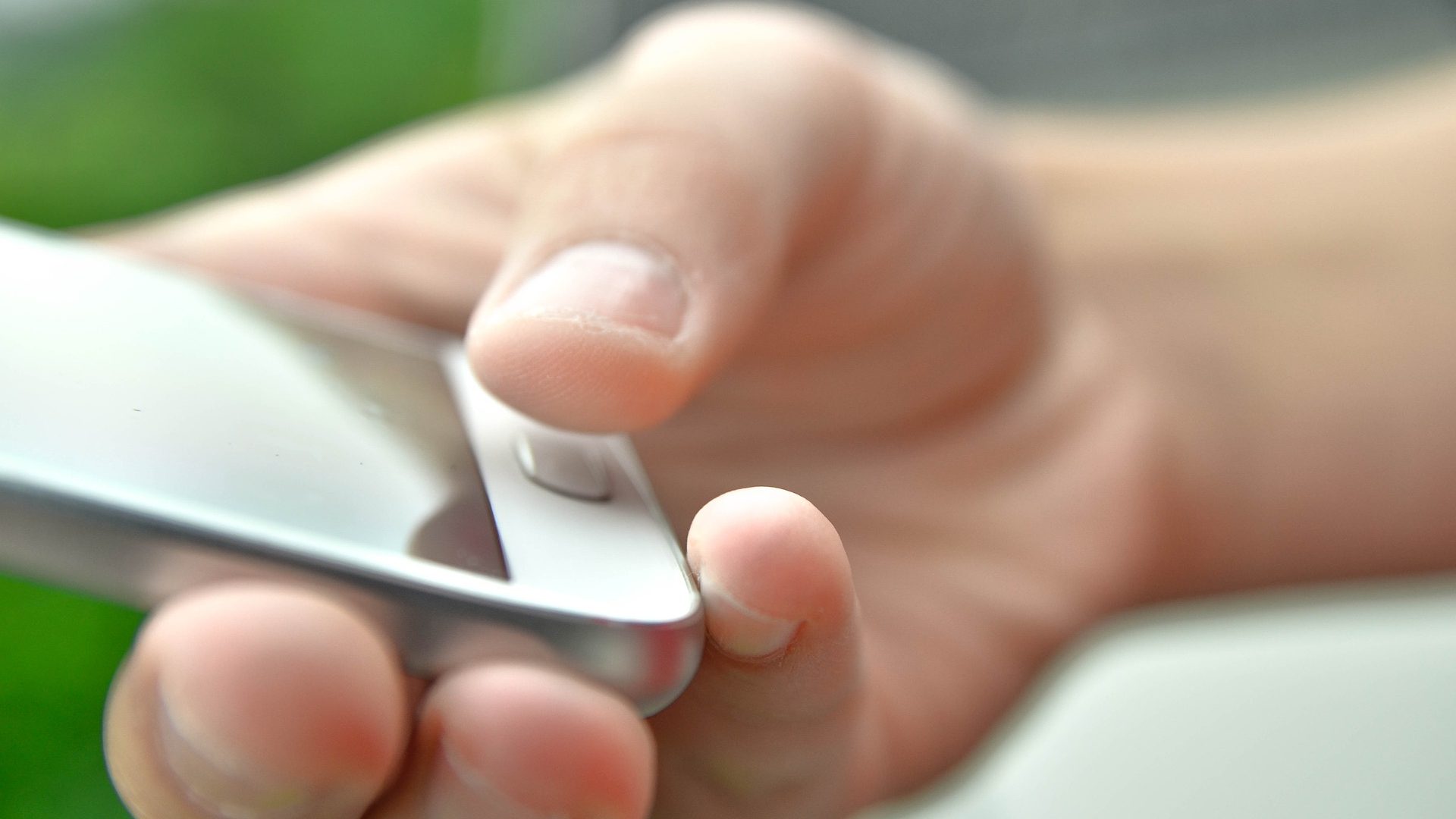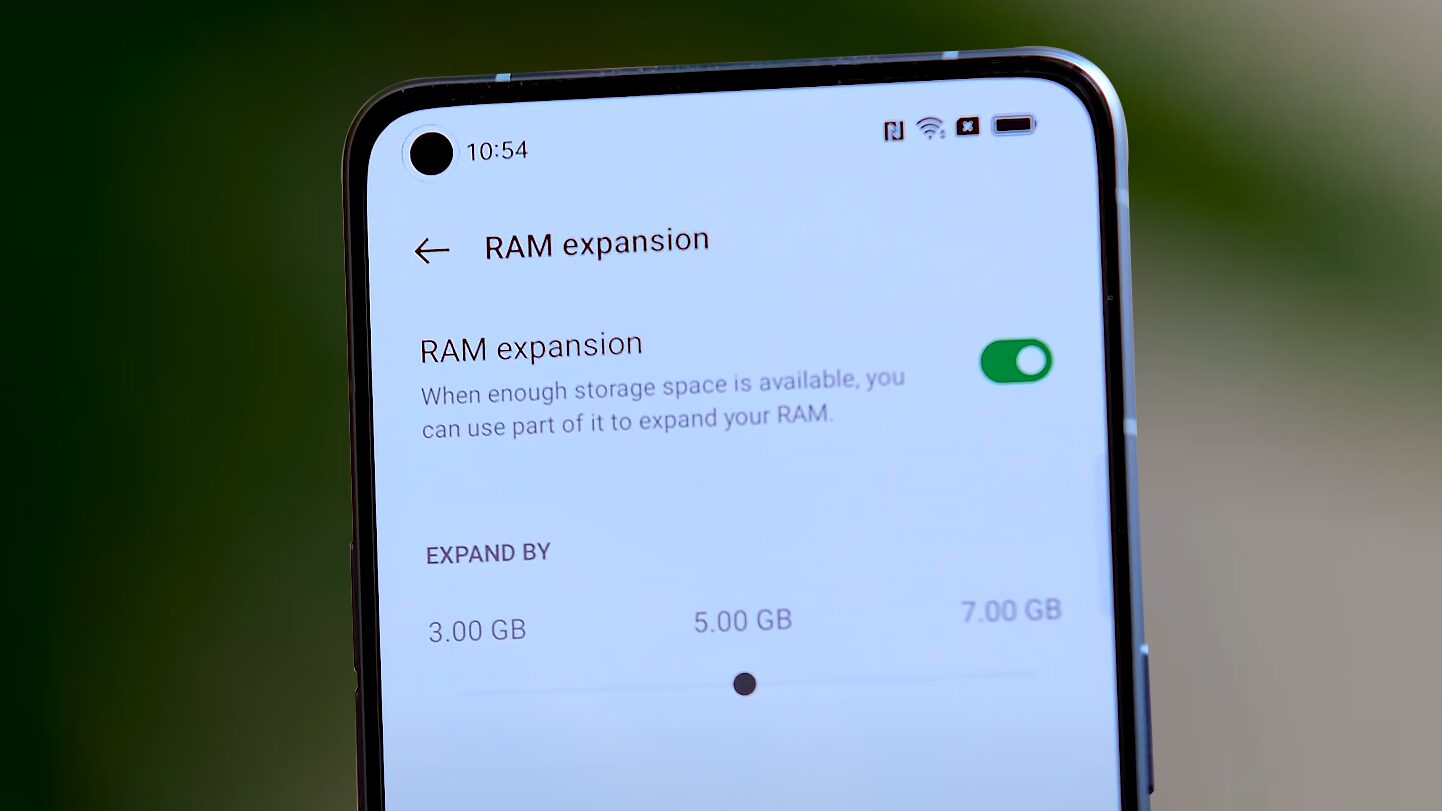The Control + F command on Android phones also allows you to easily find, and even erase text in files, text chains, docs, and more. However, most apps have different options for where their Control + F button is present. So, let’s explore the Control + F command on Android phones, starting with the basic Messages app and then moving toward other apps like Android browsers and even Microsoft Office apps.
1. Use Control + F in the Messages App
By using the Control + F command, you can now search through all the messages available in the Messages app and find the specific text you’re looking for. Here’s how to do it. Step 1: Open the Messages app. Step 2: Tap on the contact’s chat you want to search. Step 3: Within the chat, tap on the magnifying glass icon at the top right. Step 4: Now, type what you want to look for and press search on your keyboard. All the relevant searches will now be highlighted to easily find the text you are looking for.
2. Shortcut to Find Text on a Web Page on Any Mobile Browser
Say goodbye to scrolling endlessly through web pages only to find that single line of text. Because with the Control + F command, this can be done pretty quickly. Here’s how to do it. Note: The steps for using the Control + F command are similar for all major Android browsers like Google Chrome, Mozilla Firefox, and Opera. Step 1: Open the Google Chrome app or any other browser. Step 2: Go to the relevant web page and tap on the menu icon. Step 3: Now, tap on Find in page. Step 4: Here, type the word or phrase you want to look for. The search results will be automatically highlighted in yellow or orange throughout the page.
3. Use Control + F for WhatsApp Messenger and Telegram
Scrolling through a slew of endless messages and chats only to look for a specific keyword, phrase or text can be frustrating and time-consuming. To make things easier, you can use a shortcut to search for any word you want. For more information on using Control + F, you can also refer to the following guides on WhatsApp Messenger and Telegram.
4. Use Control + F for Google Sheets and Docs on Android Mobile
The Control + F command can be used in Google Docs and Sheets as well. This can prove helpful when looking for any specific word or phrase in a lengthy file. You can also use this feature to instantly lock on the text and replace it with something else throughout the file. Here’s how: Note: The process for using the Control + F command is the same on both Google Docs and Google Sheets. Step 1: Open the Google Docs app and tap on the relevant doc file. Step 2: Next, tap on the menu icon (vertical ellipsis) on the top right corner of the screen. Step 3: Tap on Find and replace. Step 4: In the search bar, enter the word and tap on search. The searched text will now be highlighted in yellow throughout the document.
5. Use Control + F on a Phone for Microsoft Office
Microsft Office has a set of features to increase productivity and make your work easier. One of them is the ability to use the ctrl-f key command on a phone to easily search through your documents for any keyword, phrase, or text. Here’s how to do it. Note: The process for the Control + F Command is similar on all Microsoft Office apps. Step 1: Open the relevant document in the Microsoft Word app. Step 2: Tap on the search icon at the top of the document. Step 3: Type the word you want to look for. That’s it! The searched text will now appear highlighted throughout the document.
6. Search a Word on Adobe Acrobat Reader (PDF)
Instead of scrolling from document to document, now find a text or phrase from any PDF with ease using the Control + F command on an Android phone. Here’s how to do it. Step 1: Open the Adobe Acrobat PDF Reader app on your device. Step 2: Now, tap on the document you want to open. Step 3: Click on the magnifying glass icon right next to the share icon. Step 4: After typing the word or phrase you want to look for, tap on search. The relevant text will now appear highlighted throughout the page.
Search Like a Pro on Android
While searching on a PC is as easy as simultaneously pressing two keys, it still requires a few steps when performing the same command on an Android device. And so, in this article, we showed you how to use the Control + F command on Android apps varying from Google Docs to the Messages app. Happy surfing! The above article may contain affiliate links which help support Guiding Tech. However, it does not affect our editorial integrity. The content remains unbiased and authentic.



















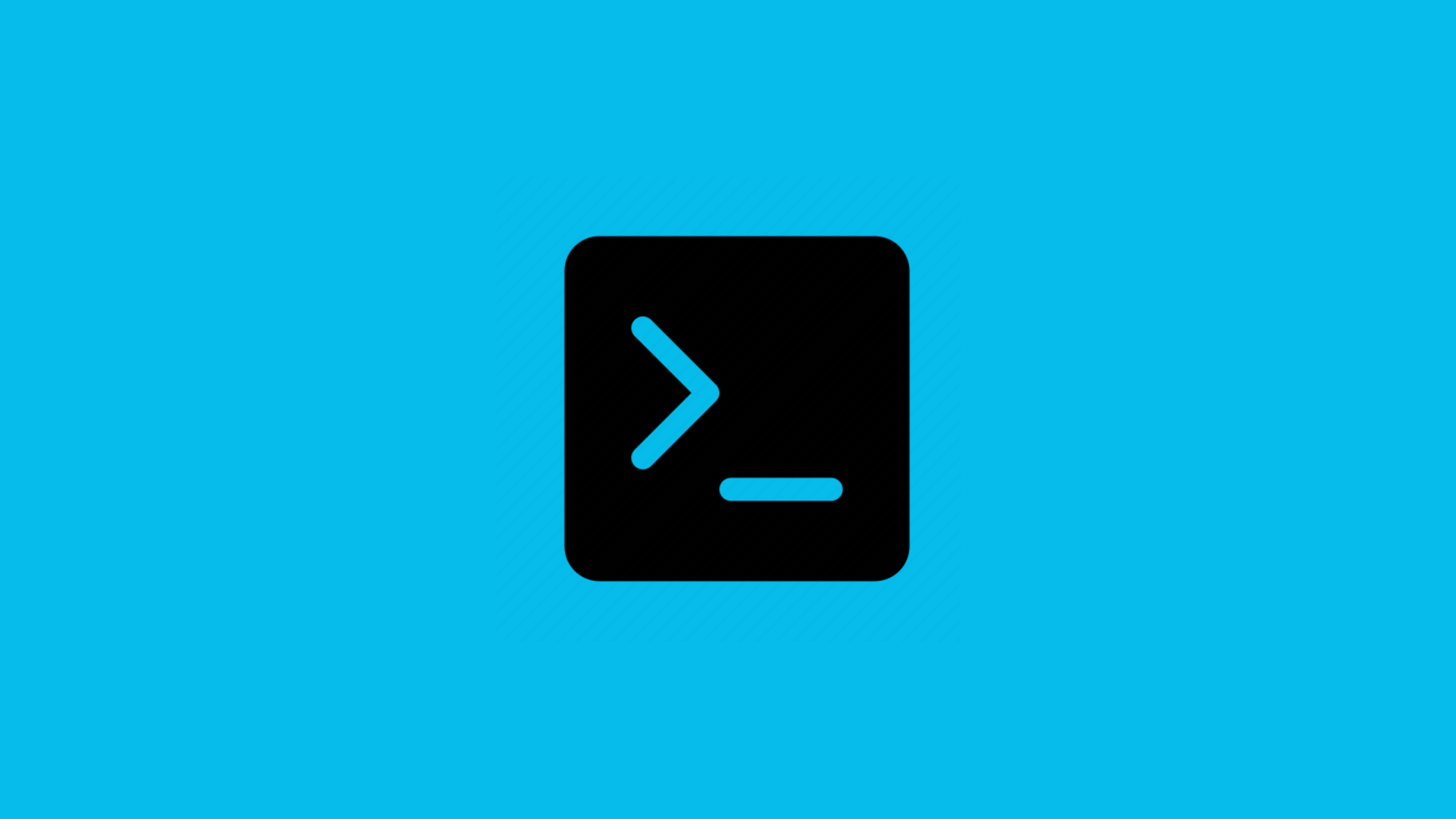



![]()