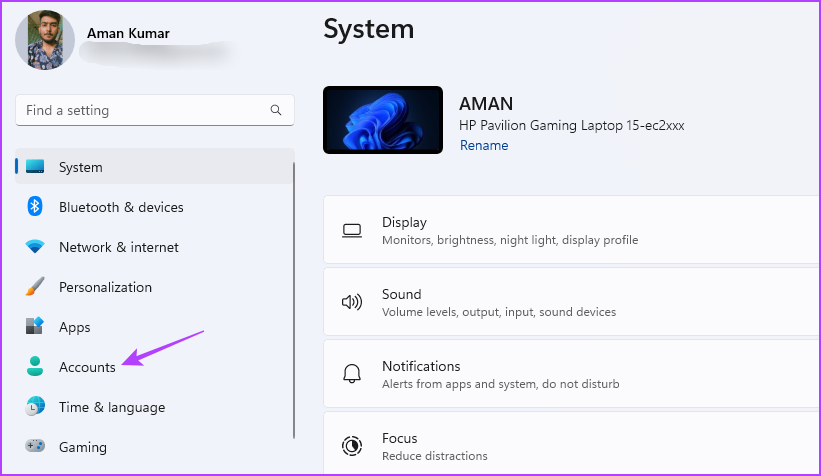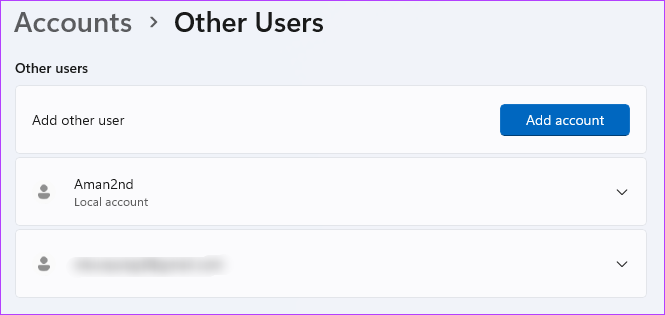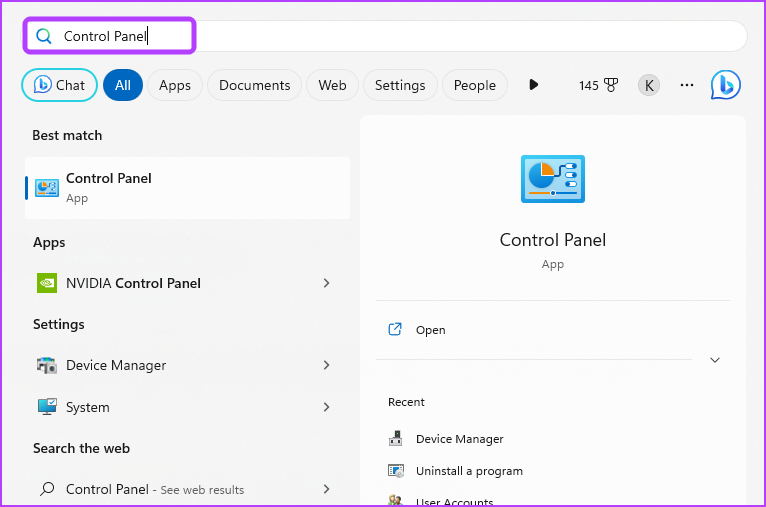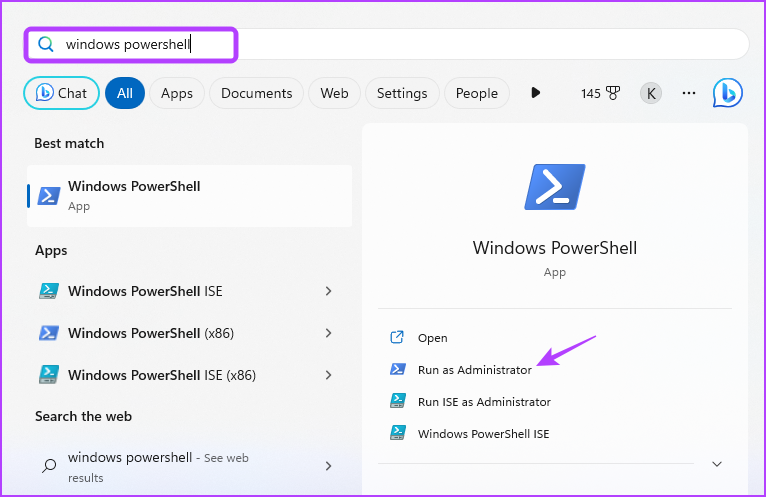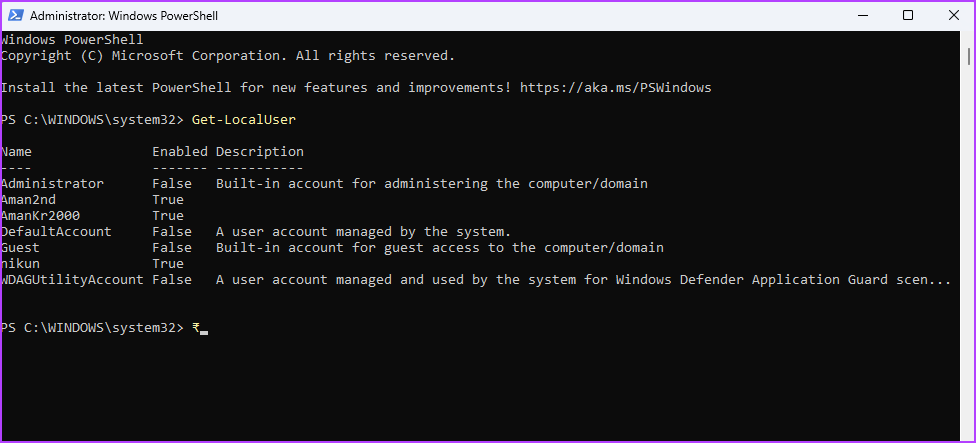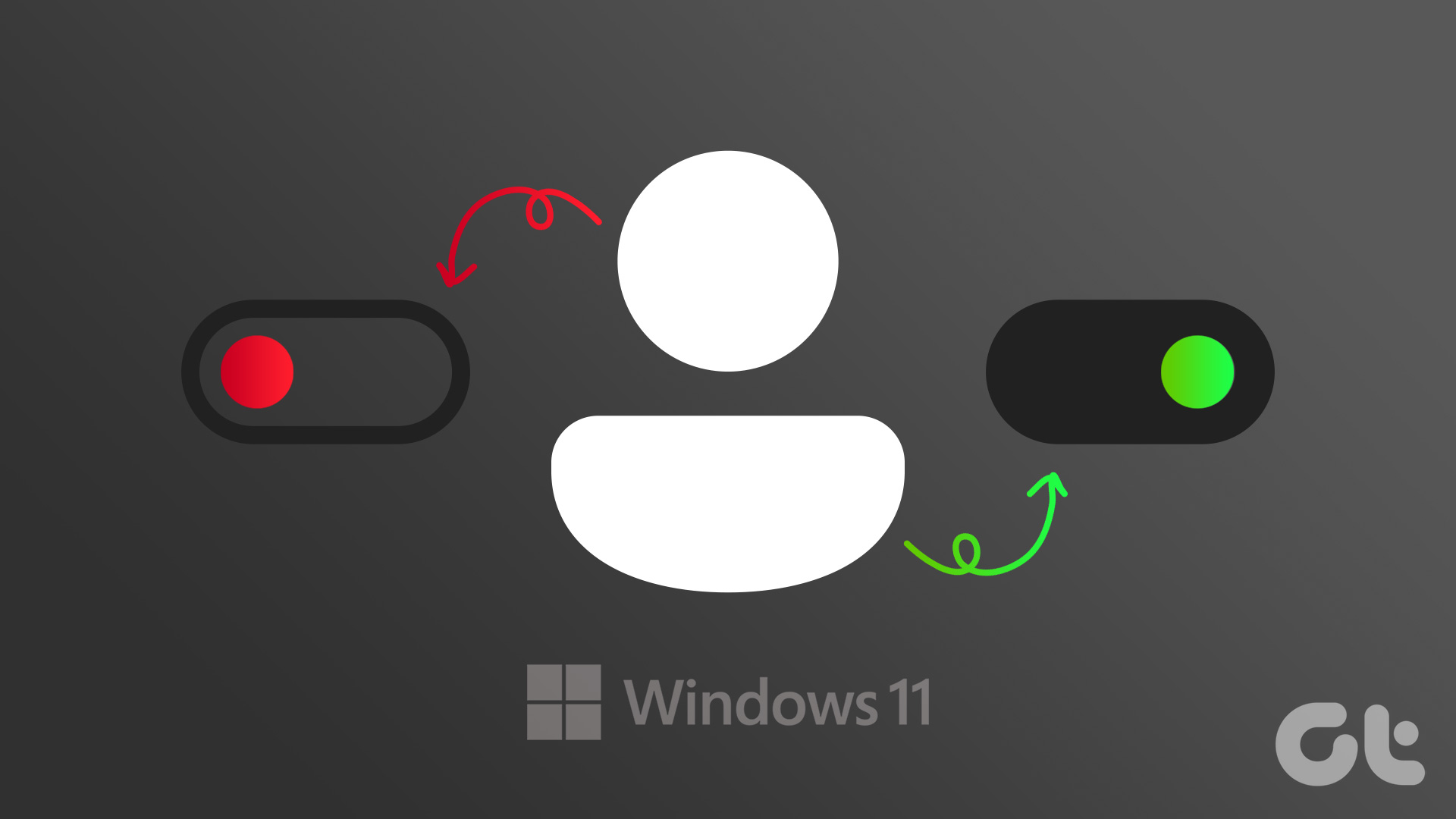It’s possible to check the list of all user accounts on Windows 11. We’ll explore six quick ways to view a list of all user accounts on Windows 11. So, let’s begin.
1. Check All User Accounts from the Login Screen
After you boot your computer, the first thing you’ll see is the Login Screen. While it may look like a little limited, it’s the quickest way to check the list of all the user accounts available on your PC is via the Windows login screen. Here’s how: Step 1: Press the Ctrl + Alt + Esc keyboard shortcut to open the Security Options window. Step 2: Choose Switch Users.
Step 3: In the bottom-left corner, you’ll see the user accounts available on your device.
2. Check All User Accounts Using the Windows Start Menu
The Windows Start Menu is the go-to option to access features and programs installed on your computer. You can launch it by pressing the Windows key from your keyboard or clicking the Windows icon in the Taskbar. To check existing user accounts in Windows 11 using Windows Start Menu, follow these steps: Step 1: Press the Windows key to open the Start Menu. Step 2: Click on your profile icon at the bottom-left corner.
You can see a list of all the other user accounts signed in to your computer there.
3. Check All User Accounts Using the Settings App
As the name suggests, the Settings app is the go-to place to manage important Windows settings. You can use it to create new user accounts and check those already present on your computer. You can use the Windows Settings app to view all Windows 11 users’ accounts by following the below instructions: Step 1: Press the Windows + I key to open the Settings app. Step 2: Choose Accounts from the left sidebar.
Step 3: Click on the Other users option in the right pane.
Step 4: In the Other users window, you can see all the users’ accounts on your Windows PC.
4. Check All User Accounts Using the Control Panel
Control Panel is another Windows utility you can use to view all users’ accounts on your Windows 11 PC. Here’s how: Step 1: Press the Windows key to open the Start Menu, type Control Panel in the search bar, and press Enter.
Step 2: Choose User Accounts.
Step 3: Click on the Change account type option.
In the Manage Accounts window, you can see all the accounts on your computer.
5. Check All User Accounts Using the Computer Management Tool
The Computer Management tool is a Windows management utility you can use to perform administrative tasks like managing user accounts and accessing tools like Device Manager, Event Viewer, etc. You can also use it to view all user accounts on your computer. Here are the steps to do that: Note: We’ll have to access the Local Users and Groups option of the Computer Management tool to view user accounts. Unfortunately, this option is only available in Windows Pro edition. If you are using Windows 11 Home, you can check out other methods in this article. Step 1: Click the Windows icon to open the Start Menu, type Computer Management in the search bar, and press Enter.
Step 2: Double-click on Local Users and Groups option in the left sidebar.
Step 3: Click on the Users folder in the left sidebar.
You’ll see all the user accounts in the right pane of the Computer Management utility.
6. Check All User Accounts Using the Command-line Tools
Windows PowerShell and Command Prompt are two of Windows’s most popular command-line tools. You can use it to perform advanced tasks like removing corruption, flushing the DNS cache, and more. They can also come in handy in viewing all the user accounts on your Windows 11 PC. Here’s how to use Command Prompt to view a list of all user accounts on Windows 11: Step 1: Click the Windows icon on the Taskbar to open the Start Menu, type Command Prompt in the search bar, and choose Run as administrator from the right pane.
Step 2: Type the following command and press Enter:
You’ll see all the user accounts on your PC in the result.
If you want check user accounts using Windows PowerShell, follow these steps: Step 1: Press the Windows key to open the Start Menu, type Windows PowerShell in the search bar, and choose Run as administrator from the right pane.
Step 2: Type the following command in the PowerShell window and press Enter.
Control User Accounts in Windows 11
These were all the methods to view a list of all user accounts on Windows 11. Let us know which of the method you find the easiest. Also, feel free to share any other method you know to check existing user accounts in Windows 11. The above article may contain affiliate links which help support Guiding Tech. However, it does not affect our editorial integrity. The content remains unbiased and authentic.



![]()