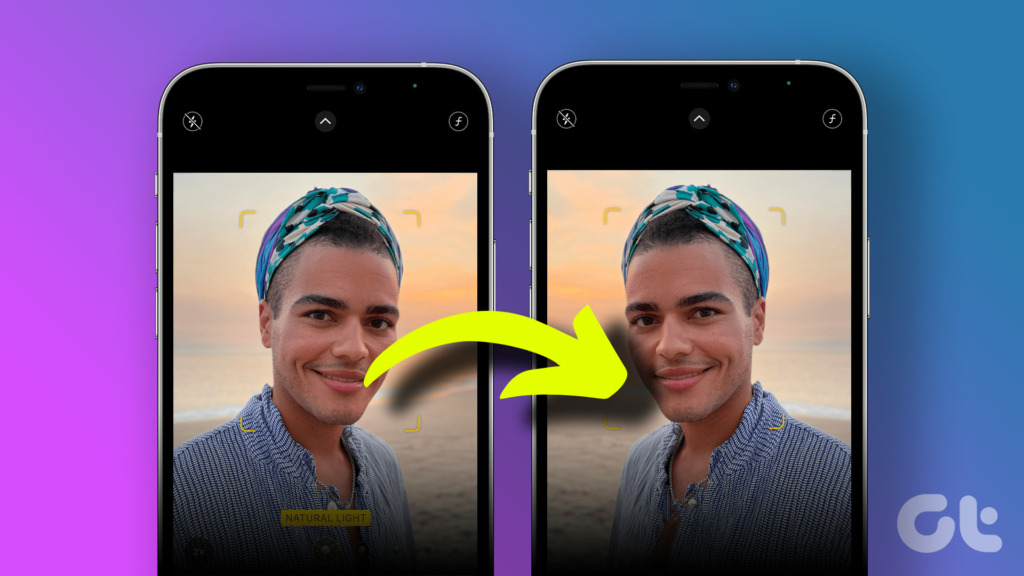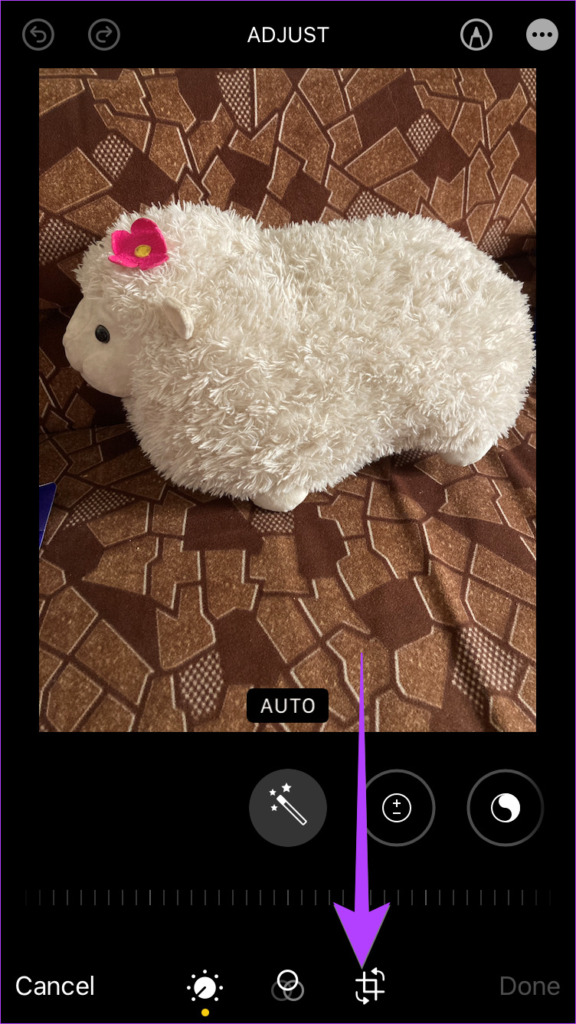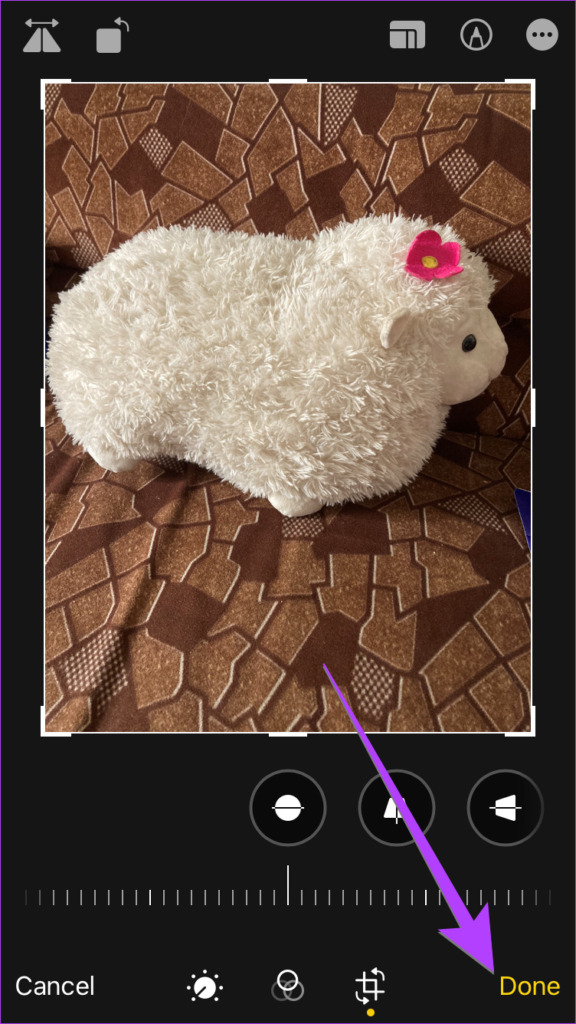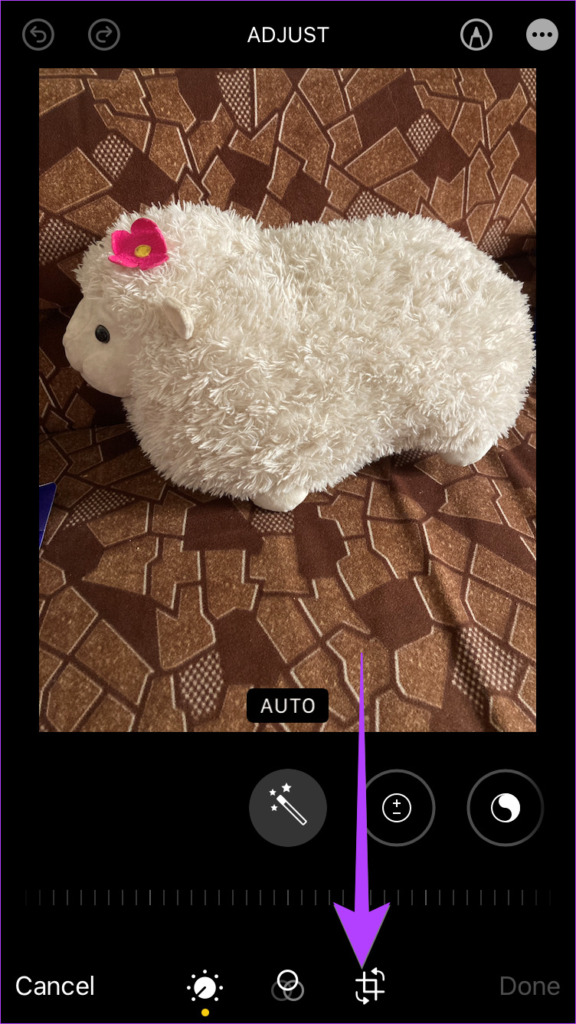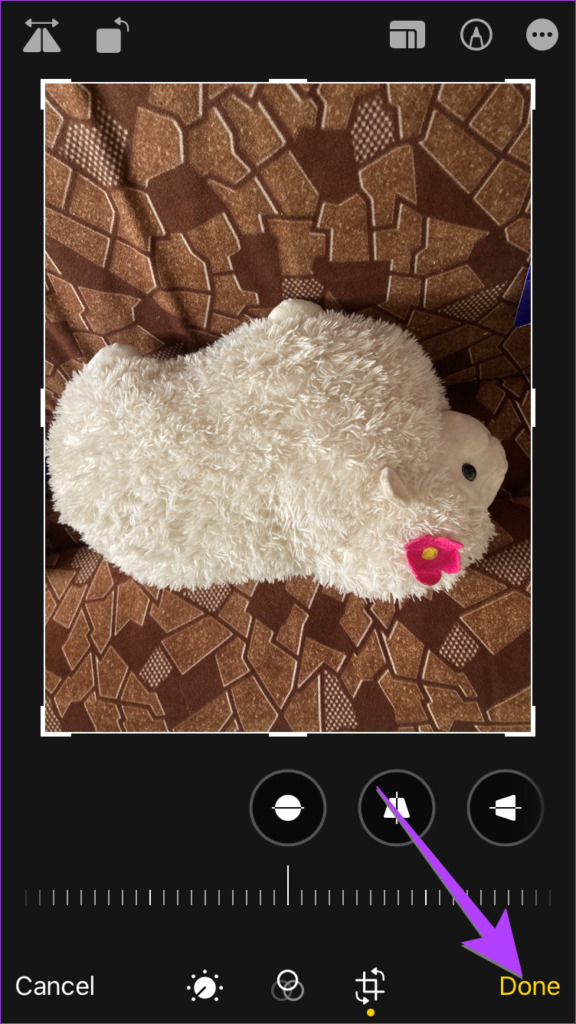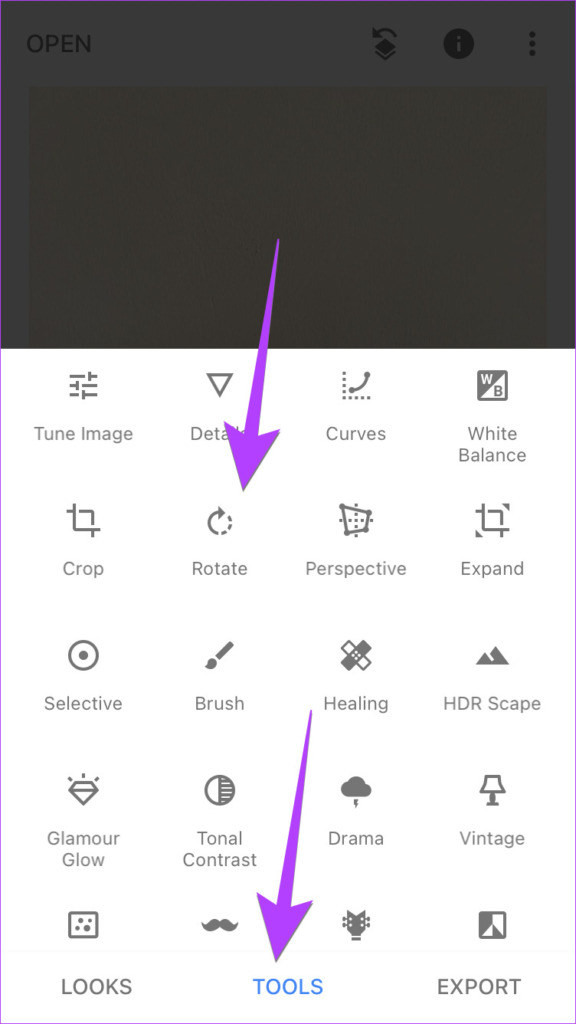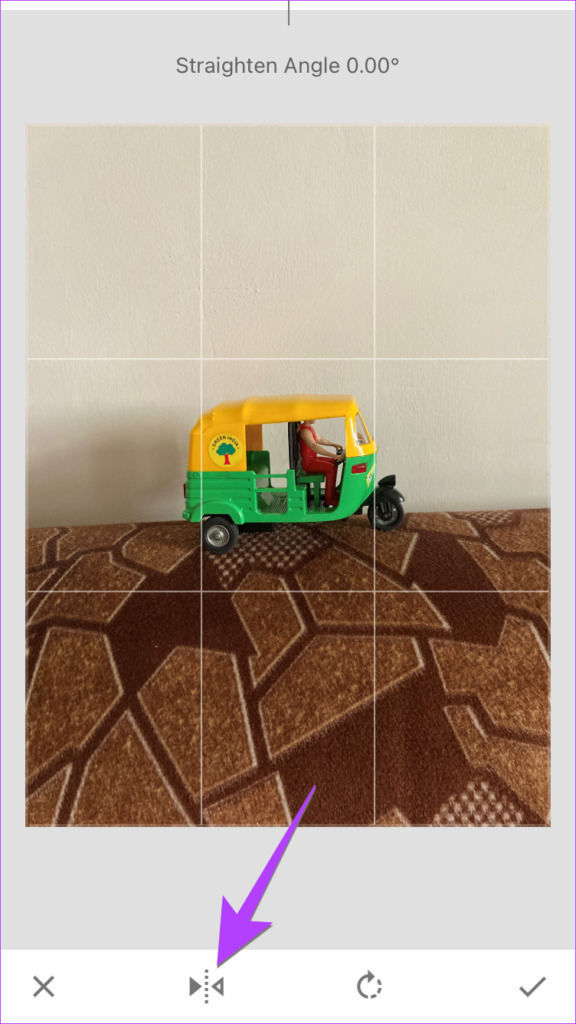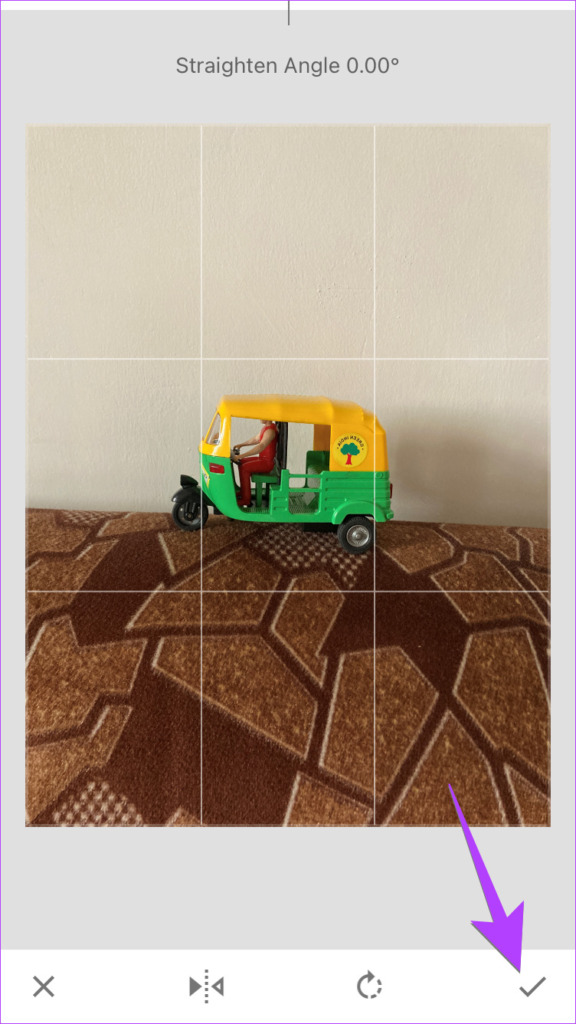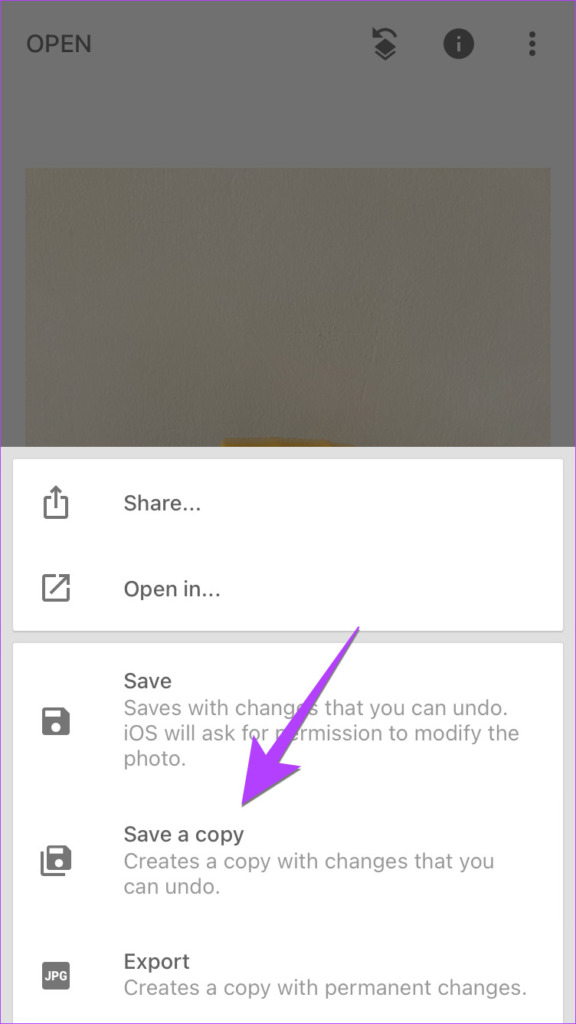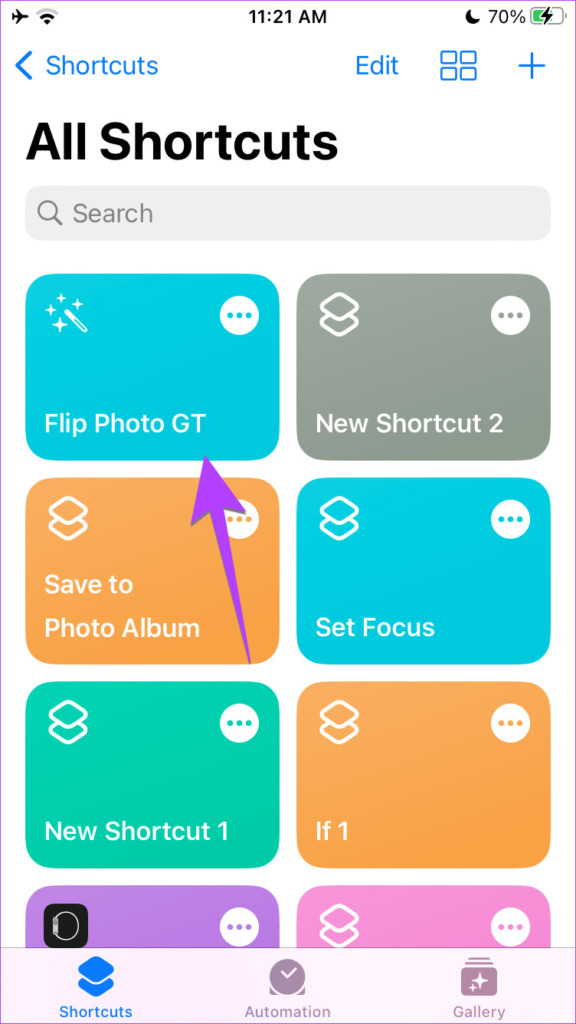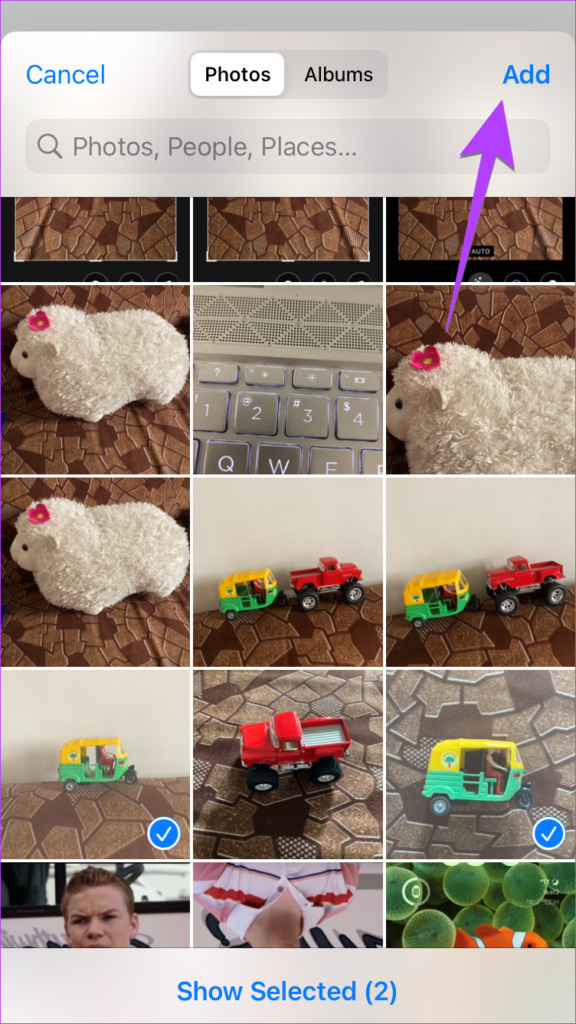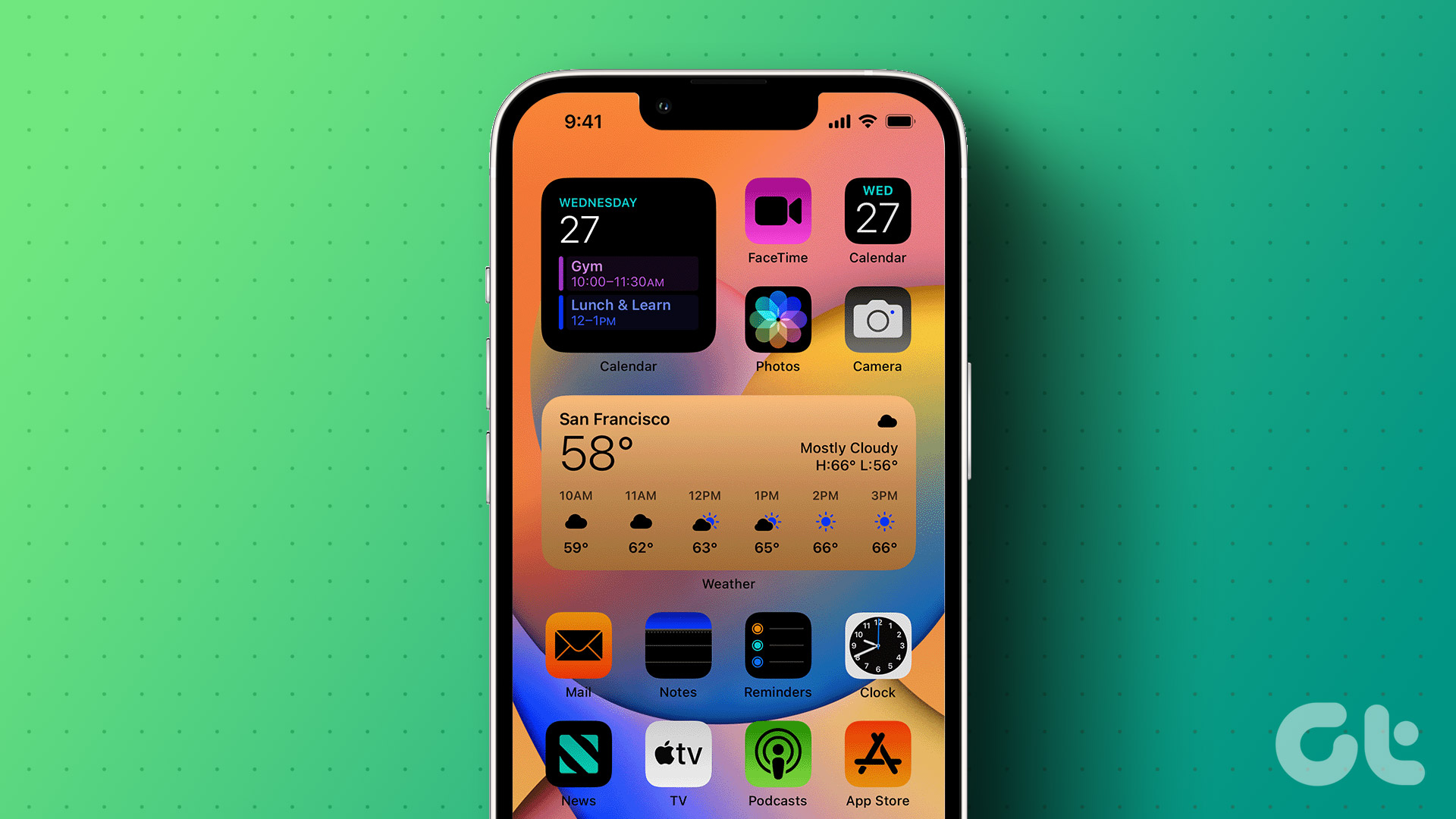We have even covered how to create a mirror image effect and how to enable/disable mirror selfies in the Camera app. You will also get to know how to flip pictures in bulk on iPhone. Note: The following steps will work on an iPad too.
1. How to Invert a Picture Sideways on iPhone Using Apple Photos
Follow these steps to invert a photo horizontally on iPhone: Step 1: Launch the Apple Photos app on your iPhone. Step 2: Open the photo that you want to invert or flip. Step 3: Tap on the Edit button at the top to open the editor. Step 4: Tap on the Rotate/Crop icon at the bottom. Step 5: Now, press the Triangular (Flip) icon at the top-left corner to flip the picture sideways. Step 6: Tap on the Done button to save the flipped image. Please note that the flipped image will replace the original image. To get back your original image, open the flipped image in the Photos app and tap on the Edit button. Then, press the Revert button at the bottom. Tip: Check out the best tips to use the Apple Photos app on iPhone.
2. How to Flip Photos Upside Down on iPhone
To flip a picture vertically on iPhone, follow these steps: Step 1: Launch the Apple Photos app on your iPhone and open the photo that you want to flip upside down. Step 2: Tap on the Edit button followed by the Crop/Rotate icon. Step 3: Tap on the Rotate icon twice to flip the picture upside down. Then, tap on Done to save the upside-down inverted image.
3. How to Invert a Photo Using a Third-Party App
In addition to the native options, you can also use a third-party app to flip pictures on your iPhone as shown below. We will be using Snapseed to show how it is done. Step 1: Install the Snapseed app on your iPhone using the below link. Download Snapseed Step 2: Open the app and tap on the (+) button. Step 3: Select the photo that you want to invert. Step 4: Tap on Tools at the bottom and select Rotate from the menu. Step 5: Tap on the Flip icon at the bottom to rotate the image sideways. Or press the Rotate icon twice to flip the image upside down. Step 6: Press the Checkmark icon at the bottom-right corner. Step 7: Finally, tap on the Export button and select Save a copy to save the flipped image on your iPhone. Tip: If you enjoyed using Snapseed, check out the best Snapseed filters, tips, and settings. In addition to Snapseed, you can also use other iPhone photo-editing apps like Photoshop Express, QuickFlip, etc., or online tools like pinetools.com to flip photos on iPhone.
4. How to Invert Pictures on iPhone Camera
In addition to flipping the iPhone picture after capturing it, you can turn off this feature to avoid capturing the mirror image on iphone. Here’s how: Step 1: Open Settings on your iPhone. Step 2: Scroll down and tap on Camera. Step 3: Scroll down to the Composition section and enable the toggle for Mirror Front Camera. However, if you want to flip selfies, turn off this toggle. Note: The Mirror Front Camera setting is available only on devices running iOS 14 and above. Tip: Check out which iPhone camera settings you should keep for the best pictures.
5. Flip Multiple Images Using Shortcuts
If you want to invert pictures in bulk on your iPhone, you can do so with the help of the Shortcuts app. Step 1: Install and open the Apple Shortcuts app on your iPhone. Download Apple Shortcuts App Step 2: Open the Flip Photo GT shortcut using the link given below. Then, tap on Add shortcut to install it. Note: Check our guide on how to install custom shortcuts if you face any problems. Install Flip Photo GT Shortcut Step 3: Once the Flip photo GT shortcut shows in the Shortcuts app, tap on it to run it. Step 4: The photo viewer screen will show up. Tap on the photos to select them and press the Add button at the top. The shortcut will start running. Once done, open the Photos app. You will see the flipped images of all the selected images right next to the original image. Tip: Check out handy iPhone shortcuts for everyday use.
6. How to Mirror an Image on iPhone
To create a mirror image of a picture and keep both images sideways or upside down, you need to take the help of a third-party app as shown in the following steps: Step 1: Install and open the Mirror Photo editor app on your iPhone. Download Mirror Photo Editor Step 2: Tap on the Gallery button in the app and select the photo for which you want to create a mirror effect. Step 3: Select the desired mirror effect from the options at the bottom. Swipe right or left on the picture to adjust the distance between the images. Step 4: Tap on the Save icon at the top to download the final image having the original picture and its inverted picture in one frame. So, these were all the ways in which you can flip or invert photos on iPhone. If you have more queries, move to the next section.
Do the Flip
After you have flipped or inverted the picture on your iPhone, learn how to add a watermark to photos. Also, know how to remove background from images on iPhone. The above article may contain affiliate links which help support Guiding Tech. However, it does not affect our editorial integrity. The content remains unbiased and authentic.