The reason behind your iPhone pocket dialing can be anything. Maybe you forgot to lock your device or accidentally opened your device when looking for something else. But no matter. You can now use these 6 easy ways to stop your iPhone from pocket dialing. Let’s get right into it.
1. Press the Power Button
An easy and effective way to prevent pocket dialing on your iPhone is by pressing the power button and locking your device. This will turn your device’s screen off and ensure that it doesn’t respond to touch. However, accidentally hitting the power button might wake the screen and open your device. To make sure this doesn’t happen, you can set a passcode on your iPhone. Keep reading to know how to do it.
2. Set a Passcode
Setting a passcode not only stops your device from accidentally calling others but also makes it more secure. This way, your device will only be unlocked once the correct passcode has been entered. So, follow the below steps to set a passcode on your iPhone. Tip: Learn how to create a strong password on iPhone and other Apple devices. Step 1: Open Settings and tap on ‘Face ID & Passcode’. Step 2: Then, scroll down and tap on ‘Turn Passcode On’. Step 3: Here, select the kind of passcode you want. Step 4: Enter the password or PIN you wish to set. Step 5: Re-enter the new passcode or PIN. This will set the passcode and prevent your device from accidentally opening with a touch.
3. Turn Off Raise to Wake
While Raise to Wake is an amazing functional feature that lets you turn the screen on by moving your phone, it can become a nuisance if your iPhone accidentally interprets any movement inside your pocket as a wake gesture. So, to stop your iPhone from butt dialing at random, you can turn off Raise to Wake. Here’s how. Step 1: Open Settings and tap on ‘Display & Brightness’. Step 2: Here, turn off the toggle for ‘Raise to Wake’. This will instantly disable the Raise to Wake gesture on your iPhone.
4. Disable Access When Device Is Locked
While enabling the screen lock is a good way to keep your device locked and secure, certain features can bypass this restriction. And even though this can come in handy when, say returning a missed call, it can also be a cause for all your accidental calls. So, to prevent pocket dialing on iPhone, you can disable device access when iPhone is locked. Follow the below steps to do it. Step 1: Open Settings. Step 2: Here, tap on ‘Face ID & Passcode’. Step 3: Go to ‘Allow Access When Locked’ and turn the toggle off for ‘Return Missed Calls’. Step 4: Additionally, you can also turn off the toggle for ‘Reply with Message’. You can also turn off any other feature from this list that you feel might be making your iPhone wake up when placed in a pocket.
5. Enable Auto Lock
Apple knows that there are times when we’re in a hurry and forget to lock our devices. This is why they’ve added the auto-lock feature. By enabling this, you can set your phone to automatically lock after a set time interval. Please note that if attention awareness is turned on, your iPhone will detect when you’re looking at the screen and auto-lock your device only when you’re looking away from it. Follow the below steps to set it on your iPhone. Step 1: Open Settings. Step 2: Here, tap on ‘Display & Brightness’. Step 3: Scroll down and tap on Auto-Lock. Step 4: Tap on the relevant duration. Your iPhone will now automatically lock after the set time interval.
6. Turn Off Siri
While digital assistants are usually helpful, they might end up waking your device if accidentally triggered. This can also be one of the reasons why your iPhone keeps pocket-dialing when locked. To make sure this doesn’t happen, you can turn off Siri on your iPhone. Here’s how. Step 1: Open Settings and go to ‘Siri & Search’. Step 2: Here, turn off the toggle for ‘Listen for “Hey Siri”‘. Step 3: You can also turn the ‘Press Side Button for Siri’ and ‘Allow Siri When Locked’ toggles off. This will ensure Siri doesn’t wake up and trigger any accidental calls from your iPhone.
Stop Butt Dials
Butt dials are not only annoying but can be embarrassing as well. To make sure it doesn’t happen, we discussed 6 easy ways to stop iPhone from pocket dialing. If you’ve been seeing messages with weird emojis on them and don’t know what that’s all about, check our guide on what emphasized reaction means on iPhone. The above article may contain affiliate links which help support Guiding Tech. However, it does not affect our editorial integrity. The content remains unbiased and authentic.
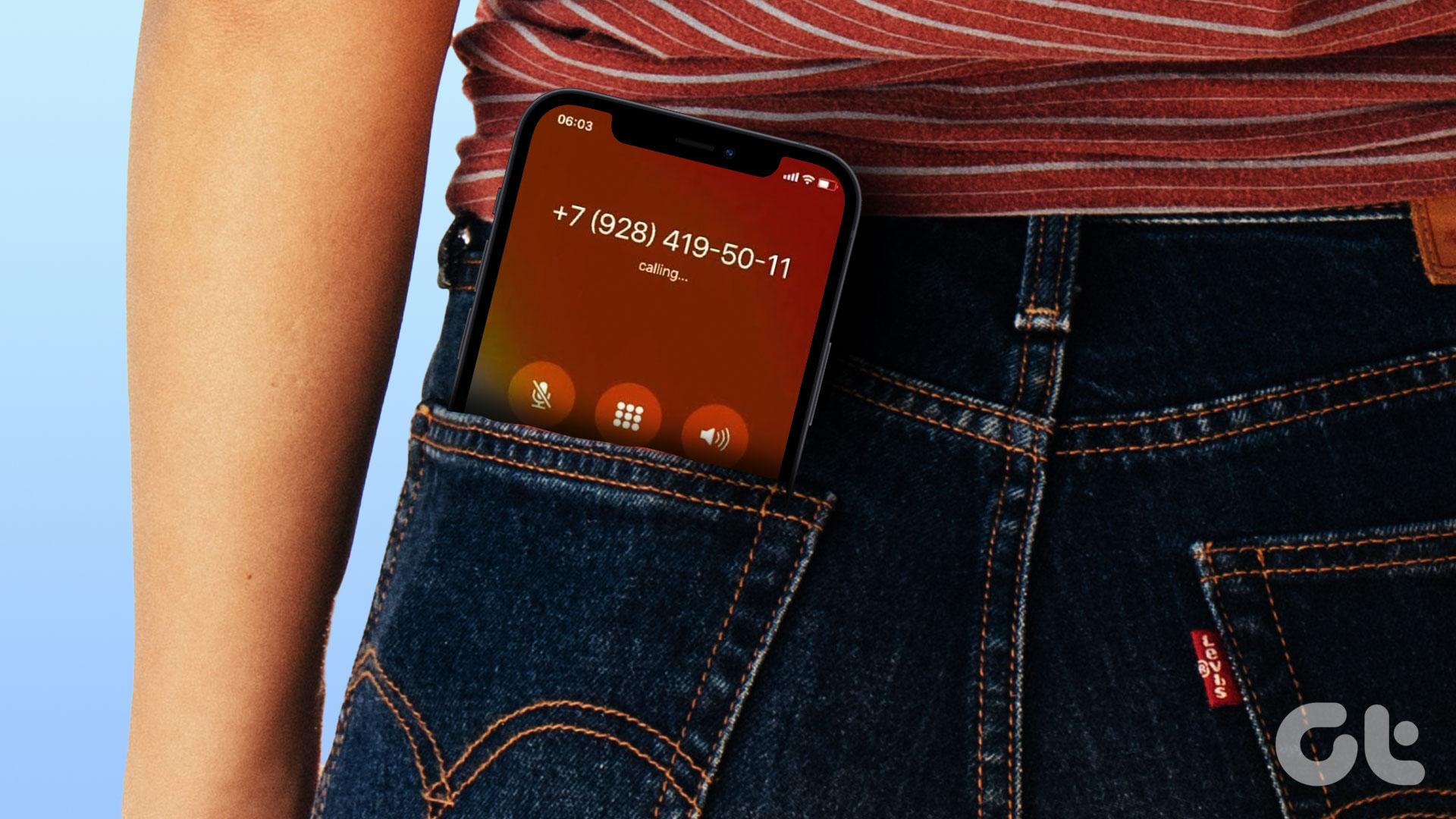




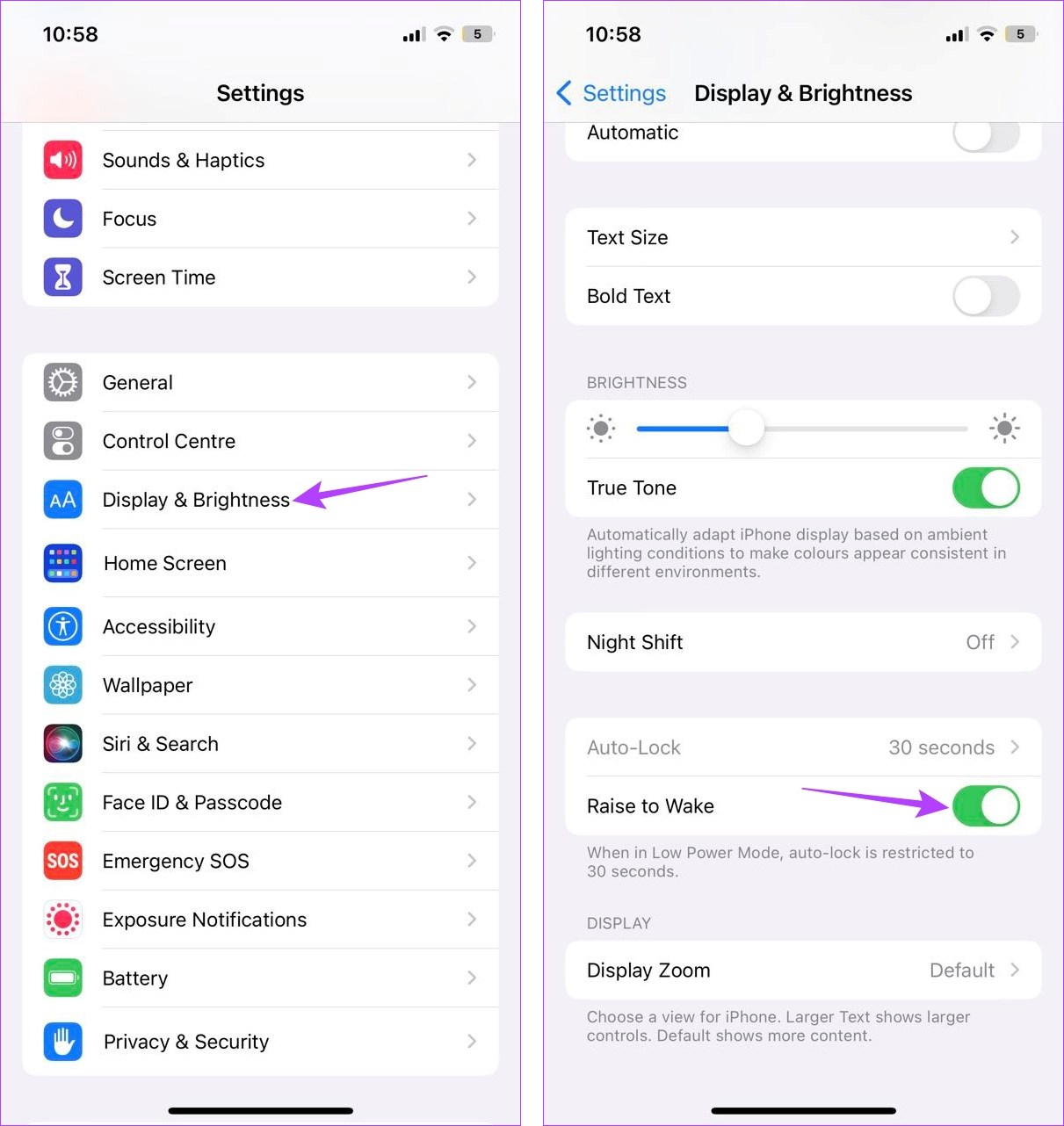
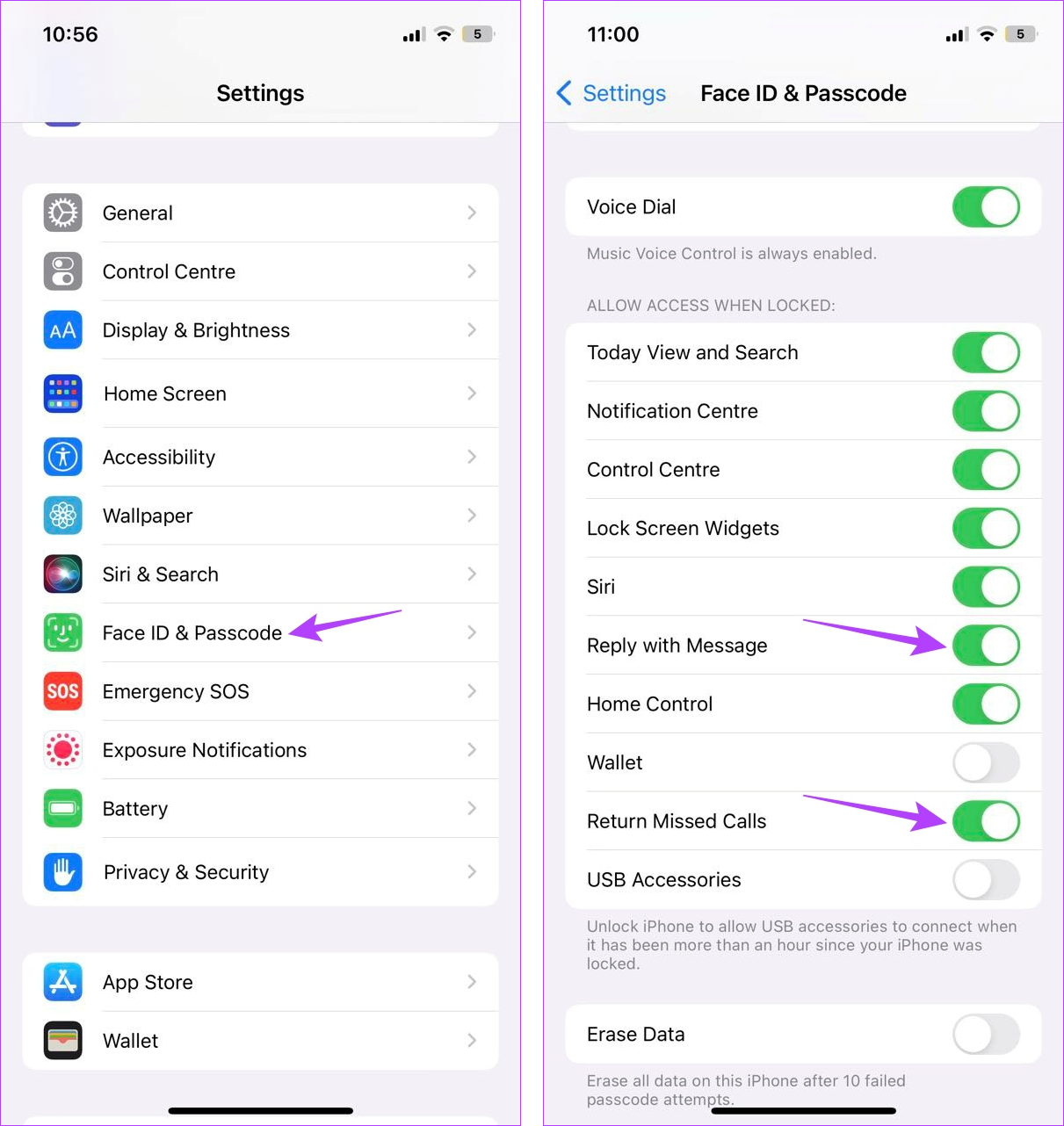

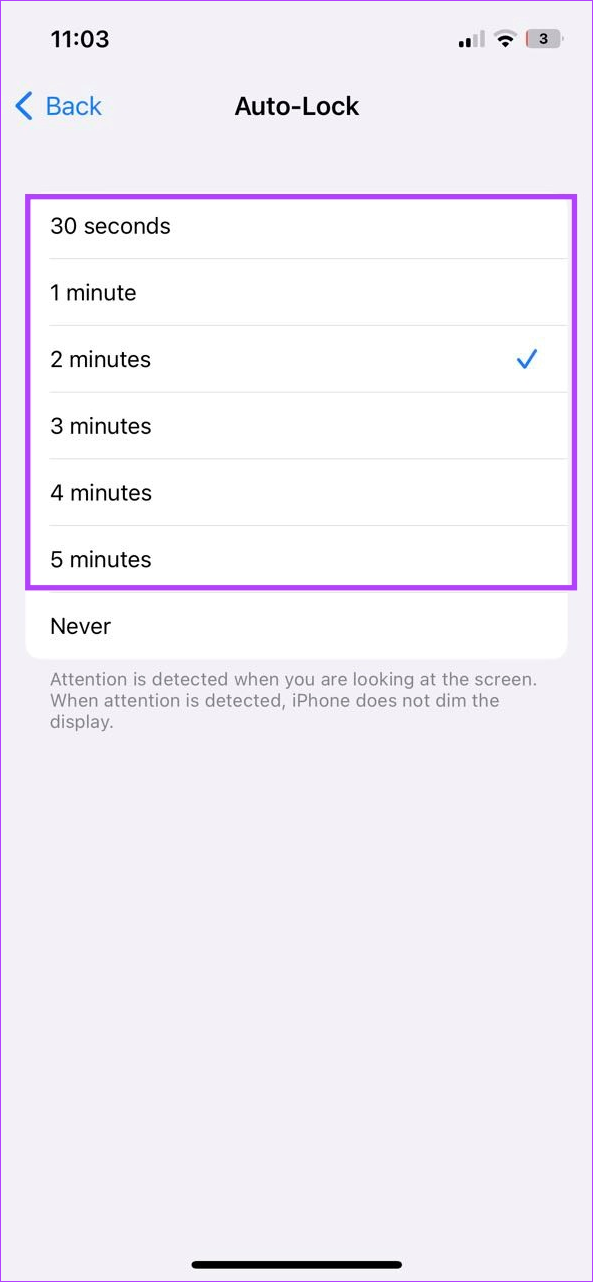




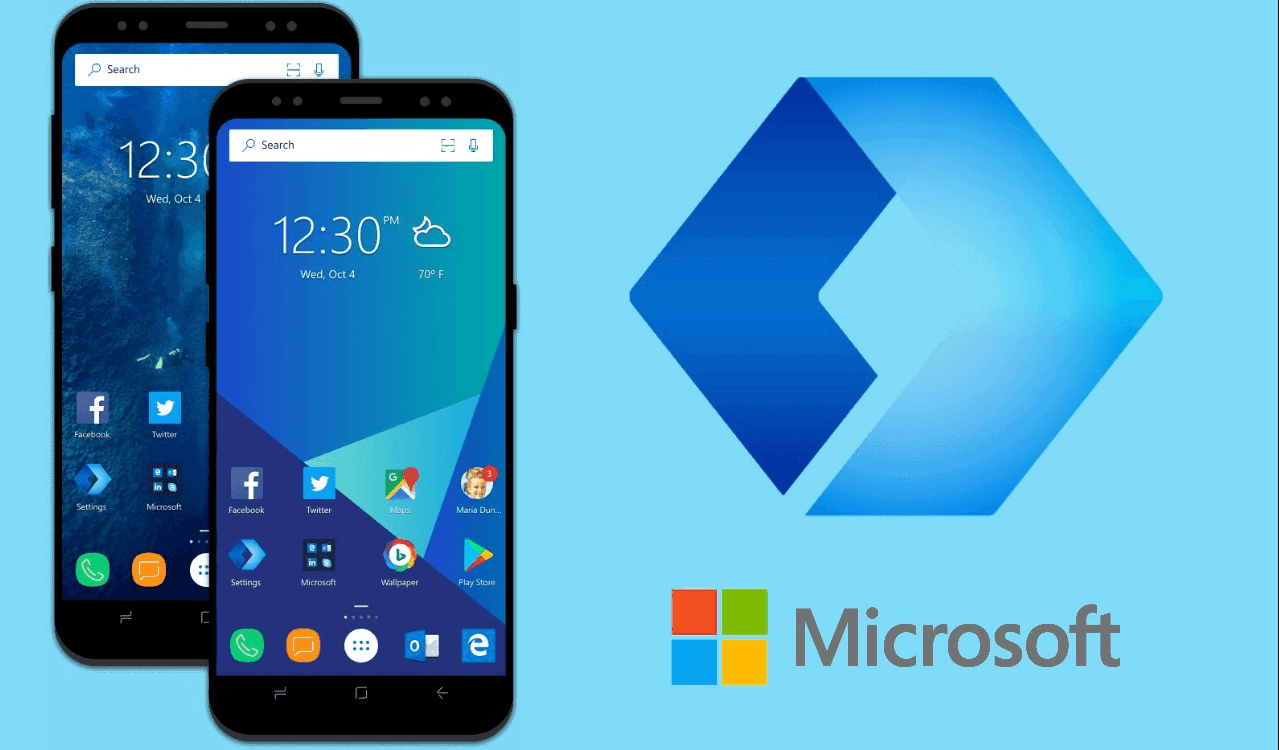
![]()



