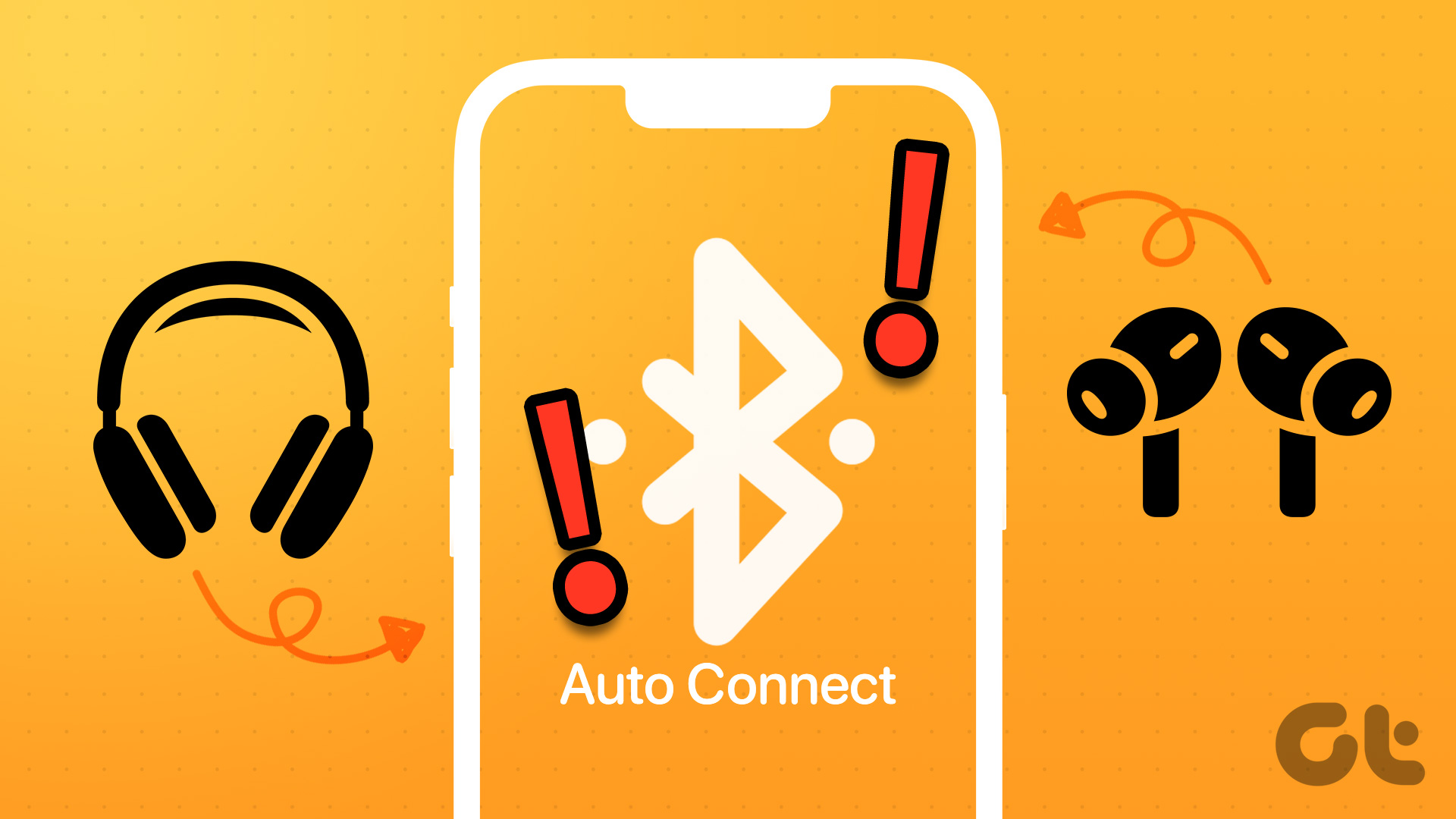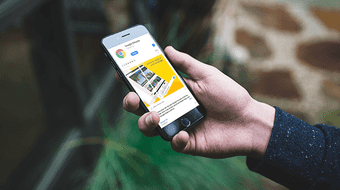There are several reasons why that can happen. Let’s check them out, along with what you can do to get your AirPods to connect to your iPhone again. The following fixes also apply to the iPad.
1. Check Compatibility
If this is the first time you are attempting to connect a pair of AirPods with an iPhone, you must rule out any compatibility issues. Depending on the model of the AirPods, your iPhone must run the following versions of iOS to be compatible: AirPods Pro — iOS 13.2 or later AirPods (2nd generation) — iOS 12.2 or later AirPods (1st generation) — iOS 10 or later To check the version of iOS running on your iPhone, open the Settings app, tap General, and then tap About. If you are running an older version of iOS that doesn’t meet the compatibility threshold, head back to the previous screen on your iPhone and tap Software Update to install the latest updates.
2. Check Bluetooth
Your iPhone may have Bluetooth disabled. To check that, open the Control Center by swiping down from the top-right of the screen. Note: On an iPhone with Touch ID, swipe up from the display’s bottom edge instead. If the Bluetooth icon looks inactive, tap to activate it. Your AirPods should then connect automatically. In case that doesn’t happen (or if Bluetooth was already active), long-press the Bluetooth icon twice, and then tap your AirPods to connect to them manually. If your iPhone can’t establish a connection to your AirPods, try resetting the Bluetooth radio. To do that, tap the Airplane Mode icon on the Control Center. Then, tap it again after a few seconds.
3. Charge AirPods
Your AirPods may not have any charge left. Try putting them into the Charging Case or Wireless Charging Case for at least 15 minutes before taking them out again. Various other issues can also prevent your AirPods from charging correctly. Refer to our guide on fixing AirPods not charging issues.
4. Set As Audio Device
At times, your iPhone may fail to set your AirPods as the audio device despite being connected. To fix that, open the Control Center, long-press the Music control, and tap the AirPlay indicator. If you see your AirPods underneath the Headphones section, tap to set them as your audio device.
5. Restart iPhone
Restarting your iPhone can also fix persistent AirPods connectivity issues. To do that, press and release the Volume Up and the Volume Down buttons in quick succession. Then, press and hold the Side button to bring up the Slide to Power Off Prompt. After turning off your iPhone, hold down the Side button again to turn it back on. Note: If your iPhone comes with Touch ID functionality, holding down the Side button only will bring up the Slide to Power Off Prompt.
6. Disable Automatic Switching
Starting iOS 14, your AirPods switch between iOS and iPadOS devices automatically whenever you begin using them. The feature is relatively new, however. If you experience drops in connectivity, it may very well be caused by your AirPods switching to another of your devices at random. If you want to stop that from happening, you must disable automatic switching on each of your iOS or iPadOS devices. Step 1: Head into Settings > Bluetooth on the device that your AirPods are currently connected to. Then, tap the ‘i’ symbol next to your AirPods. Step 2: Tap the option labeled Connect to This iPhone/iPad. Step 3: Select When Last Connected to This iPhone/iPad. Repeat for the rest of your devices. Remember to connect your AirPods to the device first before disabling the feature.
7. Reset AirPods
If none of the fixes above helped, you may want to reset your AirPods. That requires disconnecting and reconnecting them to your iPhone. The following steps should show you how. Step 1: Put your AirPods into the Charging Case or Wireless Charging Case for 30 seconds and open the lid. Then, go to Settings > Bluetooth and tap the ‘i’ symbol next to your AirPods. Step 2: Tap Forget This Device. Tap Forget Device to confirm. Step 3: Tap Forget Device as confirmation again. Step 4: Press and hold the setup button on the charging case for 15 seconds until the status indicator begins to flash amber. Step 5: Hold the AirPods close to your iPhone — keep the lid of the case open. Tap Connect on the AirPods pop-up. Then, tap Done to finish the pairing process. You will likely have no connectivity issues between your AirPods and your iPhone from now onward.
Start Playing
For the most part, resolving connectivity issues on your AirPods is relatively easy. If you still have problems, you may be dealing with a defective pair of AirPods, so consider taking them to the nearest Apple Store or Genius Bar. The above article may contain affiliate links which help support Guiding Tech. However, it does not affect our editorial integrity. The content remains unbiased and authentic.