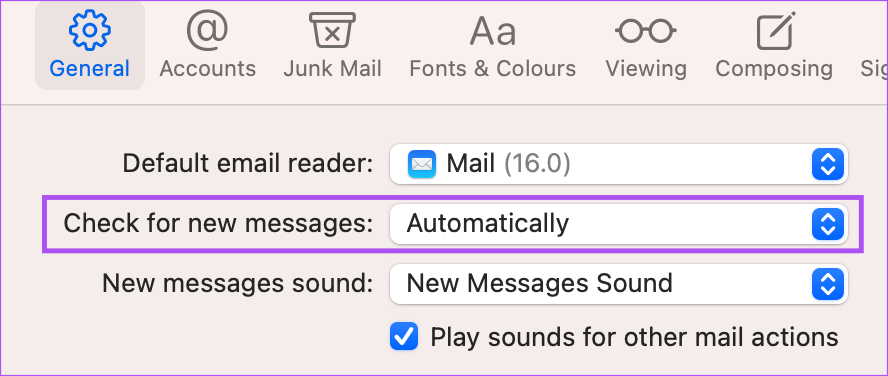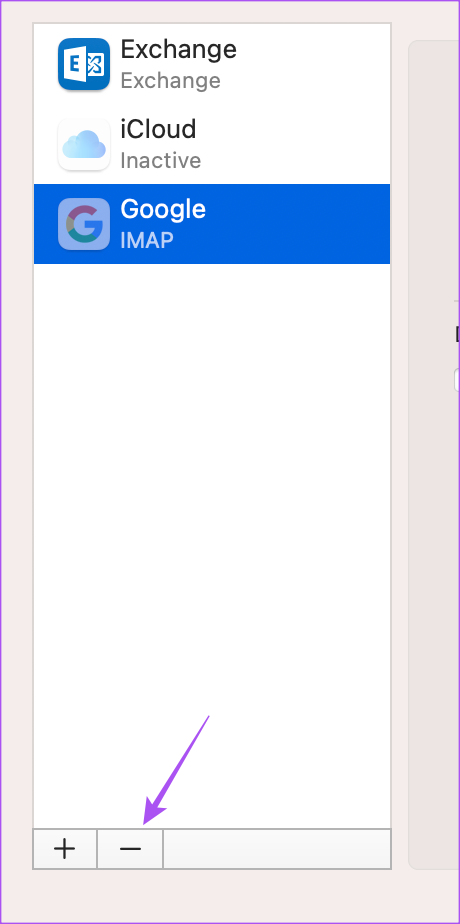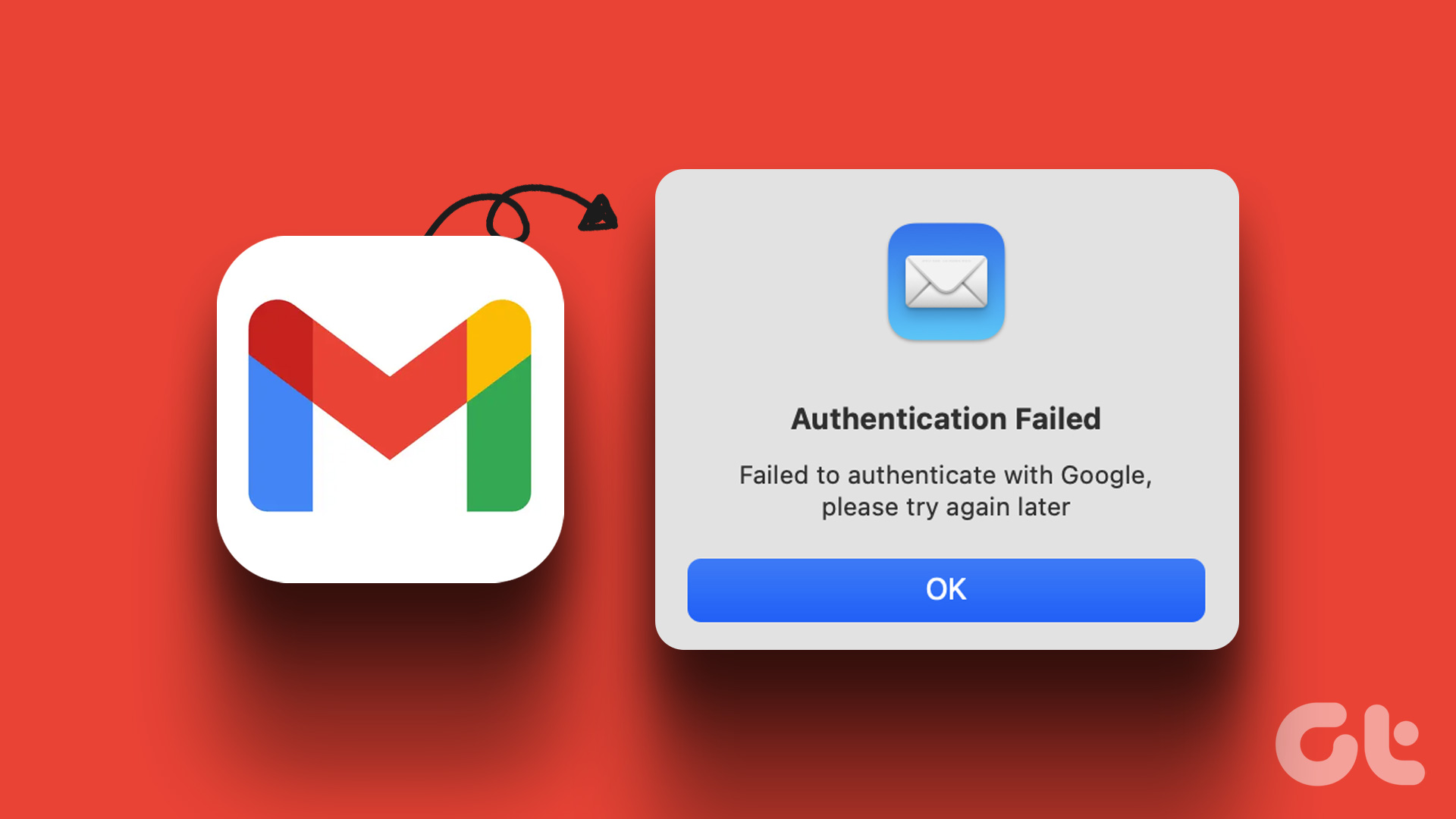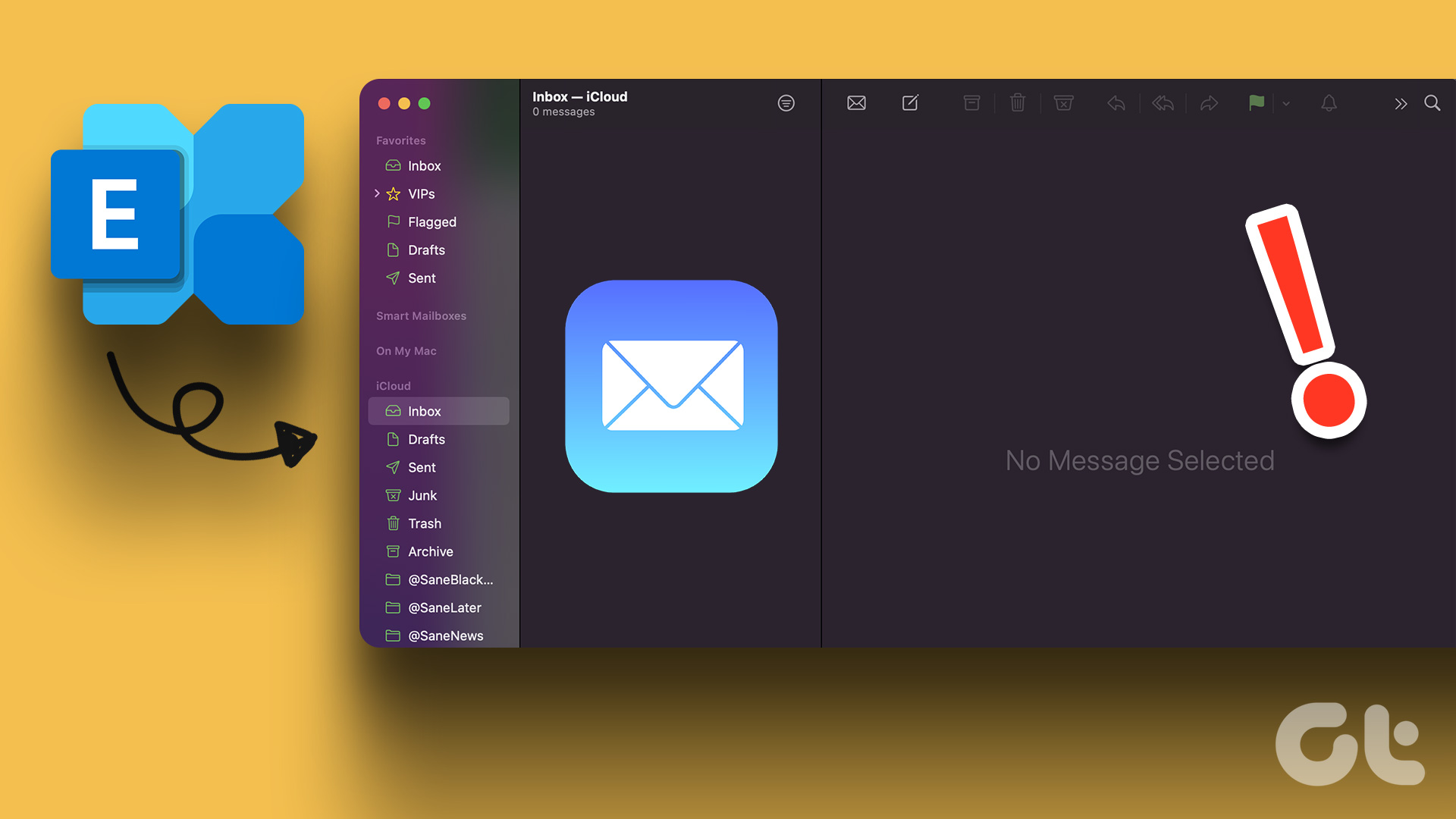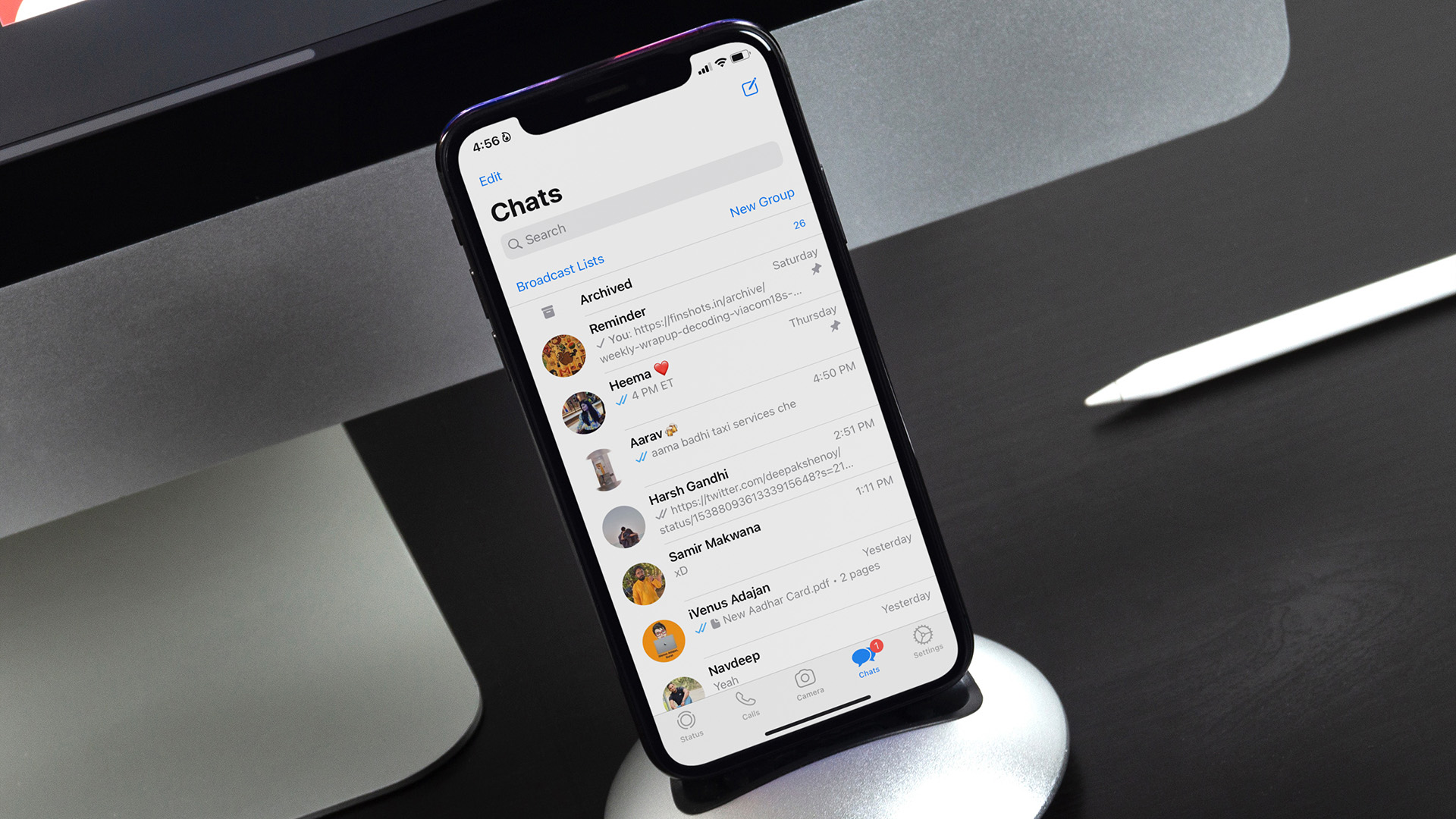But some users complain that their emails don’t get synced properly in the Mail app. So if you are also facing the same, here are some working solutions to help you fix Apple Mail not syncing with Gmail on Mac.
1. Check Your Internet Speed
Syncing your Gmail account in the Mail app requires a good internet connection. So first check your internet speed and rest assured that your Internet Service Provider is not facing any downtime or undergoing maintenance in your area. If you have a dual-band router, we recommend switching to a 5GHz frequency band and sitting closer to the router.
2. Check if Automatic Email Refresh Is Enabled
If your internet speeds are in order, you should now check if the option to automatically refresh your emails is enabled in the Mail app. Here’s how. Step 1: Press Command + Spacebar to open Spotlight Search, type Mail, and press Return.
Step 2: Click on Mail at the top-left corner.
Step 3: Select Settings.
Step 4: Under the General tab, click the dropdown menu next to Check For New Messages.
Step 5: Select Automatically. Step 6: Close the window and wait for some time to check if the problem is solved.
3. Check if Gmail Is Enabled in the Mail App
The next step is to check whether Gmail is enabled in the Mail app or not. If you are using multiple email accounts in the Mail app, it is possible that you had previously disabled your Gmail account. Here’s how to check and enable the same. Step 1: Press Command + Spacebar to open Spotlight Search, type Mail, and press Return.
Step 2: Click on Mail at the top-left corner.
Step 3: Select Settings.
Step 4: Click on Accounts in the Settings window.
Step 5: Select your Google account from the list of email accounts on the left side.
Step 6: Under the Account Information tab, click the checkbox next to Enable This Account.
Step 7: Close the window and wait for some time to check if the problem is solved.
4. Force Quit and Relaunch Mail App
If your emails are still not syncing in the Mail app, try to force quit the app and restart it on your Mac. This will reload all your email conversations and might help to resolve the issue. Step 1: Press Command + Spacebar to open Spotlight Search, type Internet Accounts, and press Return.
Step 2: Click on Google.
Step 3: Click the toggle to disable Mail.
Step 4: Close the window and click the Apple logo in the top-left corner.
Step 5: Select Force Quit.
Step 6: Select Mail and click on Force Quit at the bottom right side.
Step 7: Close the window. Then press Command + Spacebar to open Spotlight Search, type Internet Accounts, and press Return.
Step 8: Click on Google.
Step 9: Click the toggle to enable Mail.
Step 10: Close the window and relaunch the Mail app to check if the problem is solved.
5. Login Again to Your Gmail Account
You can try logging in again to your Gmail account in the Mail app if you are still facing the issue. The Mail app will download all your email conversations by contacting the Gmail server. And then, all your emails should get synced properly. Step 1: Press Command + Spacebar to open Spotlight Search, type Mail, and press Return.
Step 2: Click on Mail at the top-left corner.
Step 3: Select Settings.
Step 4: Click on Accounts in the Settings window.
Step 5: Select your Gmail account from the left menu and click the Minus icon to remove it.
Step 6: Once done, click the Plus icon at the bottom-left corner to add your Gmail account again.
Step 7: After signing in, close the window and check if the problem is solved.
6. Use Safe Mode
Booting your Mac in Safe Mode will help all the system apps, including Apple Mail, to launch without any hindrance from third-party apps. This is a great way to let your Mac troubleshoot and automatically fix any errors related to system apps. You can read our post on how to use Safe Mode on your Mac.
7. Update macOS
If none of the solutions work, your last resort is to update the Mail app on your Mac. For that, you’ll need to update the macOS version. Step 1: Press Command + Spacebar to open Spotlight Search, type Check For Software Updates, and press Return.
Step 2: If an update is available, download and install it. Step 3: After that, launch the Mail app and check if the problem is solved.
Sync Your Gmail
These solutions should help to resume syncing your Gmail account in the Mail app on Mac. You can also read our post if your Gmail login failed in the Mail app on your Mac. The above article may contain affiliate links which help support Guiding Tech. However, it does not affect our editorial integrity. The content remains unbiased and authentic.