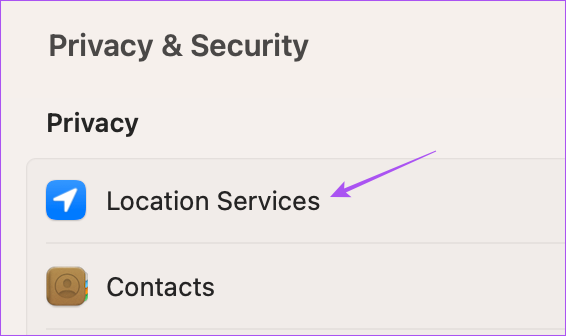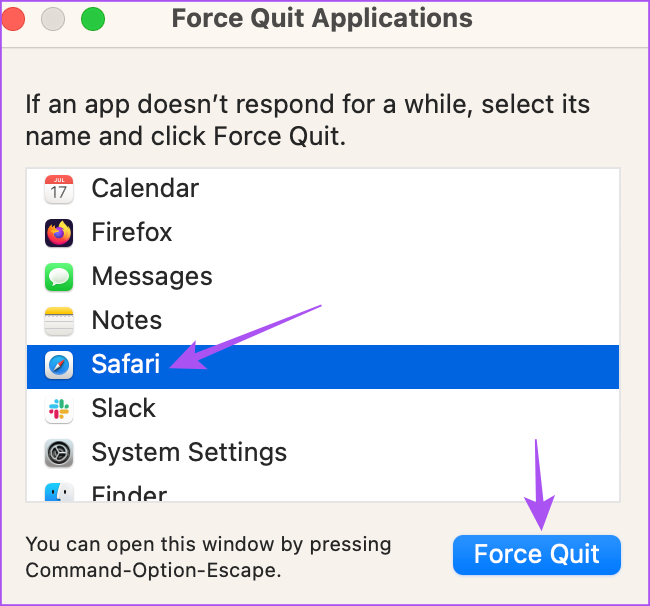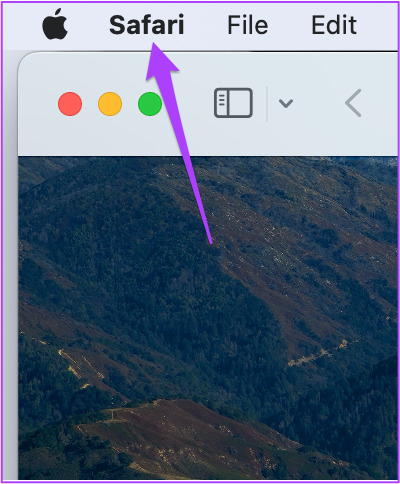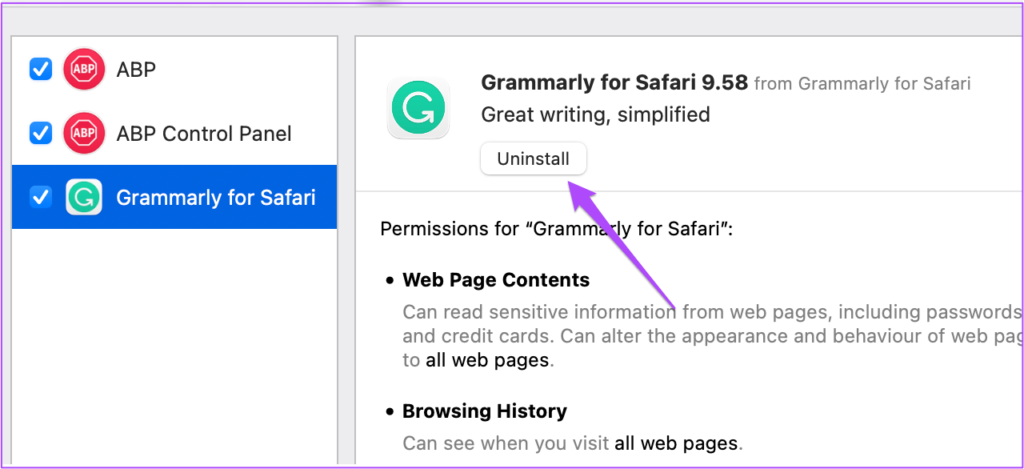Though the built-in option to set the dark mode in Settings applies to entire macOS, it doesn’t work smoothly in select apps. Don’t worry. We have compiled a few working solutions to fix dark mode not working in Safari on your Mac.
1. Change Appearance Settings on Mac
Since Safari is a system app, you’ll need to start checking whether the option of dark mode is enabled for your Mac. Here’s how you can check the Appearance settings. Step 1: Press Command + Spacebar shortcut to open Spotlight Search, type System Settings, and press Return,
Step 2: Select Appearance from the left sidebar.
Step 3: Check if dark mode is selected. If not, click on it to manually enable the feature.
Step 4: Close the window and open Safari to check if the problem is solved.
If you are using the Auto Appearance feature, check the next solution.
2. Enable Location Services
Location Services on your Mac helps in determining your Time Zone. So if you are using the Auto Appearance feature, your Mac will switch to dark mode depending on the time of sunset in your current location. Here’s how you can check if Location Services are enabled. Step 1: Press Command + Spacebar to open Spotlight Search, type System Settings, and press Return.
Step 2: Select Privacy and Security from the left menu.
Step 3: Click on Location Services on the right side.
Step 4: Click the toggle to enable Location Services if not enabled.
Step 5: Scroll down and enable Location Services for Safari.
Step 6: Close the window and open Safari to check if the problem is solved.
You can read our post if the Location Services are not working on your Mac.
3. Force Quit and Restart Safari
We recommend to force quit and restart Safari on your Mac. That will apply the changes regarding Location Services and Appearance effectively. Here’s how to do that: Step 1: Click the Apple logo in the top-left corner.
Step 2: Select Force Quit.
Step 3: When the Force Quit Applications window pops open, select Safari from the list and click on Force Quit button.
Reopen Safari on your Mac and check if the problem is solved.
4. Use Reader Mode
You can try using the Reader Mode feature in Safari on your Mac. The Reader Mode improves the readability of web pages by removing all the clutter like Ads and banners to give you a comfortable reading experience. Reader Mode automatically uses Dark Mode if it is enabled on your Mac. Open a web page and click the Reader Mode icon in the Address Bar.
But, Reader Mode might not be available for all websites.
5. Remove Faulty Extensions
Safari has a lot of extensions in store for you. But some of them that you installed previously might have stopped receiving updates or have become faulty. So here’s how to remove Safari extensions and check if the problem gets solved. Step 1: Press Command + Spacebar to open Spotlight Search, type Safari, and press Return.
Step 2: Click on Safari at the top-left corner.
Step 3: Select Settings.
Step 4: Click on Extensions.
Step 5: Select an extension from the left menu and click on Uninstall on the right side.
Step 6: Close the window and refresh the web page to check if the problem is solved. Repeat the steps if required to check which extension is causing the issue.
6. Use Safe Mode
Safe Mode limits the activity of third-party apps that prevent system apps from functioning properly on your Mac. This is an advanced solution, and we recommend using it if you are still facing the issue. You can read our post to learn how to use Safe Mode on your Mac.
7. Update macOS
The last resort to fix this problem of Dark Mode not working in Safari is to update the version of Safari. For that, you need to update the version of macOS. Step 1: Press Command + Spacebar to open Spotlight Search, type Check For Software Updates, and press Return.
Step 2: If an update is available, download and install it. Step 3: Once done, open Safari to check if Dark Mode is working.
Choose the Dark Side
Some websites look much better in Dark Mode on Safari. You can also Bookmark your favorite websites and create a Bookmark Folder in Safari on your Mac. The above article may contain affiliate links which help support Guiding Tech. However, it does not affect our editorial integrity. The content remains unbiased and authentic.