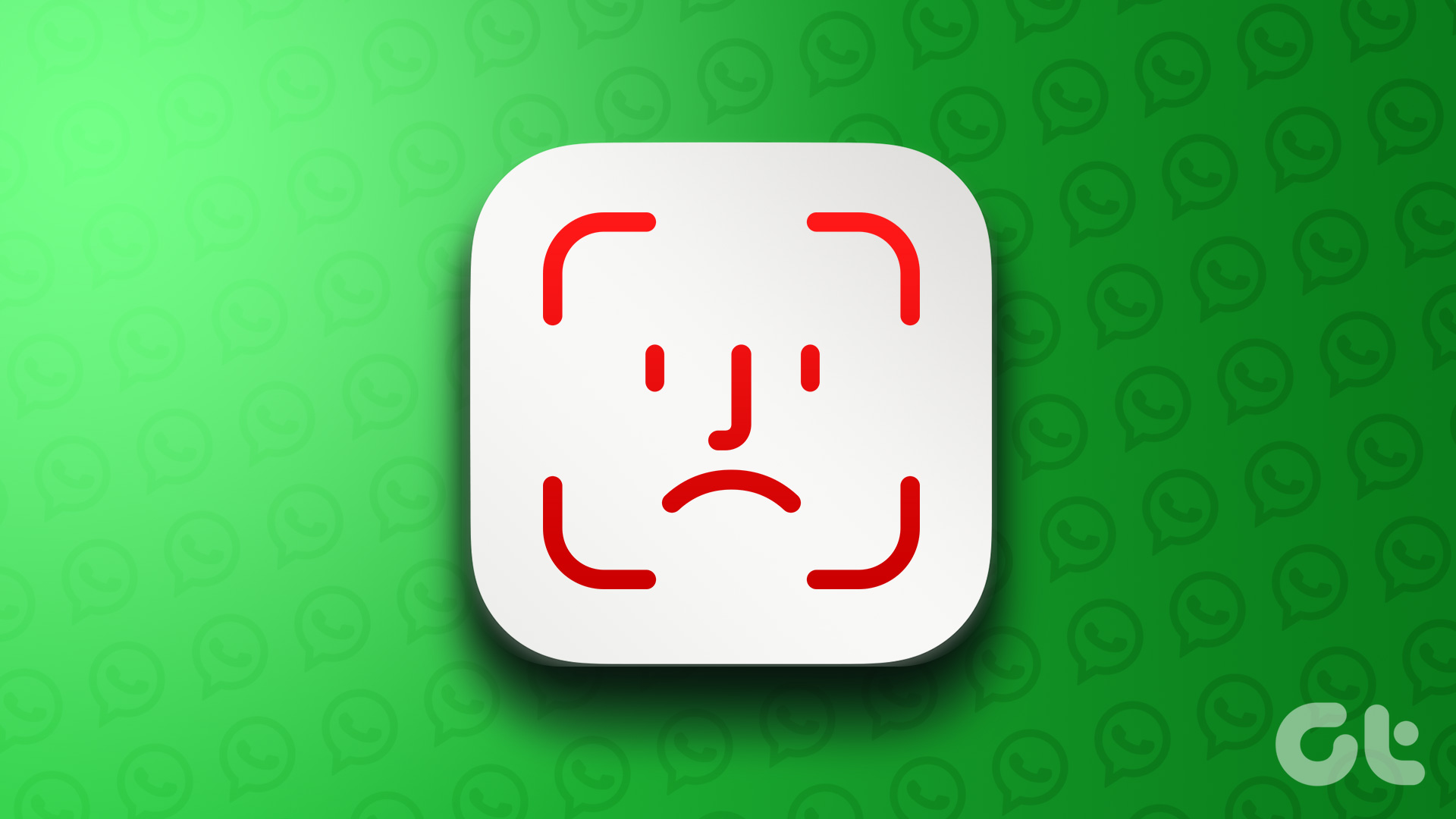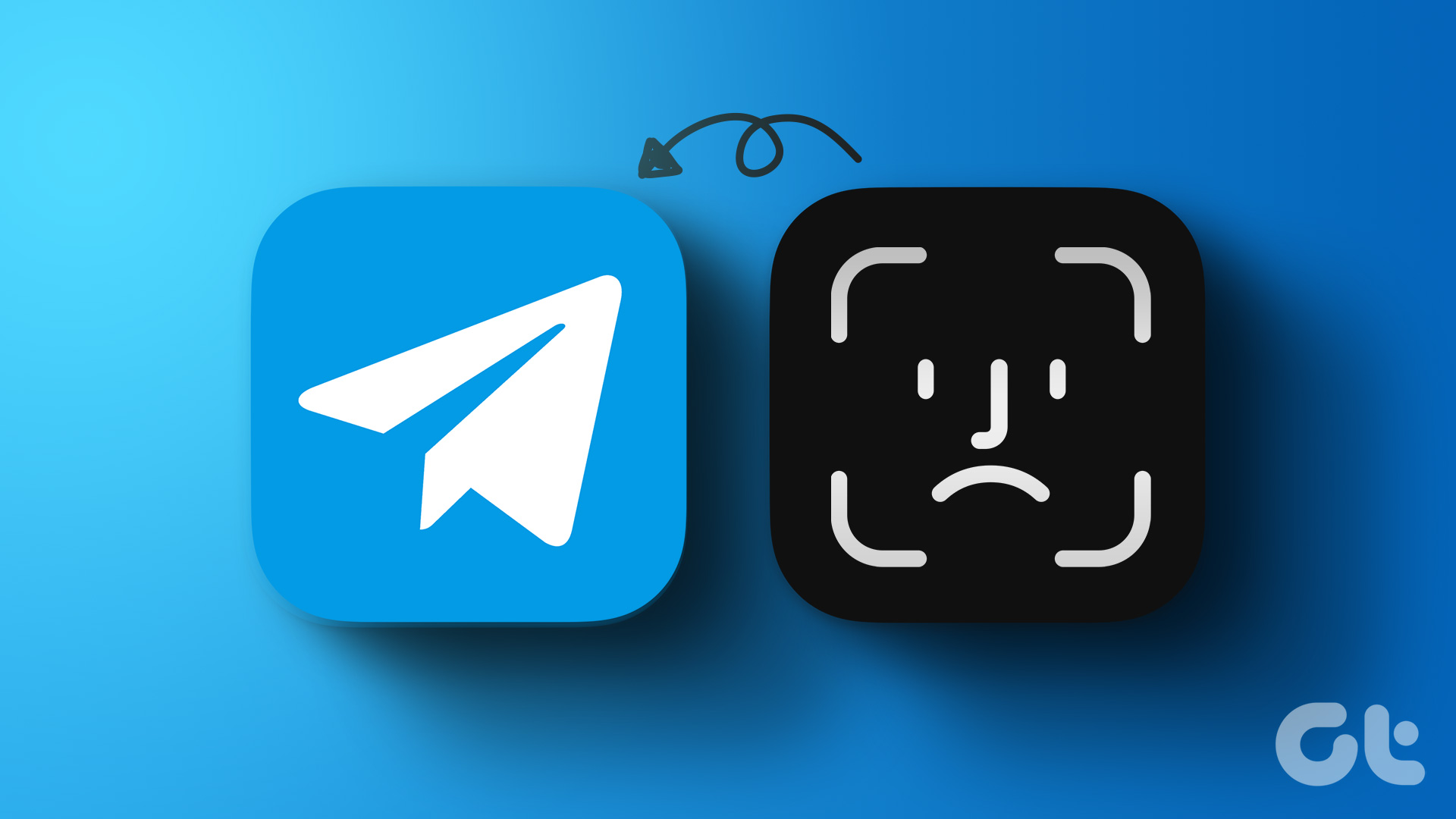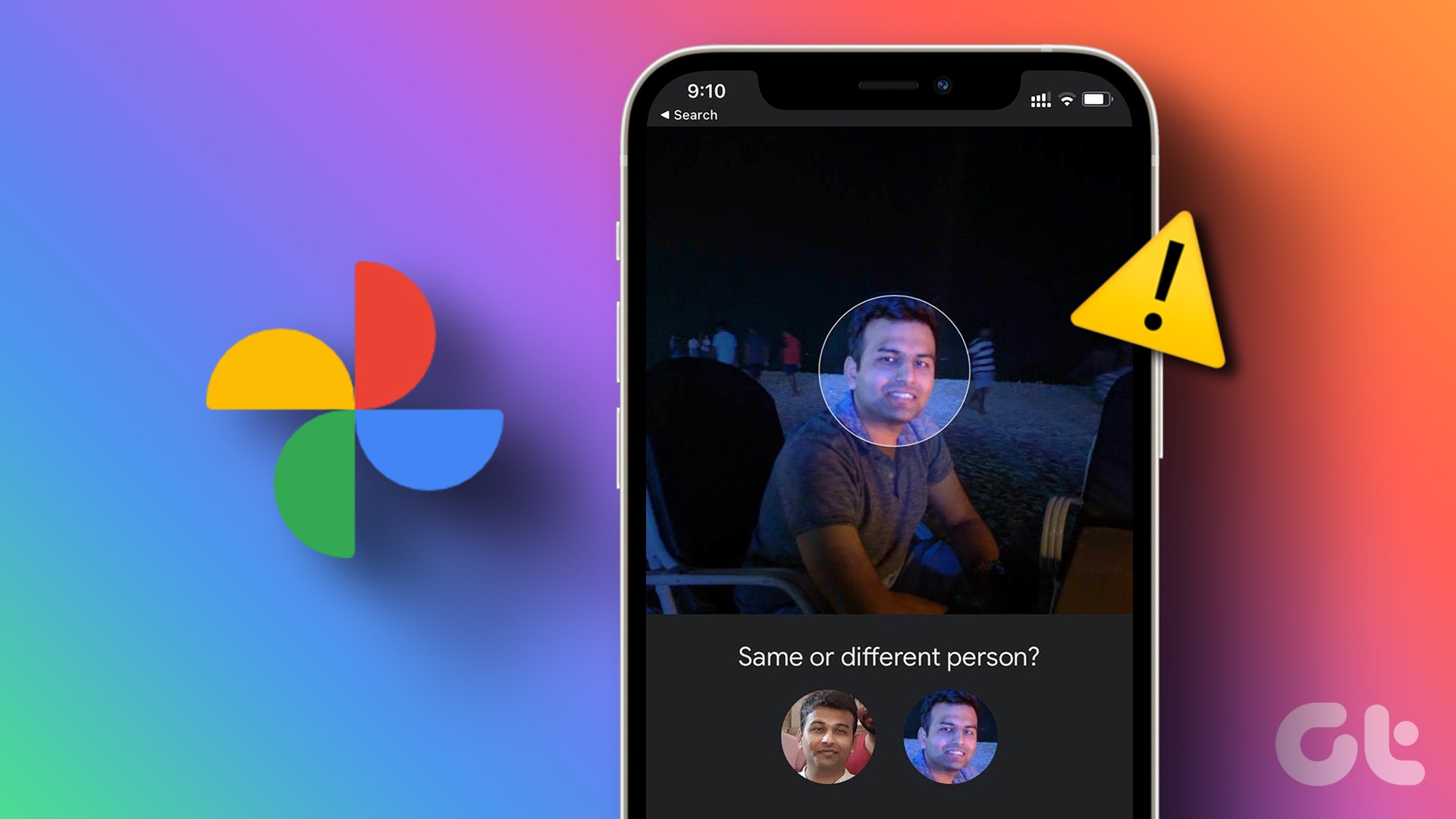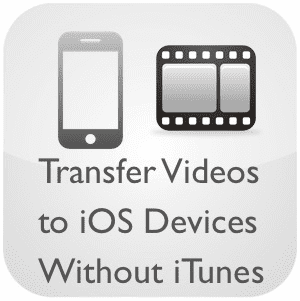From the lack of necessary permissions to bugs, there are several reasons why Face ID may refuse to work with Google Drive. Don’t worry. We will share the best ways to fix Face ID not working in Google Drive for iPhone.
1. Force Restart Your iPhone
If you’re face hardware or software-related issues on your iPhone, It’s a good idea to force restart it. Unlike a normal restart, force restarting will give your iPhone a fresh start and let you initiate new sessions for the apps. On iPhones running iOS 15 or higher version with Face ID support, quickly press and release the Volume up key, followed by the Volume down key. Then, press and hold the Power button until you see an Apple logo appear on the iPhone’s screen. After iPhone starts, try launching Google Drive again to see if force restarting helped fix the issue. If force restarting doesn’t help, move on to the next solution.
2. Clean the Notch or Dynamic Island
There’s a chance that the notch or the Dynamic Island on your iPhone is dirty, preventing the Face ID from working properly. If you want to ensure this doesn’t happen, use a clean, microfiber cloth with Isopropyl alcohol to clean the Notch or Dynamic Island area.
3. Force Quit and Relaunch Google Drive
If your iPhone still struggles to use Face ID inside Google Drive, try to force quit and relaunch Google Drive app. While this may seem rudimentary, force-quitting apps can effectively stop any pending or stuck process. Here’s how you can force quit and relaunch Google Drive on your iPhone: Step 1: Swipe up and hold the Home Bar to open App Switcher on iPhone (works for all iPhones without the Home Button). Step 2: Swipe up on the page for Google Drive to force quit it. Step 3: Open Google Drive on your iPhone to check if Face ID for Privacy Screen in Google Drive works. If force quitting and relaunching Google Drive didn’t help, you can move on to the next solution.
4. Check if The Privacy Screen Is Enabled in Google Drive
The Privacy Screen feature in Google Drive allows you to add an extra layer of security to your account by requiring you to use Face ID or Touch ID every time you open the app on your iPhone. However, for this to happen, the toggle for Privacy Screen needs to be enabled in Google Drive. Follow the steps listed below to check if Privacy Screen in Google Drive is enabled on your iPhone: Step 1: Open the Google Drive app on your iPhone. Step 2: When Google Drive opens, tap on the horizontal three-line menu (hamburger menu) in the top-left corner. Step 3: From the menu that opens, tap on Settings. Step 4: On the Settings page, tap the Privacy Screen option. Step 4: Check if the toggle for Privacy Screen is enabled. If it’s not, turn on the toggle next to Privacy Screen. If you still can’t use Face ID in Google Drive, move on to the next solution.
5. Check if Google Drive App Has Permission to Access Face ID
If the previous methods didn’t help, you’ll need to check if Google Drive has permission to access Face ID on your iPhone. This is because Google Drive cannot use Face ID until and unless it has permission. To check if Google Drive has permission to access Face ID on your iPhone, follow these steps: Step 1: Locate and open the Settings app on your iPhone. Step 2: Scroll down till Drive and tap on it. Step 3: Check if the Face ID toggle for Drive is enabled. In it’s not, turn on the toggle next to Face ID.
6. Set Up an Alternative Appearance
If you’re only facing hiccups when using Face ID in Google Drive with your glasses or headgear on, we recommend setting up an alternative appearance for the Face ID. This will ensure that Face ID works even if your face appears slightly different than usual. Similarly, you can also try setting up Face ID with masks. With that said, here’s how you can set up an alternative appearance on your iPhone: Step 1: Open the Settings app on your iPhone. Step 2: Scroll down and tap on Face ID & Passcode. Step 3: Tap on ‘Set Up an Alternative Appearance.’ Step 4: Tap the blue Get Started button. Then, follow the on-screen instructions to set up an alternative appearance for Face ID. Step 5: After you set up an alternative appearance, the iOS will show, ‘Face ID is Now Set Up.’ You may tap on the blue Done button to close this page.
7. Reinstall Google Drive on Your iPhone
If none of the previous solutions work, the last thing you can do is remove Google Drive from your iPhone and reinstall it. Doing this will help eliminate bugs preventing Face ID from working inside Google Drive. Here’s how you can remove and reinstall Google Drive on your iPhone: Step 1: Touch and hold any empty area of the Home Screen until the apps jiggle. Step 2: Tap on the minus sign in the top-left corner of the Google Drive icon. Step 3: From the confirmation prompt, tap the Delete App option. Step 4: Open App Store on your iPhone and search for for Google Drive. Open the Google Drive app page, tap the blue cloud icon to download and reinstall Google Drive on your iPhone. Step 5: After it installs, launch the Google Drive app on your iPhone and check if the Face ID for Privacy Screen in Google Drive works.
Prevent Unauthorized Access to Google Drive
Face ID is an excellent security layer to add on top of your Google Drive storage. This will ensure that your important data remains safe from unauthorized access. Meanwhile, if you’re facing issues authenticating App Store purchases or downloads with Face ID, check our guide on fixing Face ID on iPhone when it’s not working with App Store. The above article may contain affiliate links which help support Guiding Tech. However, it does not affect our editorial integrity. The content remains unbiased and authentic.