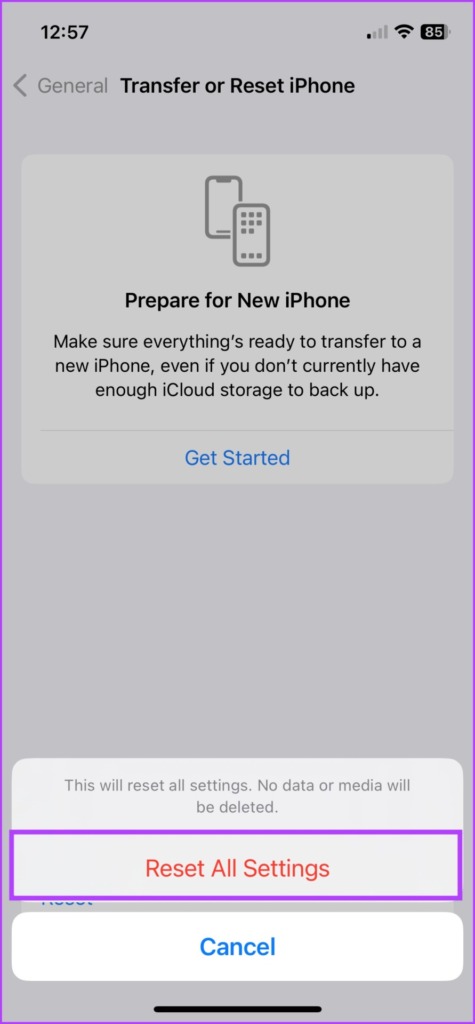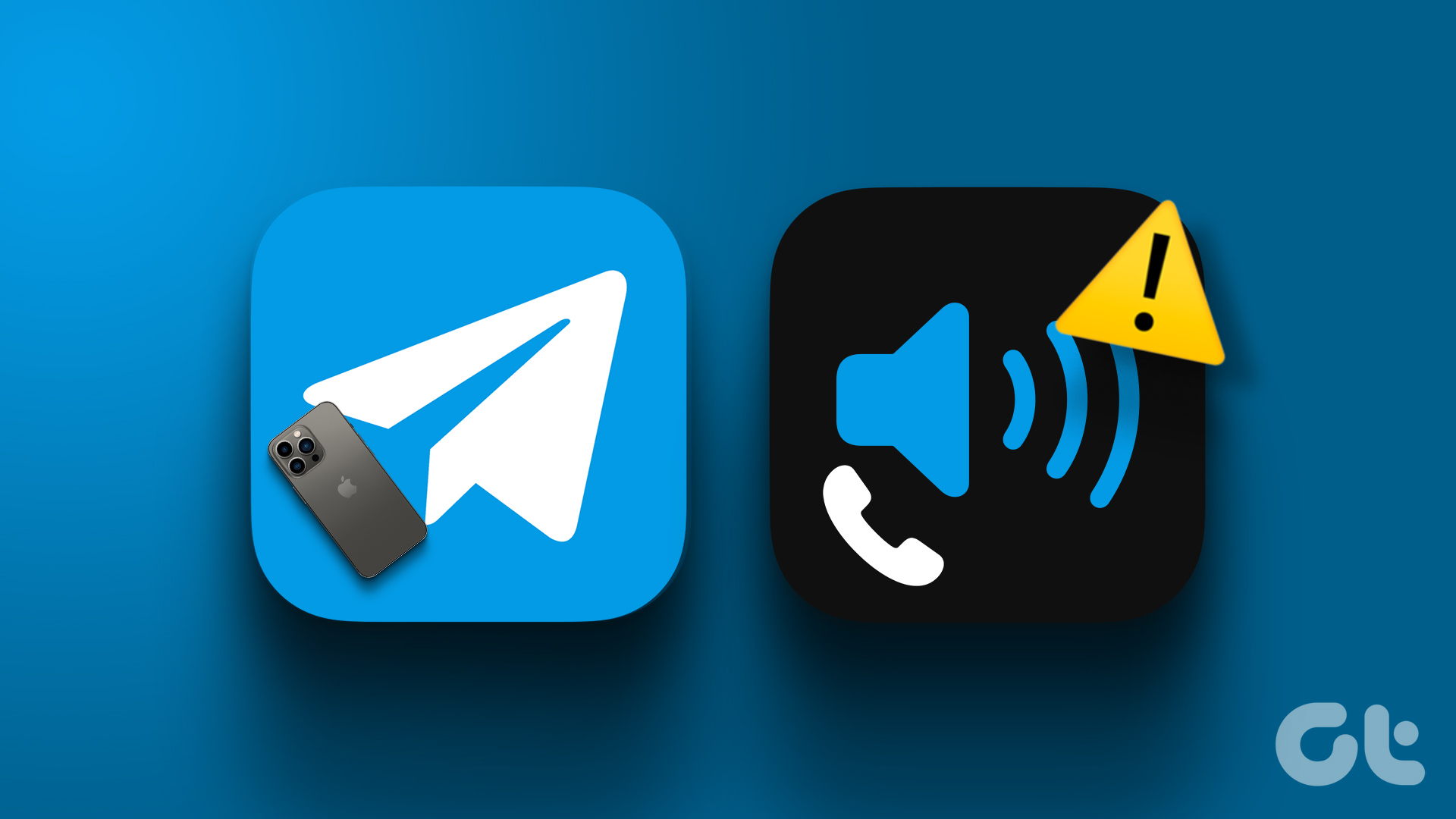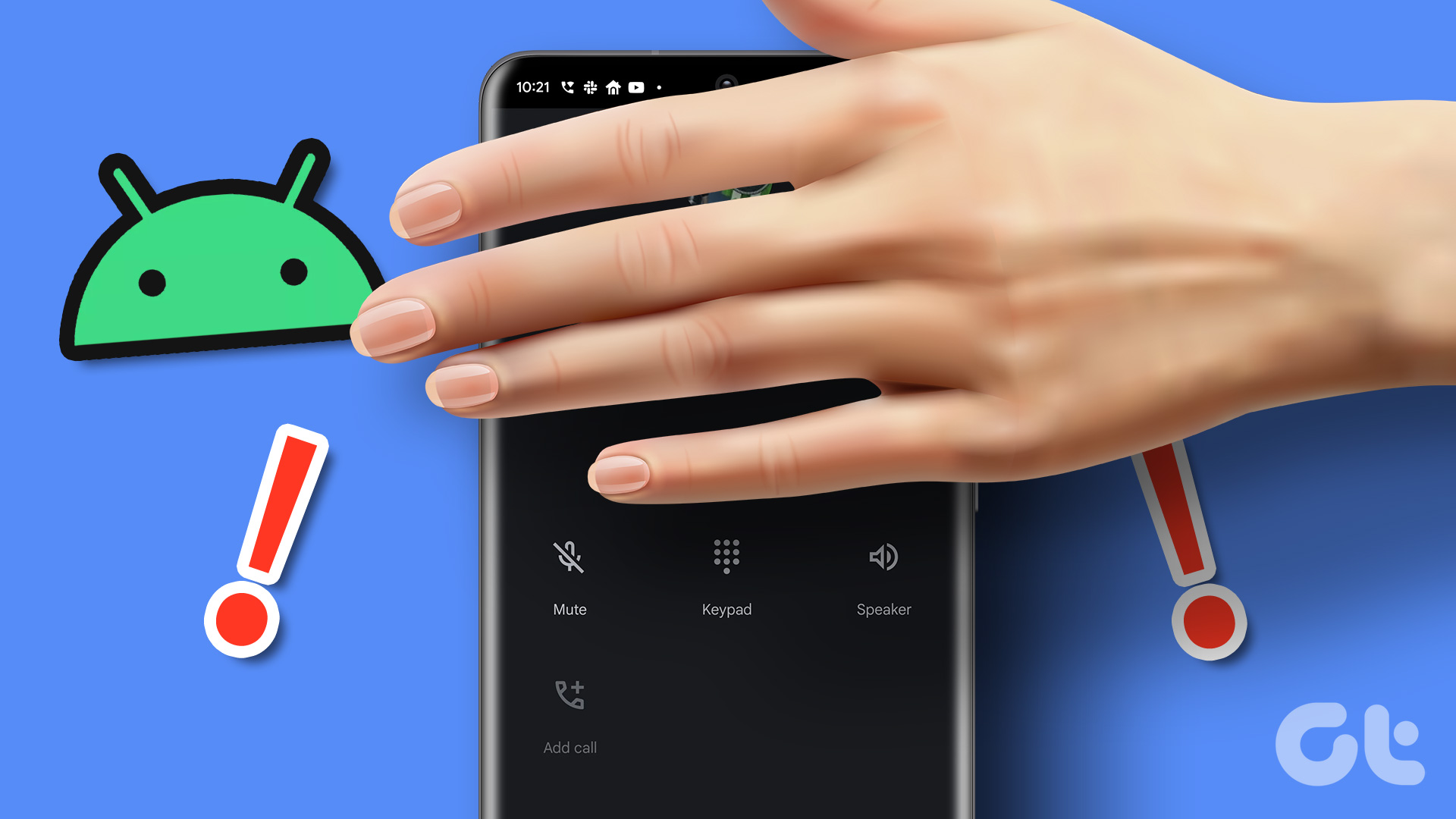But what does sound abnormal is when your iPhone’s speaker stops working when you have to receive an important call. If you are also one of those users who face this issue, here are the best fixes for the iPhone speaker not working during calls.
1. Check Volume Levels
Starting with some basic solutions, you first need to check the volume level on your iPhone. You can press the Volume Buttons to increase the volume levels, especially if you have kept your iPhone on Silent Mode. Here’s another way to check and change the volume levels. Step 1: Open the Settings app on your iPhone.
Step 2: Tap on Sound and Haptics.
Step 3: Use the Volume slider to increase the volume levels of your iPhone.
Step 4: Close Settings and check if the problem is solved. Still can’t hear audio properly? Refer to our guide to fix low call volume on your iPhone.
2. Disable Bluetooth Connections
Yes, you can use your Bluetooth headphones for taking calls. But if the iPhone speaker is not working during calls, chances are your iPhone is still connected to a Bluetooth device for audio output. You can disable all the Bluetooth connections on your iPhone and check if the problem gets solved.
3. Clean Speaker Grille
After a prolonged period, the speaker grille of your iPhone becomes prone to accumulating dust and lint. This definitely can lead to a reduction in the speaker volume levels. If you are still facing the issue, grab a soft brush, a microfibre cloth, or a toothpick to clean the speaker grille gently. This should help in improving the volume levels.
4. Restart Your iPhone
Another basic solution is to restart your iPhone. This will reboot the entire operating system of your iPhone and should restore the speaker volume levels. For iPhone X and above, press the Power Button and Volume Down button. Then, swipe right to turn off your iPhone. For iPhone SE 2nd and 3rd gen, iPhone 7 or below, press and hold the side button to turn off your device. For iPhone SE 1st gen, press and hold the power button at the top to turn off your device.
After your iPhone restarts, check if the problem is solved. You can also read our post if your iPhone restarts randomly sometimes.
5. Reset All Settings
It is time to suggest an advanced solution if you still face the same issue on your iPhone. You can reset all the settings of your iPhone. This will fix an issue with a built-in setting which is leading to the speaker not working during calls. Step 1: Open the Settings app on your iPhone.
Step 2: Scroll down and tap on General.
Step 3: Scroll down to the bottom and tap on Transfer or Reset iPhone.
Step 4: Tap on Reset.
Step 5: Select Reset All Settings.
Step 6: Enter your iPhone passcode to proceed. Step 7: Tap on Reset All Settings again to confirm.
Once the reset is complete, check if the problem is solved.
6. Update iOS
If you are still unable to fix the problem, try updating the version of iOS, as the current version might have some bugs or glitches causing this issue. Step 1: Open the Settings app on your iPhone.
Step 2: Tap on General.
Step 3: Tap on Software Update.
Step 4: If an update is available, download and install it. Step 5: After the installation is complete, check if the problem is solved.
7. Visit Apple Store
If you need help with the solutions, the last resort is to visit the Apple Store. There might be physical damage in the speaker that will get detected and fixed by Apple experts.
Switch to Speaker
These solutions allow you to take calls using the iPhone speaker. The speaker volume also matters to hear the sound of new text messages on your iPhone. But if you cannot listen to your text message notifications, you can read our post suggesting the best fixes for text message notification sound not working on iPhone. The above article may contain affiliate links which help support Guiding Tech. However, it does not affect our editorial integrity. The content remains unbiased and authentic.