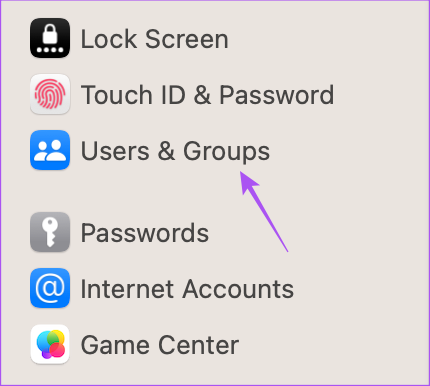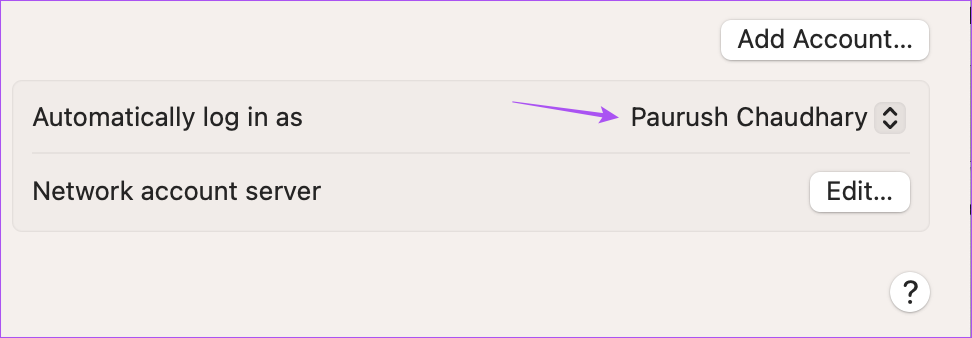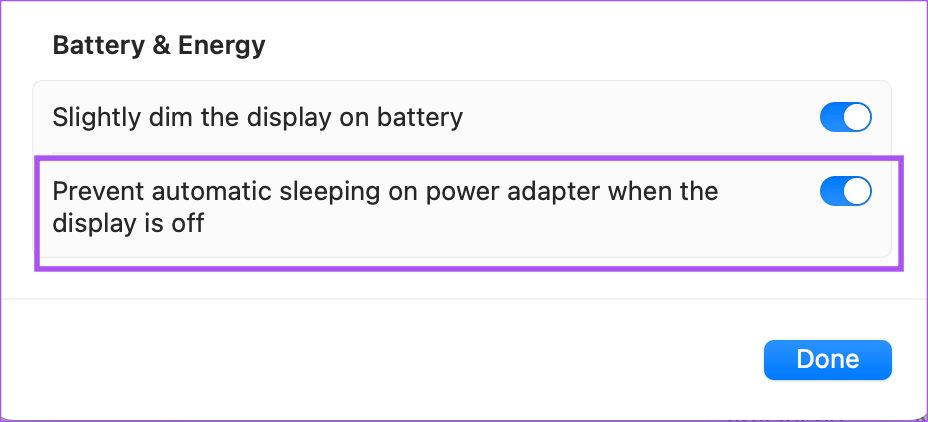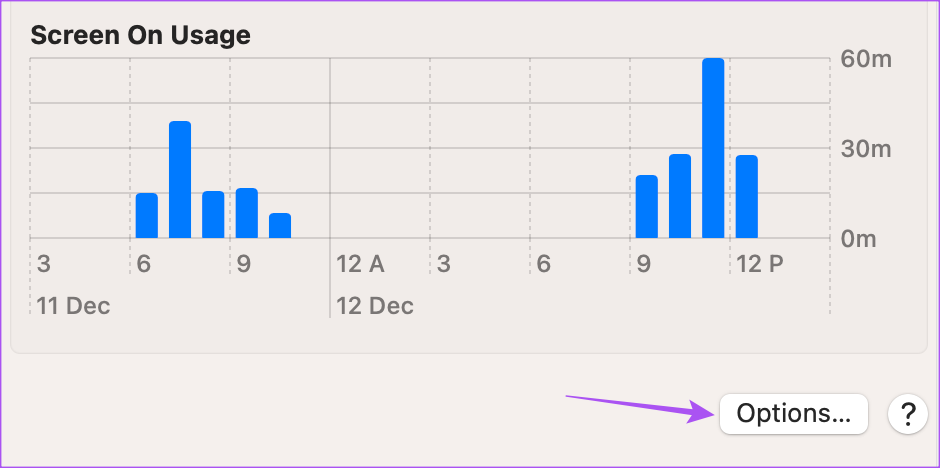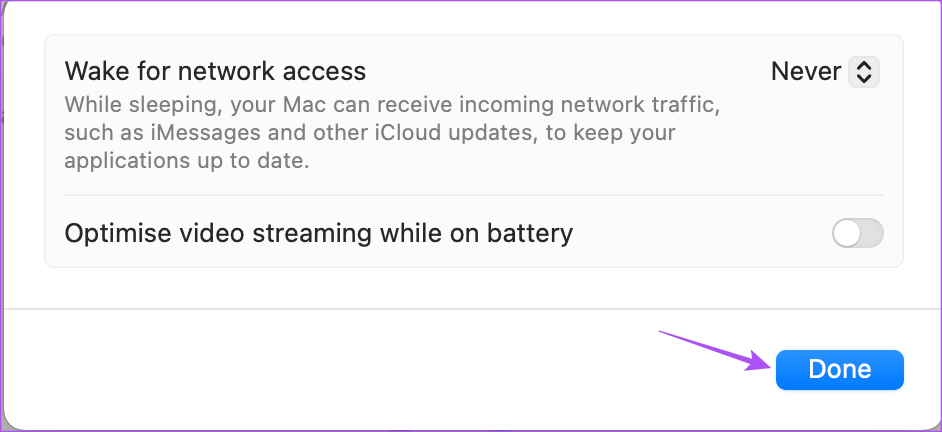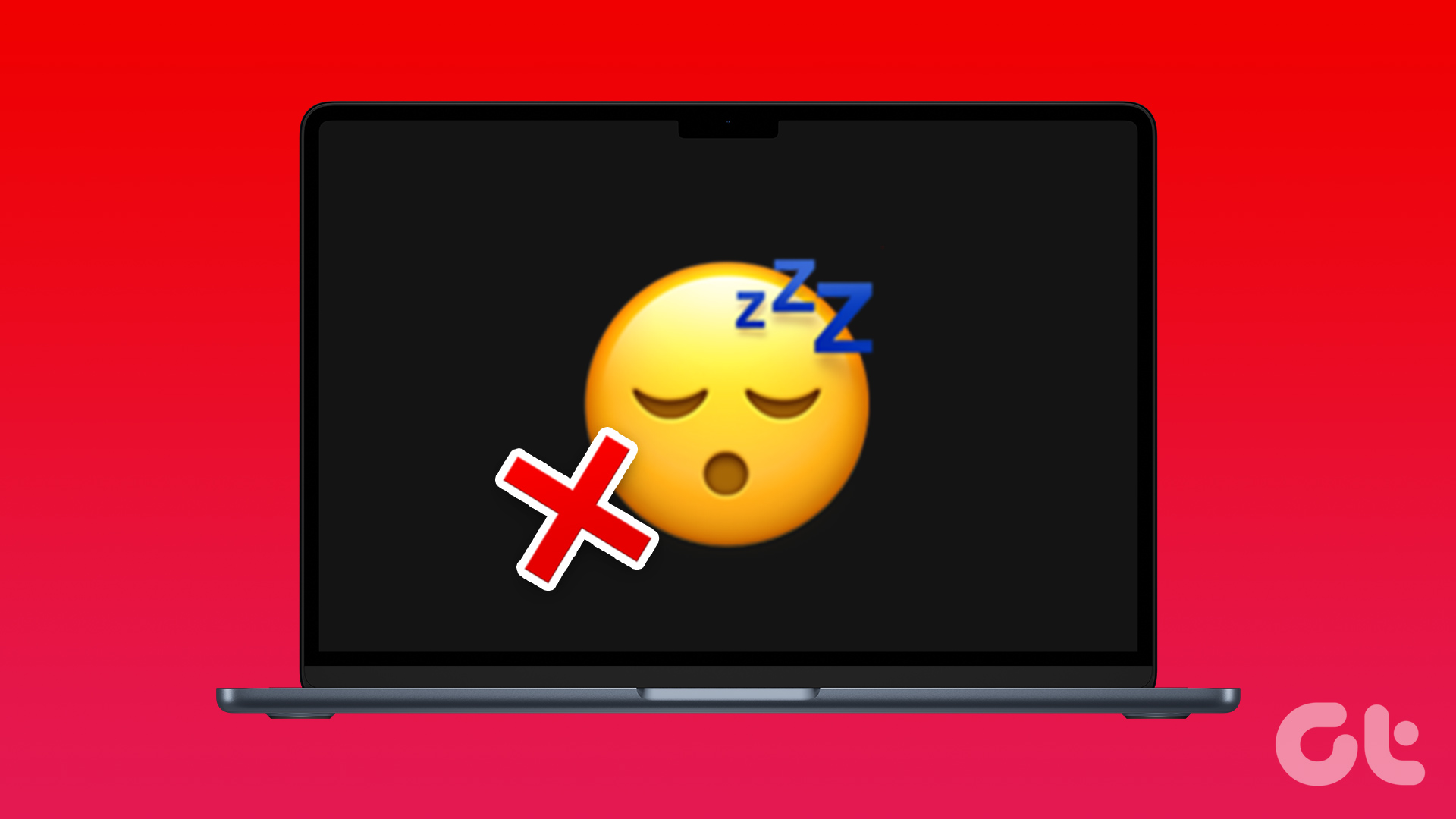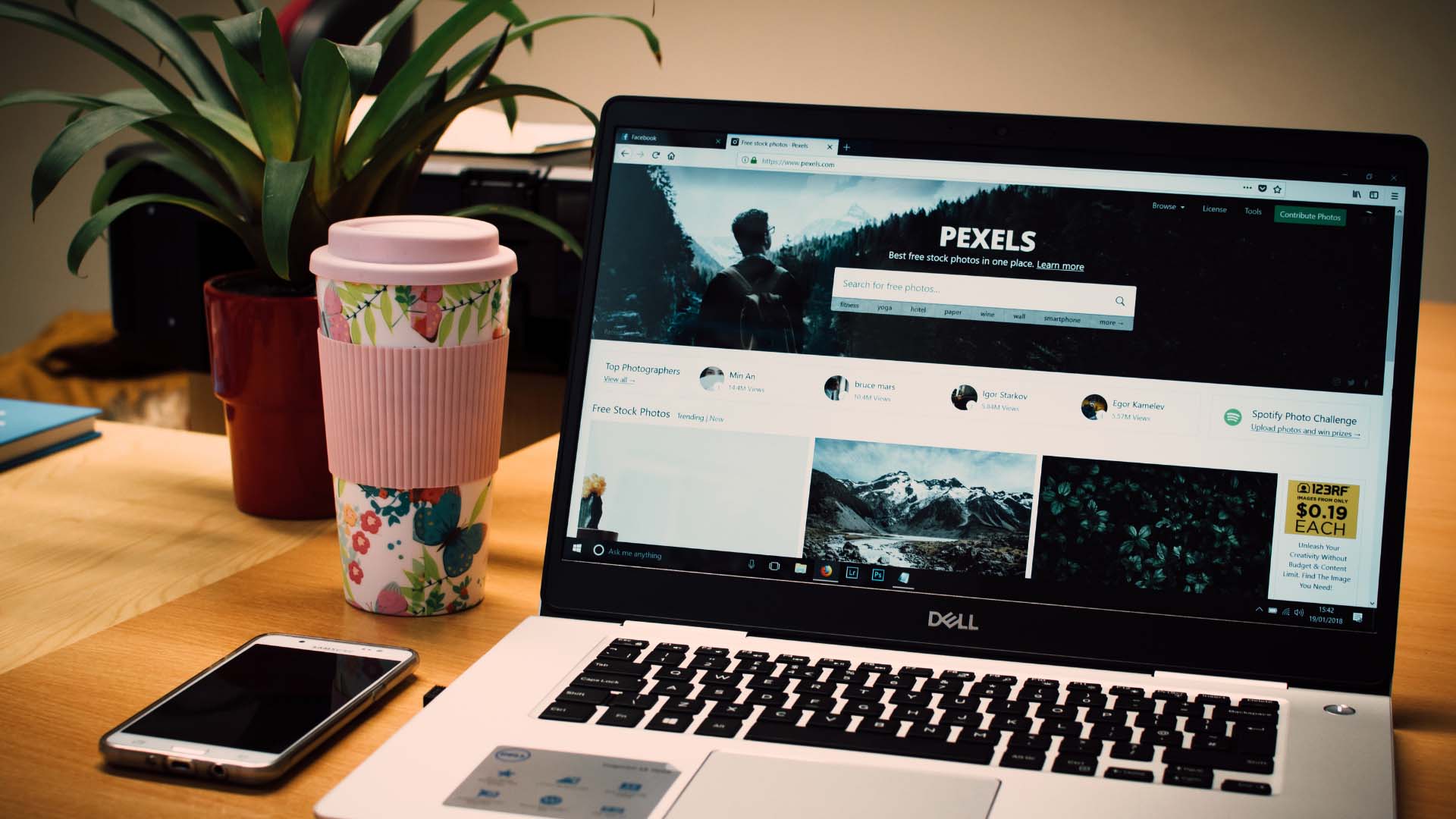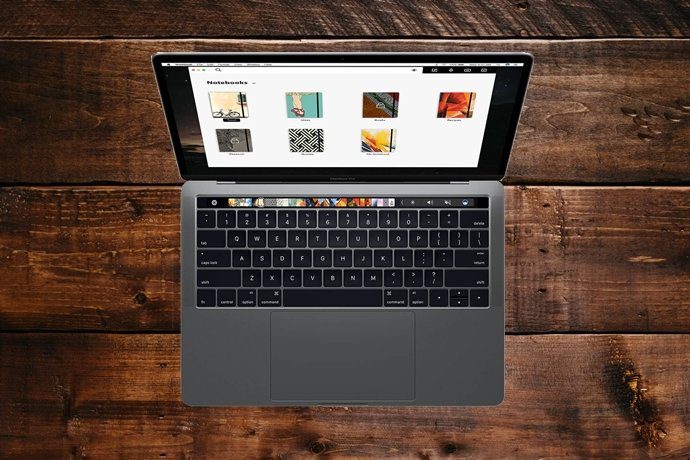You might resume work without realizing that your Mac didn’t ask you to feed in the password. But ignoring that can turn into a dangerous situation. To avoid that, we’ll share fixes when Mac not asking for the password after waking up from Sleep Mode.
1. Check Lock Screen Settings
Since we are talking about locking your Mac with a password, let us begin by checking the Lock Screen settings of your Mac. You can set time after which the password is required for using your Mac. Here’s how you can check and change the setting. Step 1: Press Command + Spacebar to open Spotlight Search, type System Settings, and press Return.
Step 2: Click on Lock Screen from the left sidebar.
Step 3: Click the drop-down menu next to ‘Require password after screen saver begins or display is turned off.’
Step 4: Select Immediately from the list of options.
This will immediately ask for a password when your Mac wakes up from Sleep Mode. Close the window and check if the problem is solved.
2. Unplug USB Devices Before Sleep Mode
If you are using any USB devices like keyboard, mouse, or headphones with your Mac, we suggest unplugging them before you put the Mac into Sleep Mode. Some users report that this helps in keeping the Mac locked despite waking up from Sleep Mode.
3. Turn Off Automatic Login
Your Mac also gives you the option to automatically log in with your user profile. But keeping this enabled can also be a reason why Mac is not asking for the password after waking up from Sleep Mode. So here’s how you can try turning off this feature. Step 1: Press Command + Spacebar to open Spotlight Search, type System Settings, and press Return.
Step 2: Click on Users and Groups from the left menu.
Step 3: Click the dropdown menu next to Automatically Log In As.
Step 4: Select Off.
Step 5: Close the window and check if the problem is solved.
4. Check Energy Saver Settings for the Display
To conserve battery life, you get the option to prevent the automatic sleeping of your Mac when the display is turned off and your Power Adapter is connected. So if you are still unable to fix the problem, here’s how you can try turning off this feature. Step 1: Press Command + Spacebar to open Spotlight Search, type System Settings, and press Return.
Step 2: Click on Display from the left sidebar.
Step 3: Click on Advanced in the bottom-right corner.
Step 4: Under Battery and Energy, click the toggle next to ‘Prevent Automatic Sleeping on Power Adapter When the Display is Off’ to disable the feature.
Step 5: Enter your passcode or use Touch ID to confirm your choice.
Step 6: Click on Done in the bottom-right corner to confirm.
Step 7: Close the window and check if the problem is solved.
5. Disable Wake For Network Access
Another feature to conserve the battery life of your Mac is to stop it from keeping your apps up to date during Sleep Mode. By default, this feature gets turned on only when the Power Adapter is connected. You can try disabling this feature and see if the problem gets solved. Step 1: Press Command + Spacebar to open Spotlight Search, type System Settings, and press Return.
Step 2: Scroll down and click on Battery from the left sidebar.
Step 3: Scroll down and click on Options in the bottom-right corner.
Step 4: Click the drop-down menu next to ‘Wake For Network Access.’
Step 5: Select Never.
Step 6: Click on Done to confirm your choice.
Step 7: Close the window and check if the problem is solved.
6. Boot Your Mac in Safe Mode
Safe Mode helps in restricting third-party app intrusion and helps in troubleshooting issues with the system apps. If you have a Mac that runs an M-series chip, restarting it is equal to booting in Safe Mode. However, if you have an Intel-based Mac, read our post on how to use Safe Mode.
7. Update macOS
The last resort for you to solve this problem is updating the macOS version to squish off any bugs or glitches causing this issue with the operating system. Step 1: Press Command + Spacebar to open Spotlight Search, type Check For Software Update, and press Return.
Step 2: If an update is available, download and install the same. Step 3: After the update is installed, check if the problem is solved.
Safeguard Your Mac
These solutions will help you to remove the fear of someone else accessing your Mac while you are not around. You can also read our post on how to view saved Wi-Fi passwords on Mac. The above article may contain affiliate links which help support Guiding Tech. However, it does not affect our editorial integrity. The content remains unbiased and authentic.