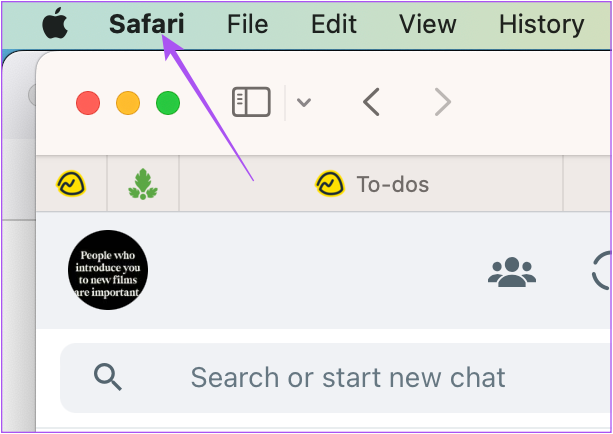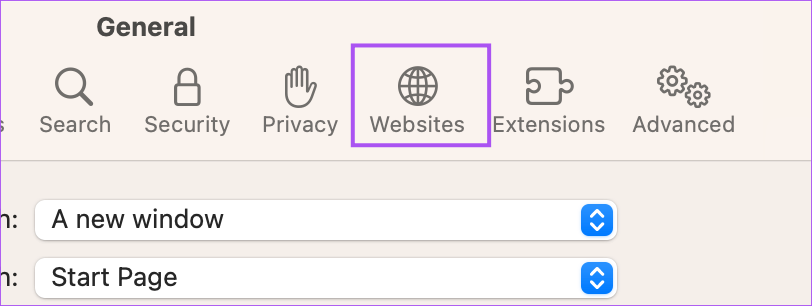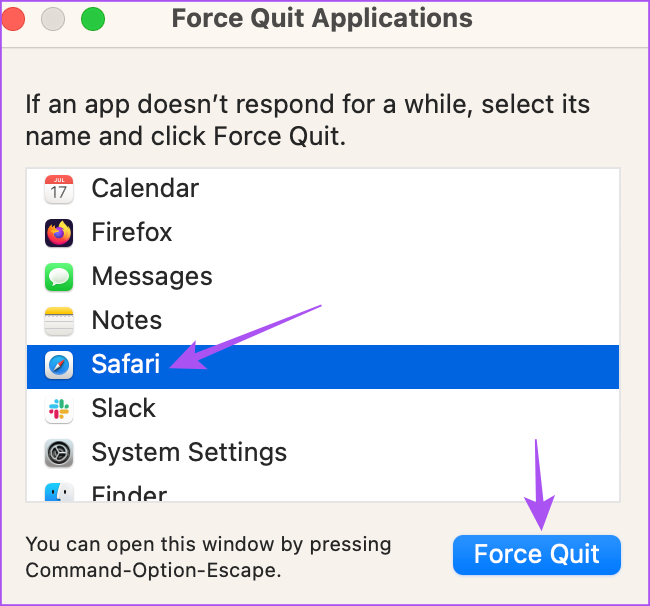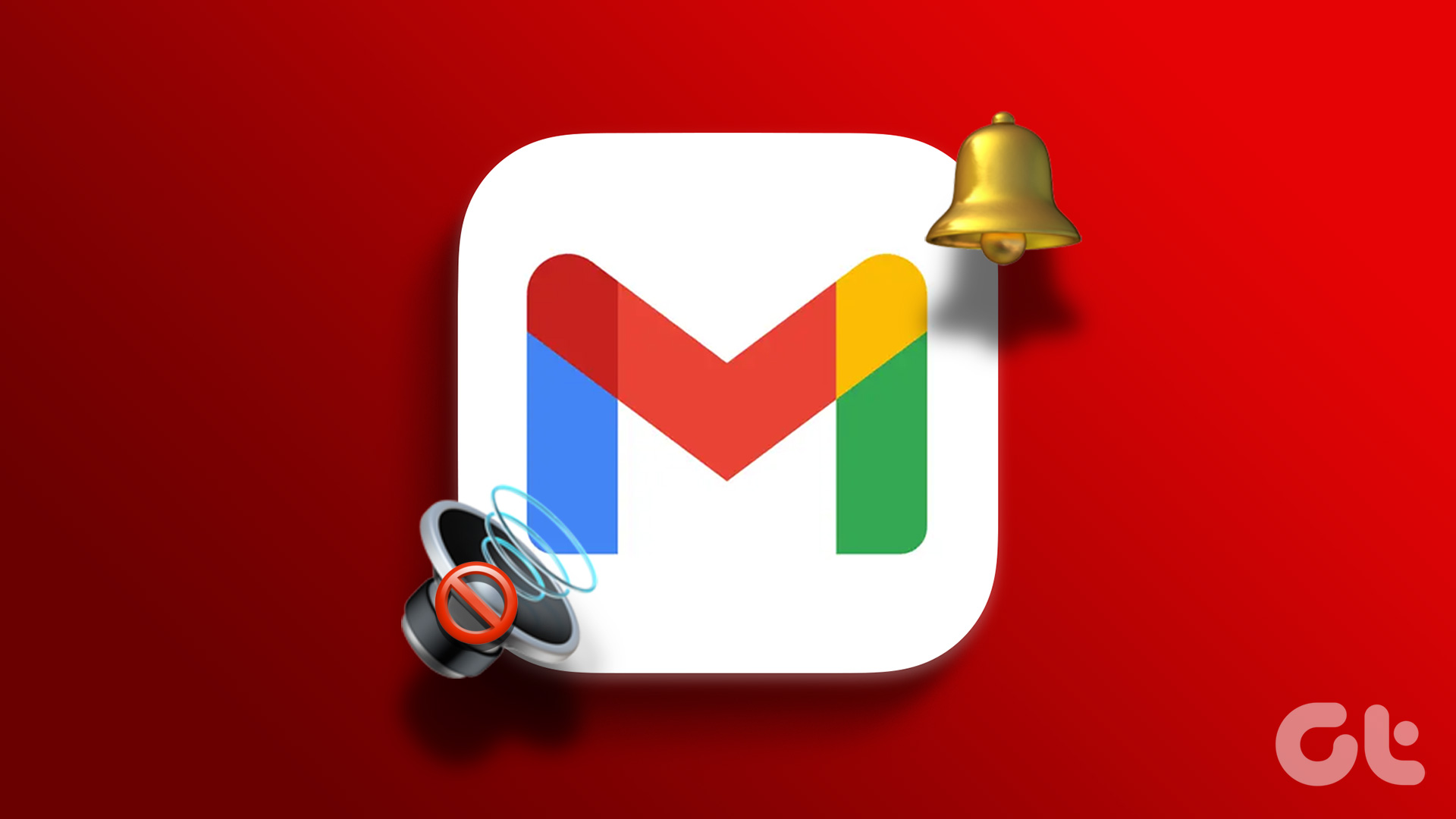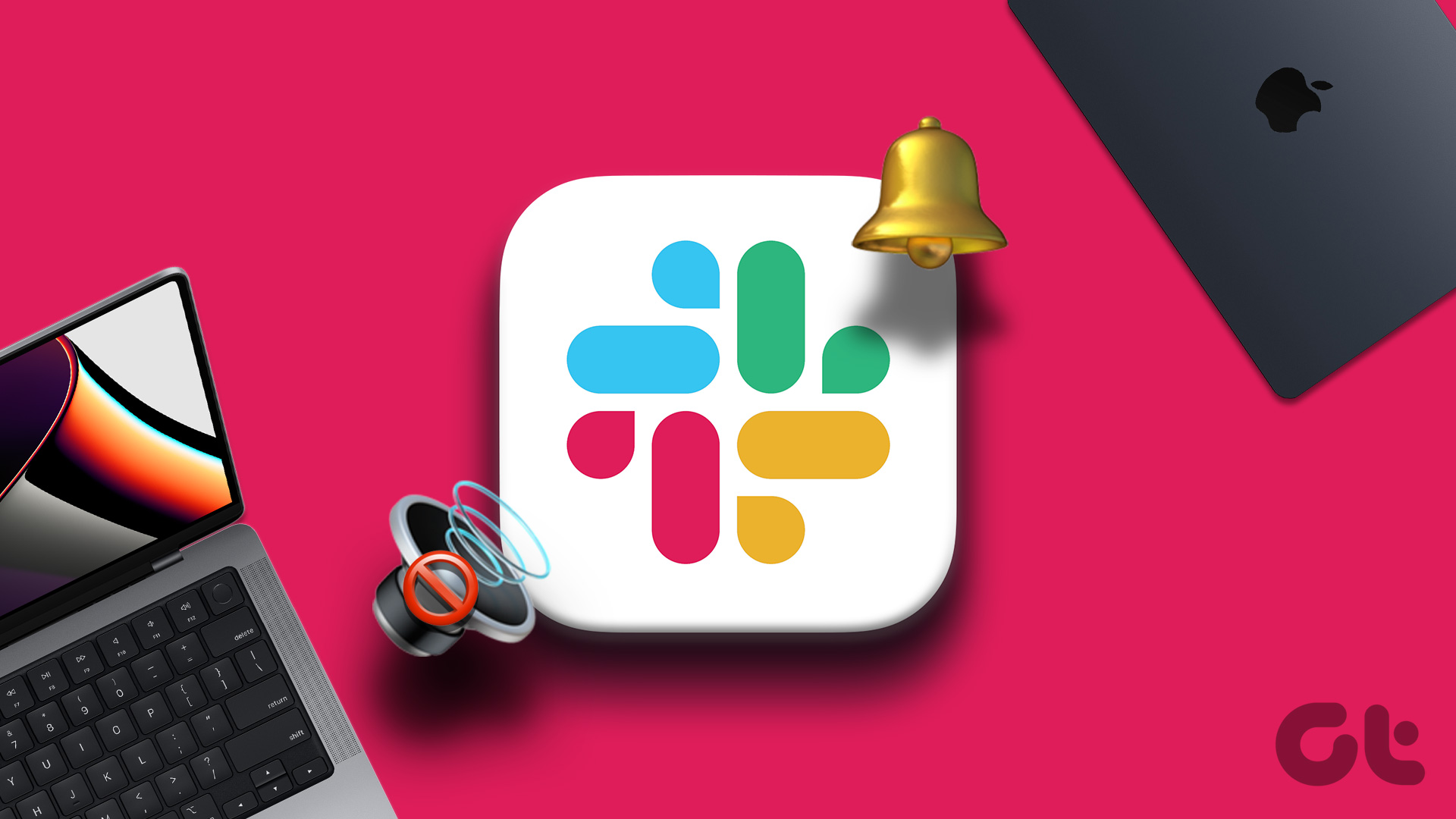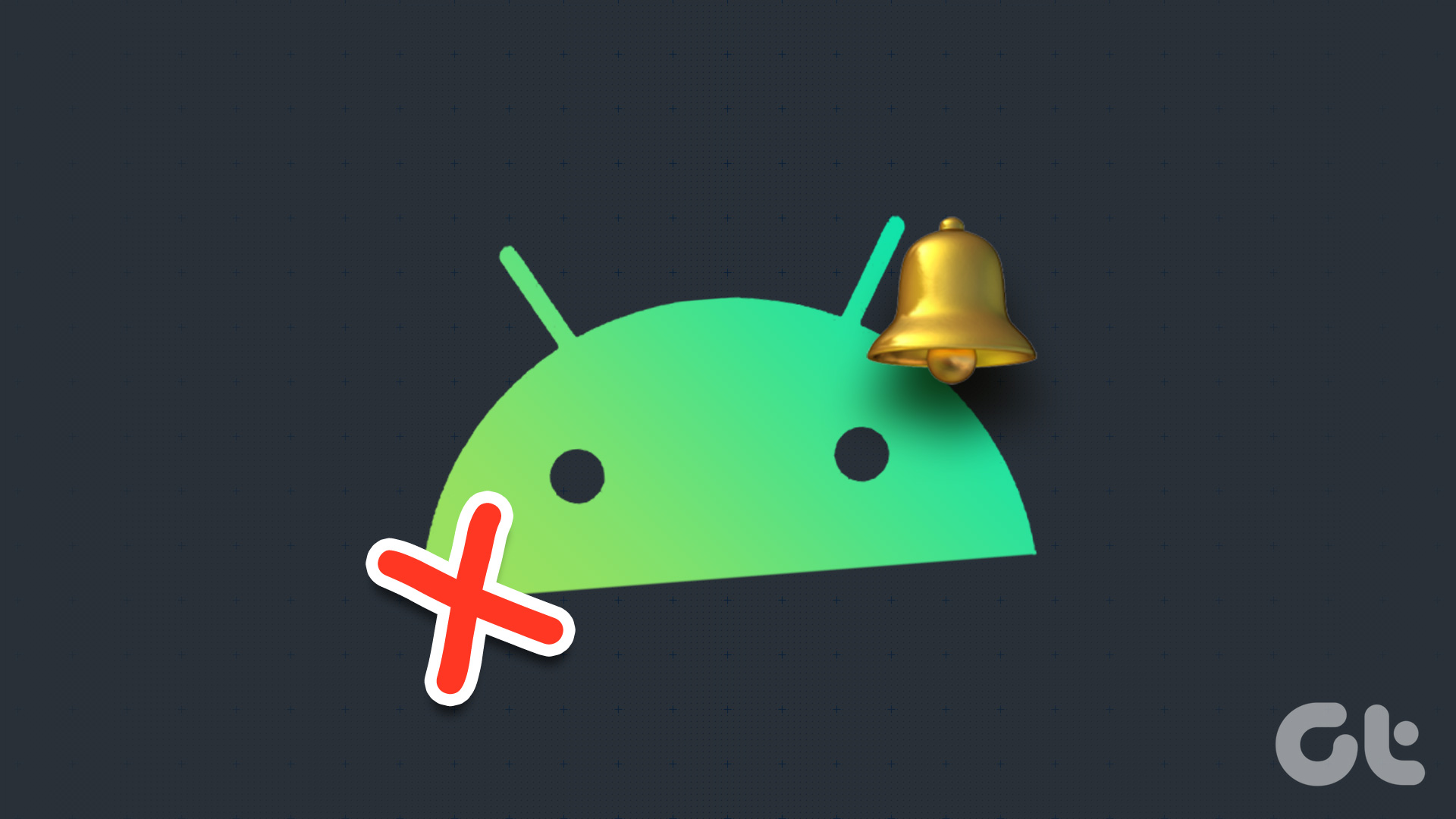That works even when you’ve minimized the browser. However, you have to rely on the Safari notification sounds on your Mac. But what if you don’t hear the notification sounds and miss messages in WhatsApp Web? Luckily, there are some fixes when Safari notifications sounds aren’t working on your Mac.
1. Check Volume Levels on Mac
First, check the most common reason behind the notifications sound issue – Volume levels. It’s quite similar to how you manage notifications on iPhone. While you may have reduced sounds to avoid audible distractions, that may have subdued the notifications sounds. That’s why you cannot hear the Safari notification sound. Click the Volume icon in the top-right corner of the Menu bar to check and see if bumping the volume helps.
2. Check Safari Notification Settings
The macOS has a Notification Center, just like the one on iPhone, and it lets you customize notifications settings for all compatible apps, including websites for the browsers. So you can check the Safari notification settings for websites on your Mac and manually enable them. Step 1: Press Command + Spacebar to open Spotlight Search, type System Settings, and press Return to open the System Settings app.
Step 2: Click on Notifications from the left sidebar.
Step 3: Under App Notifications, scroll down and look for the Safari website notifications.
Step 4: Click on the Safari website notification that you are missing out on. Step 5: Click the toggle next to Allow Notifications.
We suggest turning on the toggles next to ‘Show Notifications on Lock Screen’ and ‘Show in Notification Center.’
Step 6: Close the window and check if the problem is solved.
3. Enable Sound Effects For User Interface
When you talk about notifications from the Safari browser, they are a part of the User Interface Sounds on your Mac. So if you are still facing the same issue, here’s how to check if the User Interface Sounds are enabled. Step 1: Press Command + Spacebar to open Spotlight Search, type System Settings, and press Return to open the System Settings app.
Step 2: Click on Sound from the left sidebar.
Step 3: Turn on the toggle next to ‘Play User Interface Sound Effects’ to enable the feature.
Step 4: Close the Settings app and check if the problem gets solved.
4. Check Website Notification Settings
If you can see the notification badges from Safari on your Mac but are still unable to hear the notification sound, here’s how to check the website notification settings. Though this solution is more applicable when you don’t receive website notifications, it’s worth giving a try. Step 1: Press Command + Spacebar to open Spotlight Search, type Safari, and press Return to open the Safari browser.
Step 2: Click on Safari at the top-left corner on the Menu bar.
Step 3: Select Settings.
Step 4: Click on Websites tab in the Settings window.
Step 5: Scroll down the left panel and select Notifications.
Step 6: Click the drop-down menu next to the website name whose notification sound is not audible.
Step 7: Click the drop-down to select Allow.
Step 8: Close the window and check if the problem is solved.
5. Force Quit and Relaunch Safari
Another effective troubleshooting method is to force quit and relaunch Safari on your Mac. Save any work that’s in progress for force quiting will close Safari app entirely and you’ll lose any progress and unsaved work. This will give the browser a fresh start and you’ll need to open all the tabs again. Step 1: Click the Apple logo at the top-left corner on the Menu bar.
Step 2: Select Force Quit.
Step 3: Select Safari from the list of apps and click the Force Quit button.
Step 4: Press Command + Spacebar to open Spotlight Search, type Safari, and press Return to relaunch Safari to check if the problem is solved.
6. Clear Safari Cache and Cookies
Clearing Cache and Cookies in Safari will make you log in again to your favorite websites. However, Safari’s data on websites become outdated after being stored over a period of time leading to delays in responsiveness. This can also lead to issues with receiving notifications from websites. So, you can try to clear the cache and cookies in Safari and see if that works. Refer our post on how to clear cache and cookies in Safari. Note that after you clear Safari cache and cookies, you’ll need to enter your login credentials again and the websites will be slow initially as your browser collects a fresh batch of cache.
7. Update Safari
The last resolution is to update the version of Safari on your Mac. For that, you need to look for a version update of macOS. Step 1: Press Command + Spacebar to open Spotlight Search, type Check For Software Updates, and press Return.
Step 2: If an update is available, download and install it on your Mac. Step 3: After installing the update, relaunch Safari and check if the problem is solved.
Get Notified
These solutions should resume Safari notification sounds on your Mac. You can also read our post if Safari is not downloading files on your Mac. The above article may contain affiliate links which help support Guiding Tech. However, it does not affect our editorial integrity. The content remains unbiased and authentic.