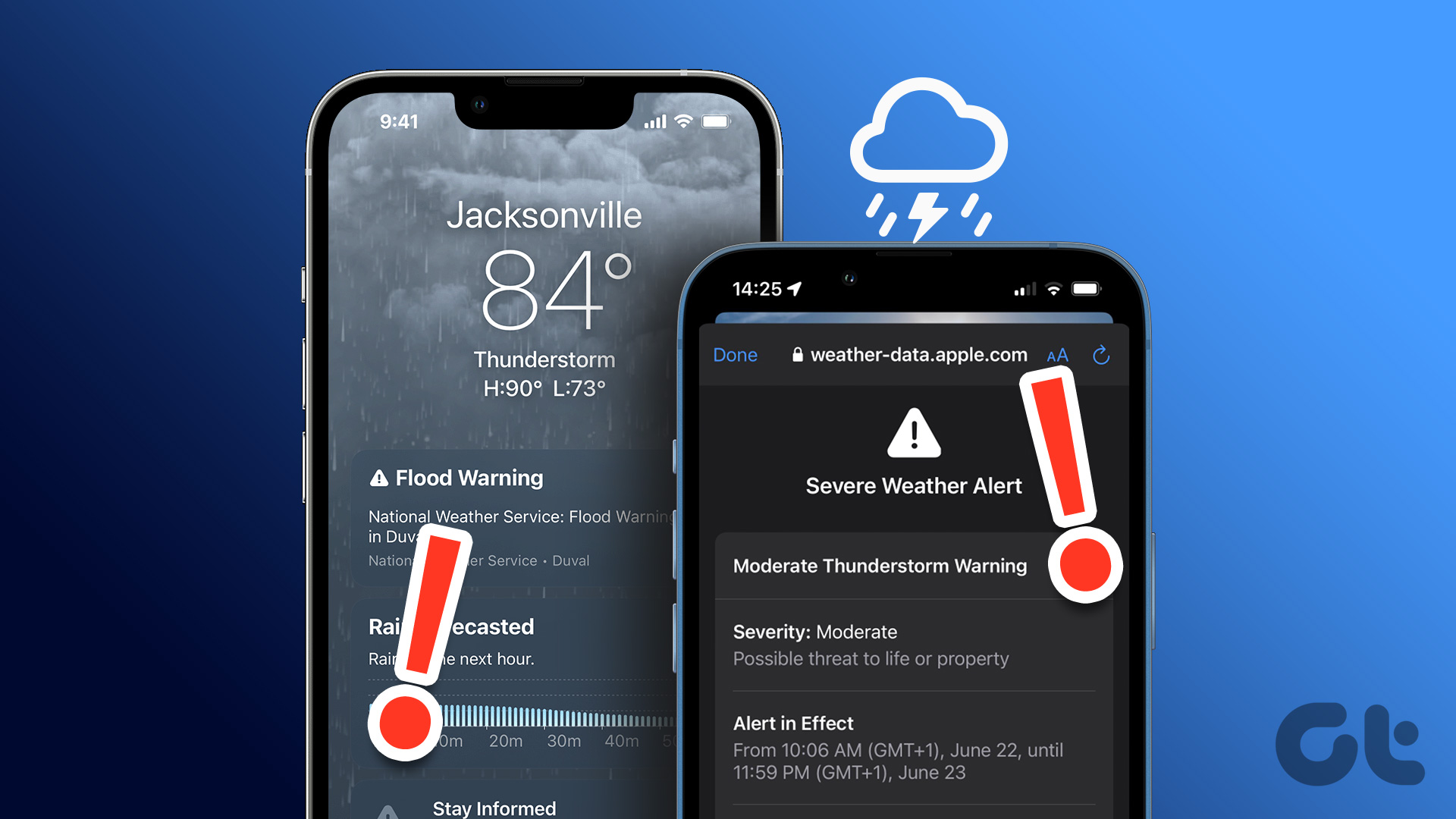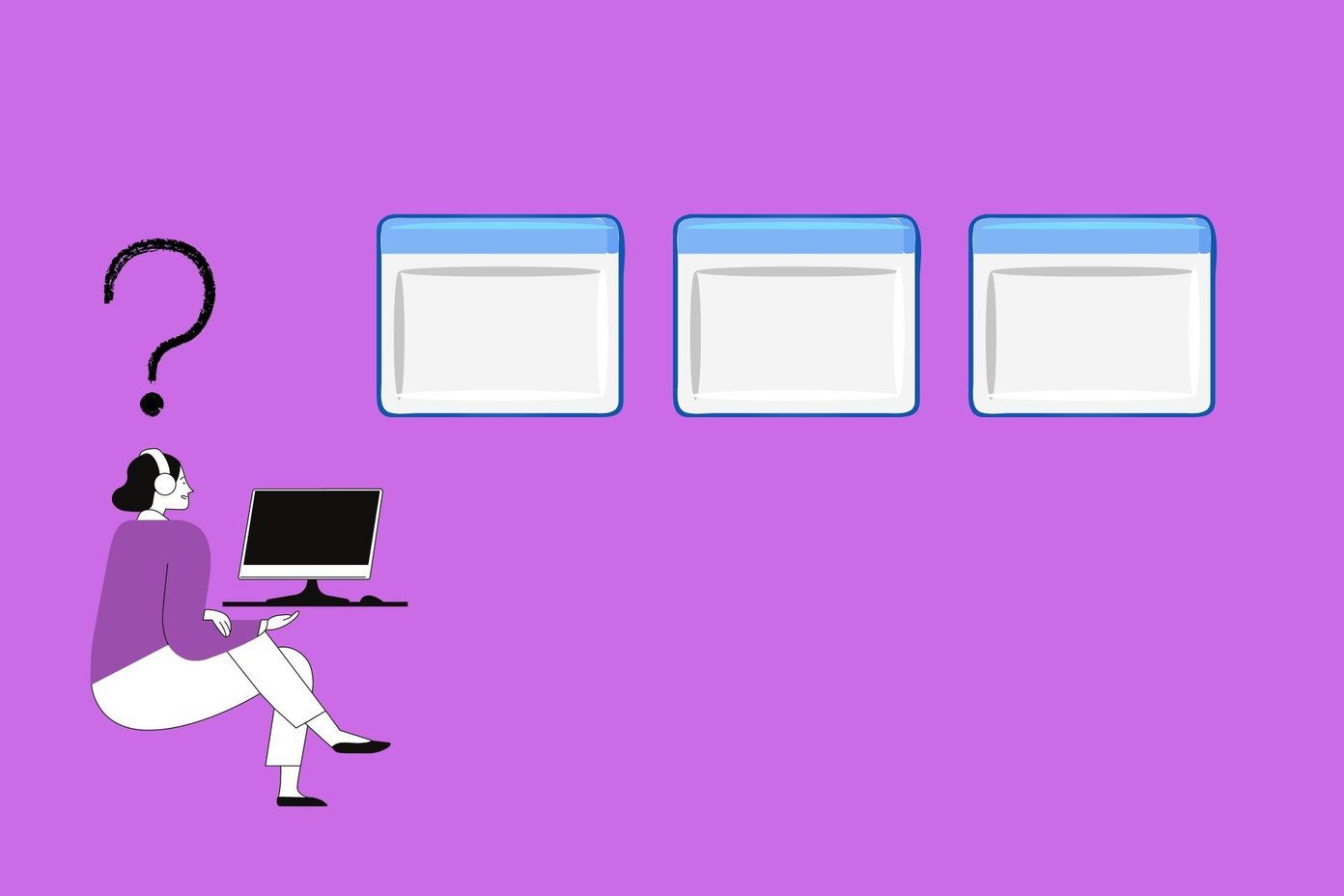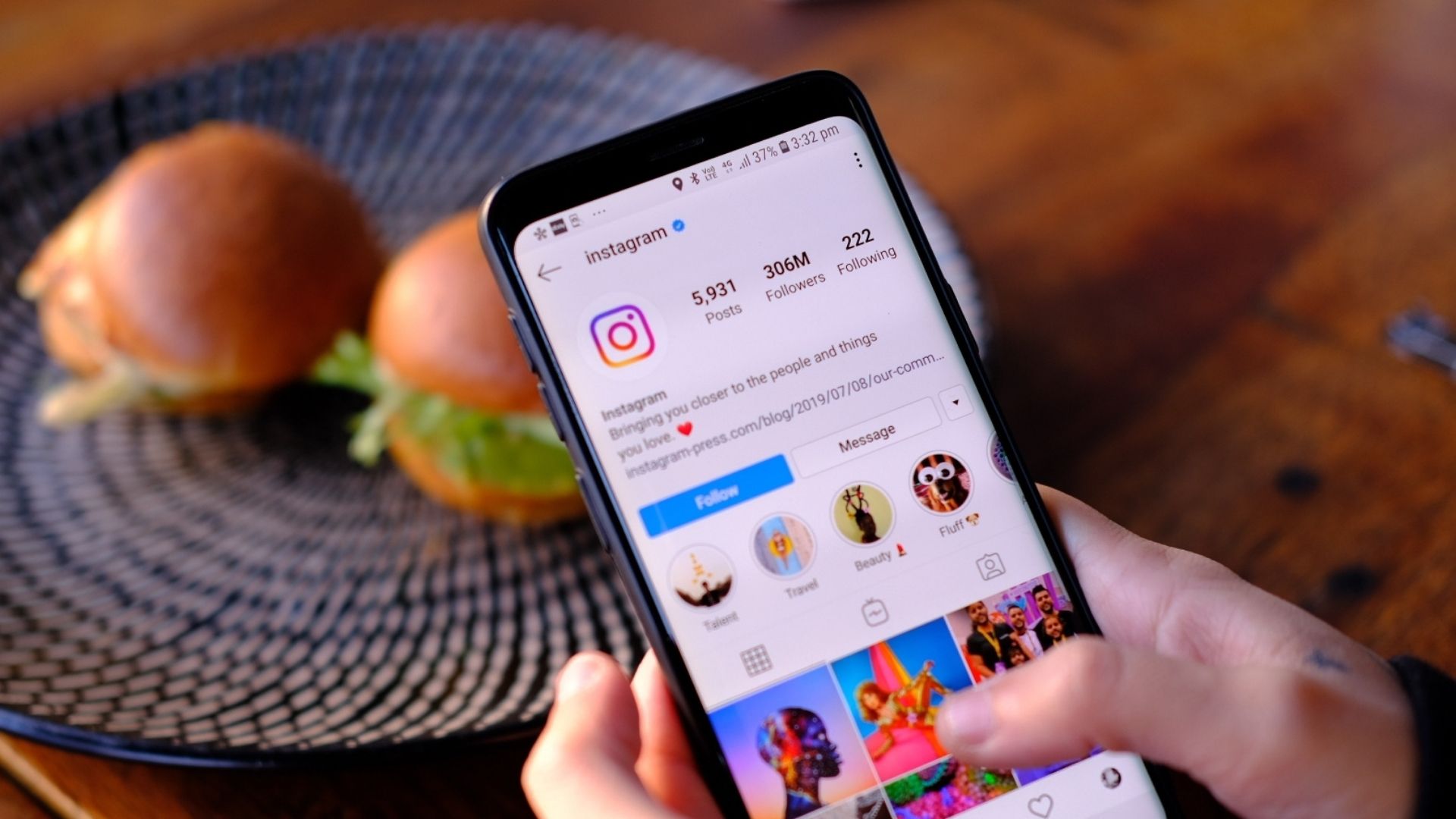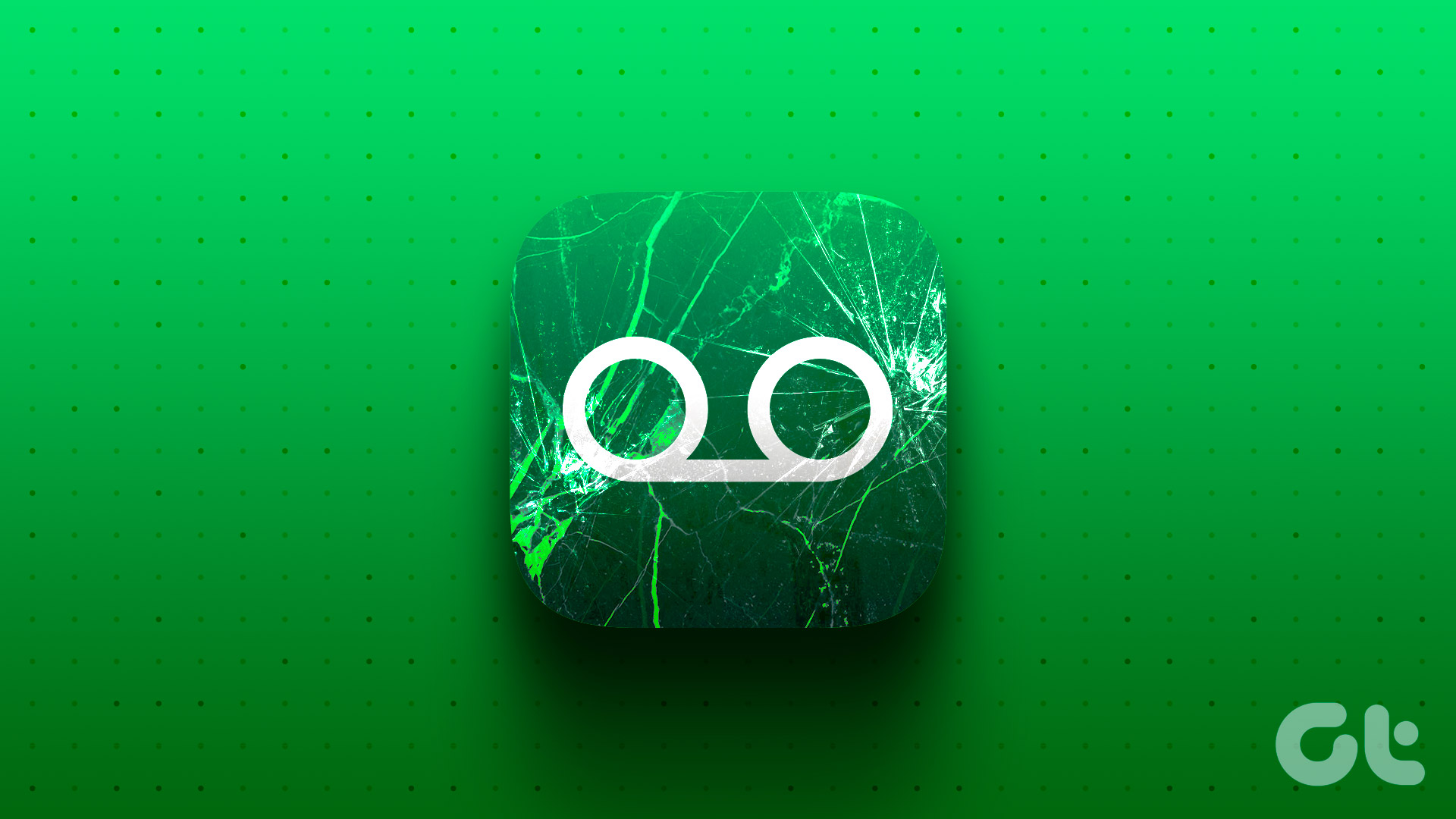From software glitches on the iPhone to lack of necessary location and notifications access, there are multiple reasons why the Weather app may fail to deliver severe weather alerts on your iPhone. Hence, in this post, we’ll show you some ways to fix this issue. Let’s start!
1. Force Restart Your iPhone
It’s always a good idea to restart your iPhone whenever you face any issues with it. However, unlike a normal restart, force restarting your iPhone is a hardware-level process wherein the iPhone’s power from the battery is temporarily cut off, giving your iPhone the fresh start it needs. Here’s how you can quickly force restart your iPhone depending on its model:
iPhone X, iPhone 8, iPhone SE (2nd Gen), or Newer:
Quickly press and release the Volume up key followed by the Volume down key. Then, press and hold the Power button until you see an Apple logo on the screen.
iPhone 7 and 7 Plus:
Press and hold the Volume down + Power button until you see the Apple logo.
iPhone SE (1st Gen), iPhone 6s, or Older:
Press and hold the Home button + Power button until you see the Apple logo.
2. Check if Severe Weather Alerts Are Available for Your Region
Severe weather alerts are only available in a handful of regions globally for iPhones running iOS 14 or above. The supported regions include Japan, Canada, China, Australia, Mexico, Thailand, India, Brazil, The United States, and Europe. If you are located outside of these regions, you won’t receive severe weather alerts on your iPhone. Instead, you will have to rely on your local government’s sources. Alternatively, you can also opt to use other weather services such as AccuWeather that cover far more regions compared to the default Weather app on your iPhone.
3. Check if Severe Weather Alerts Are Enabled
Yet another reason why severe weather alerts may not work for you is that you don’t have them enabled for your location. To receive severe weather alerts on your iPhone, you must follow these steps and enable the toggle for the same within the default Weather app on your iPhone. Step 1: Locate and open the Weather app on your iPhone. Step 2: When the Weather app opens, tap on the menu icon in the bottom right. Step 3: When you see a list of locations, tap on the circular three-dot button in the upper-right corner. Step 4: From the menu, select Notifications. Step 5: Tap and enable the toggle for Sever Weather under Current Location.
4. Check if the Weather App Has Location Access
The Weather app, and other critical services that depend on it, require access to your iPhone’s location data to function properly. If you aren’t sure whether the Weather app has the necessary location access, you may follow these steps to check. Step 1: Locate and open the Settings app on your iPhone. Step 2: Inside the Settings app, scroll down and tap on Privacy & Security. Step 3: Under Privacy and Security, tap on Location Services. Step 4: From the list of apps that appears, tap on the option for Weather. Step 5: Select Always. Once done, you may also enable the toggle for Precise Location.
5. Enable Notifications for the Weather App
Apart from location access, the Weather app also requires permission to send notifications, before severe weather alerts can appear on your iPhone. To check if notifications for the Weather app are enabled on your iPhone, follow these steps: Step 1: Locate and open the Settings app on your iPhone. Step 2: Inside the Settings app, tap on Notifications. Step 3: From the list of apps that appears, tap on Weather. Step 4: On the page that appears, tap and enable the toggle for Allow Notifications. Note: We also recommend you enable the toggle for Critical Alerts. This will ensure that you receive Severe Weather alerts even when your iPhone is set to Do Not Disturb.
6. Check for New iOS Updates
Severe weather alerts are only available on iPhones with iOS 14 or above. Hence, if you have never updated your iPhone before, now might be the time you update it. Additionally, getting the latest iOS update also ensures that you get access to the latest bug fixes that can fix issues related to severe weather alerts on your iPhone. To check for the latest iOS updates on your iPhone, follow these quick steps: Step 1: Open the Setting app on your iPhone. Step 2: Scroll down and tap on General. Step 3: Under General, tap on Software Update. Step 4: Let your iPhone search for the latest iOS updates. If a new update is available, tap on ‘Download and Install.’
7. Reinstall the Weather App
If none of the previous solutions help, the last thing you can do is remove the Weather app from your iPhone and reinstall it. This will help eliminate unknown bugs that may prevent severe weather alerts from working on your iPhone. To reinstall the Weather app on your iPhone, you may follow the steps listed below: Step 1: Locate the page where the Weather app is located. Then, touch and hold any empty area of the Home Screen until the app icons start to jiggle. Step 2: Tap on the minus sign in the top-left corner of the Weather icon. Step 3: From the confirmation prompt, tap the Delete App option. Step 4: Now, Open the App Store on your iPhone and search for Weather. Then, tap the blue cloud icon to reinstall the Weather app.
Never Miss a Severe Weather Alert Again
You surely wouldn’t want to miss out on critical weather alerts just because they won’t appear on your iPhone. Thankfully, these quick and easy fixes should help fix severe weather alerts not working on iPhone. This will help ensure that you are prepared for everything when adverse natural calamities hit. The above article may contain affiliate links which help support Guiding Tech. However, it does not affect our editorial integrity. The content remains unbiased and authentic.