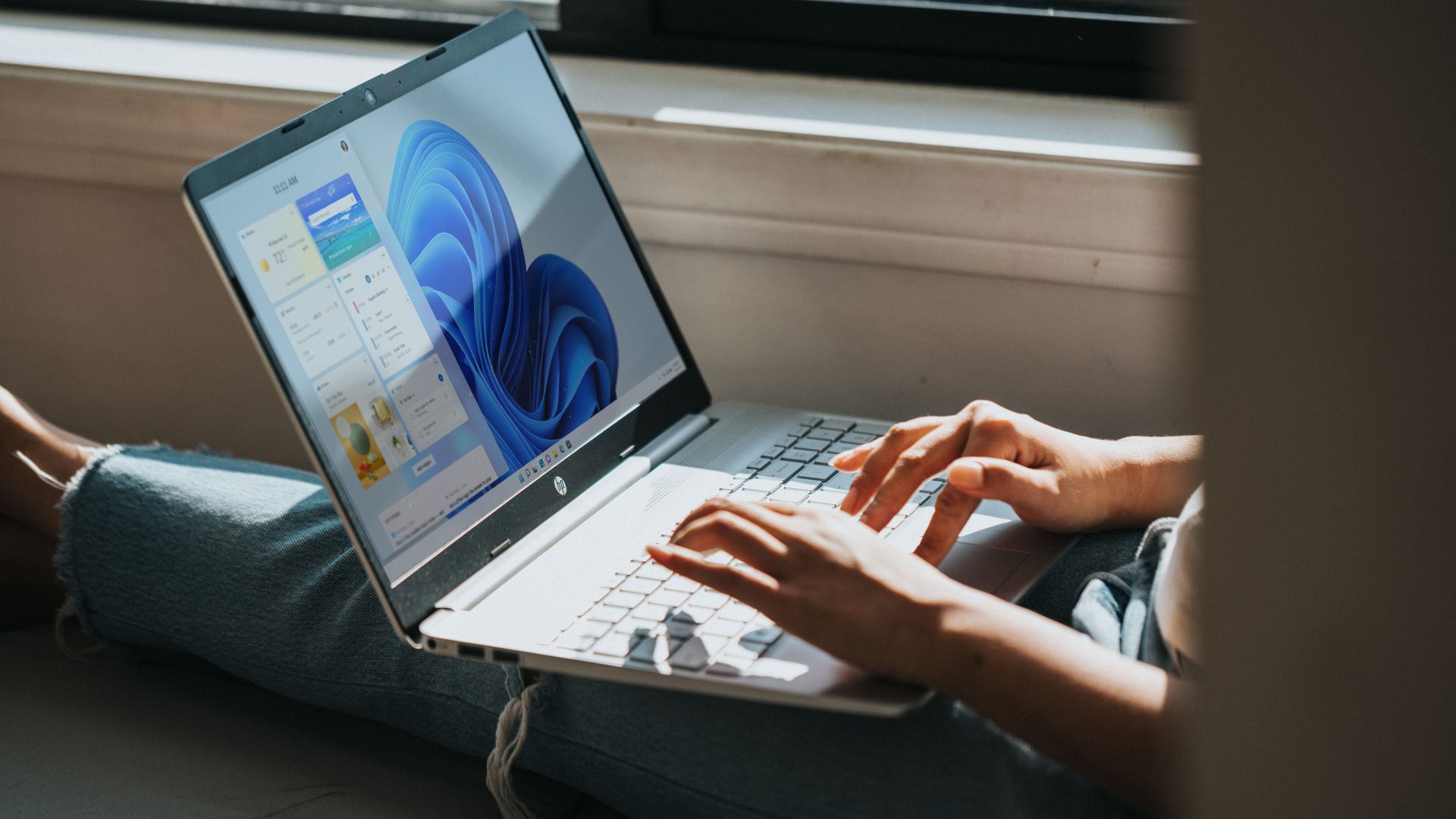Go through the step-by-step methods mentioned below and troubleshoot Chrome’s high disk usage on your computer.
1. Use Google Chrome Task Manager
First, you can glance over opened tabs in the Google Chrome. Then, close the resource-hungry tabs, like the ones with auto-play videos running in the background or the ones with many high-resolution graphics in them. If you have a problem finding them, you can use Google Chrome’s built-in task manager. Here’s how. Step 1: Go to Google Chrome on your PC. Step 2: Use Shift + Esc shortcut, and it will open Google Chrome’s built-in Task Manager. Step 3: Check Chrome processes running in the background. You can see how much resources Chrome tabs, extensions, etc. are using on the computer. Click on problematic processes and select End process at the bottom.
2. Disable Preload Chrome Pages
This trick has worked wonders for many out there. By default, Google Chrome preloads pages that the browser thinks you might visit. The browser uses cookies to preload your frequently visited pages. You should disable the options from Chrome’s Settings menu. Here’s how. Step 1: From the Google Chrome homepage, click on the three-dot menu at the top. Step 2: Open the Settings menu. Step 3: Go to the Privacy and security menu. Step 4: Select Cookies and other site data. Step 5: Scroll down and disable Preload pages for faster browsing and searching toggle. Close Google Chrome, and it will fix Chrome’s high disk usage error.
3. Delete Google Chrome Cache and Cookies
Like other browsers, Google Chrome uses cache and cookies to preload pages. When this collection of cookies and cache goes stale, you tend to view the high disk usage errors on Windows 10/11. Let’s remove cache and cookies from Google Chrome to fix the issue. Step 1: Go to the Chrome homepage and click on the three-dot menu at the top. Step 2: Open More tools and select Clear browsing data. Step 3: Move to the Advanced tab and select Browsing history, Cookies, Cached data, and more. Step 4: Click Clear data at the bottom and restart the Chrome browser.
4. Disable Problematic Chrome Extensions
With Google Chrome’s vast library of extensions, it’s pretty easy to fill the browser with dozens of them. While some extensions may be outdated, some may fill up with malicious files to send you to Yahoo search, and a few might not match the modern standards. It’s not easy to point out a single extension for Chrome’s high disk usage. You’ll need to disable or remove all the installed extensions and keep the ones that you need. Step 1: From the Google Chrome homepage, click on the three-dot menu and open More tools. Step 2: Select Extensions. Step 3: Remove and disable extensions from the Extensions menu in Google Chrome. Restart Chrome, and you won’t see a high disk usage error now.
5. Reset Google Chrome
If you have made too many changes in the Chrome browser, it’s hard to change them back to the default. You can use Chrome’s Reset tool and reset every option on Chrome. Here’s how. Step 1: Go to Chrome Settings and scroll down to Advanced. Step 2: Open Reset and clean up section and select Restore settings to their original defaults. The move will open a window with a warning that it’ll reset all Chrome Settings. Confirm Reset settings. Don’t worry. This reset won’t affect bookmarks, history, and saved passwords.
6. Update Google Chrome
Google Chrome’s high disk error might be due to an outdated Chrome build on your PC. You need to update Google Chrome to the latest version from the Chrome Settings menu. Open Chrome Settings and go to About to install the latest Google Chrome version on Windows.
7. Use Windows Task Manager
Microsoft Teams or Skype are the other culprits behind high disk usage errors on your PC. Even after following all the steps above, if you still get a high disk usage pop-up, you’ll need to use the Windows Task Manager to resolve the issue. Press the Windows key and open the Task Manager on your PC. Check which processes are consuming unusual power and end process for them.
Resolve Chrome’s High Disk Usage
If Chrome continues to be a culprit behind high disk usage errors even after you try the methods mentioned above, you should consider using another browser on your Windows 10 or Windows 11 PC. Microsoft Edge is one solid rival that supports all Chrome extensions and comes with unique features such as Collections, Sleep tabs, and more. The above article may contain affiliate links which help support Guiding Tech. However, it does not affect our editorial integrity. The content remains unbiased and authentic.