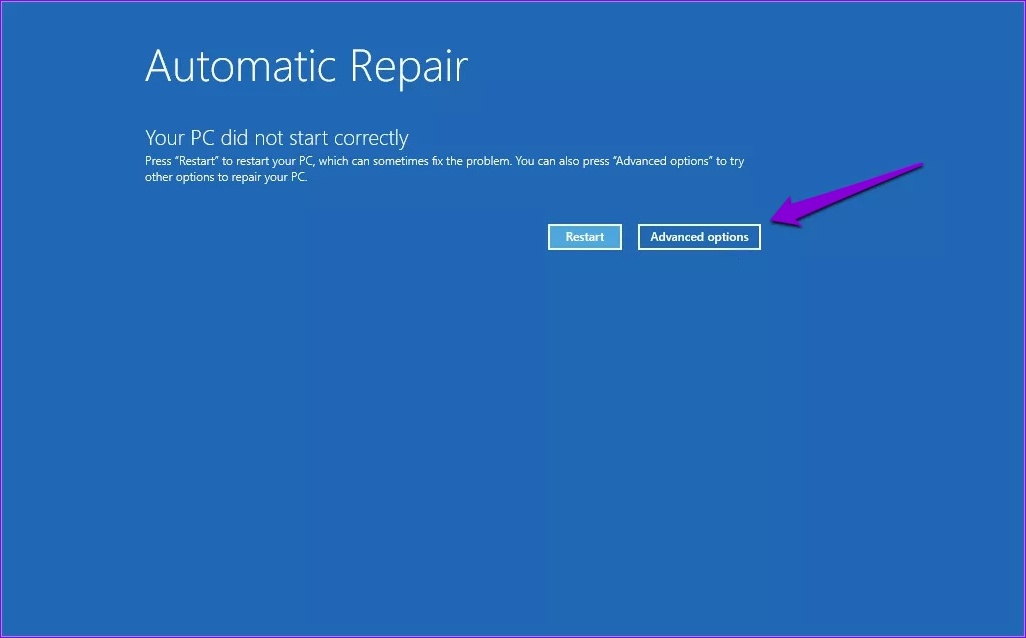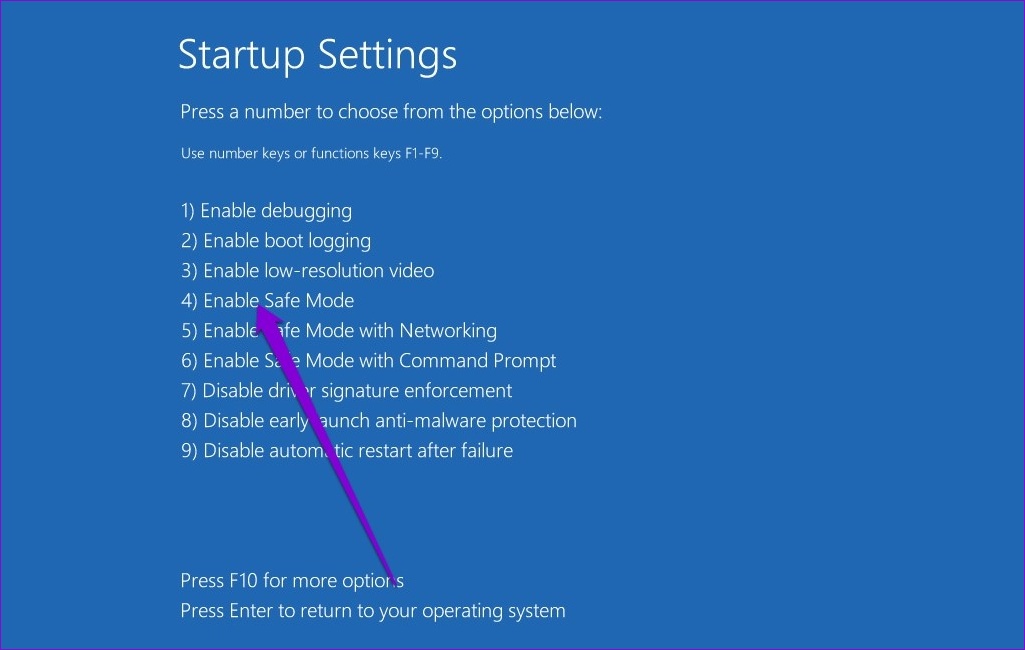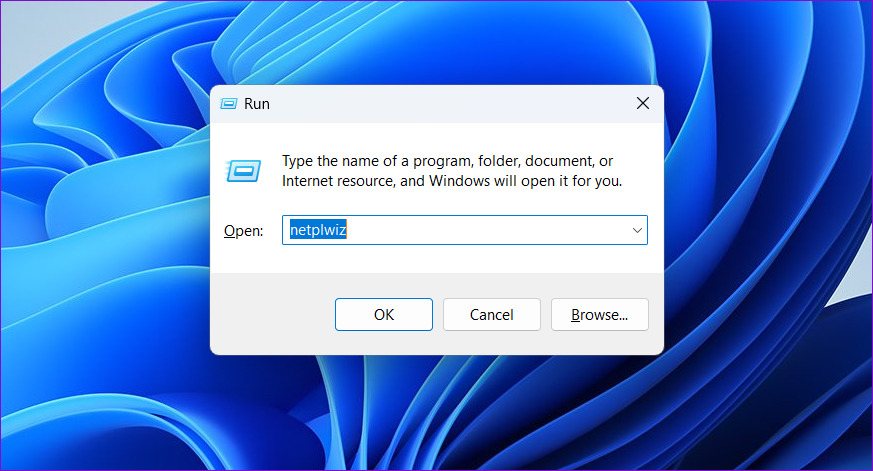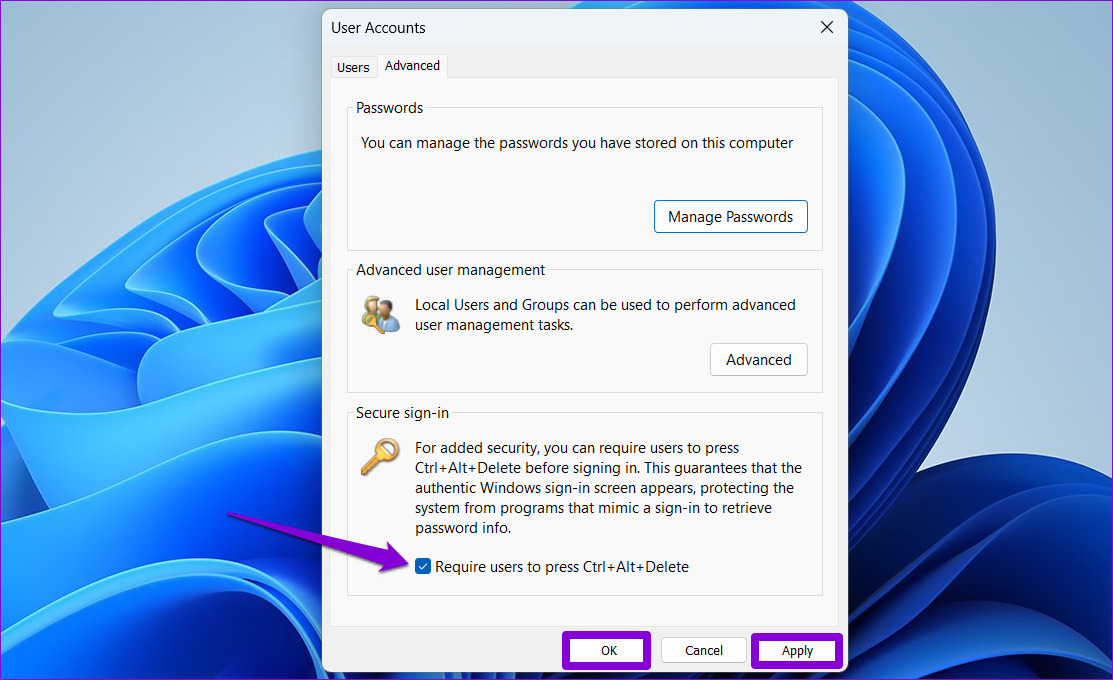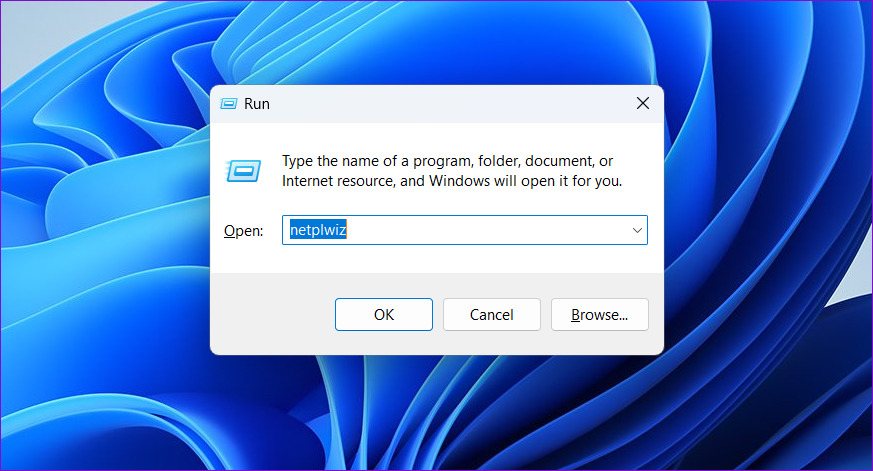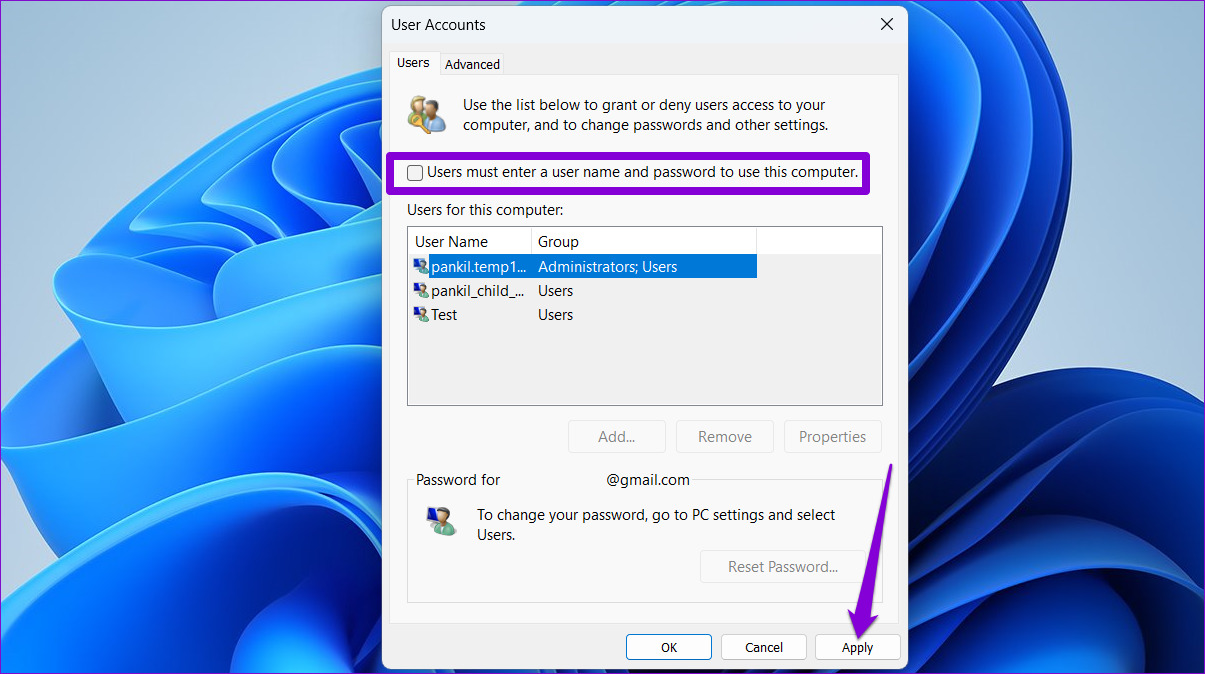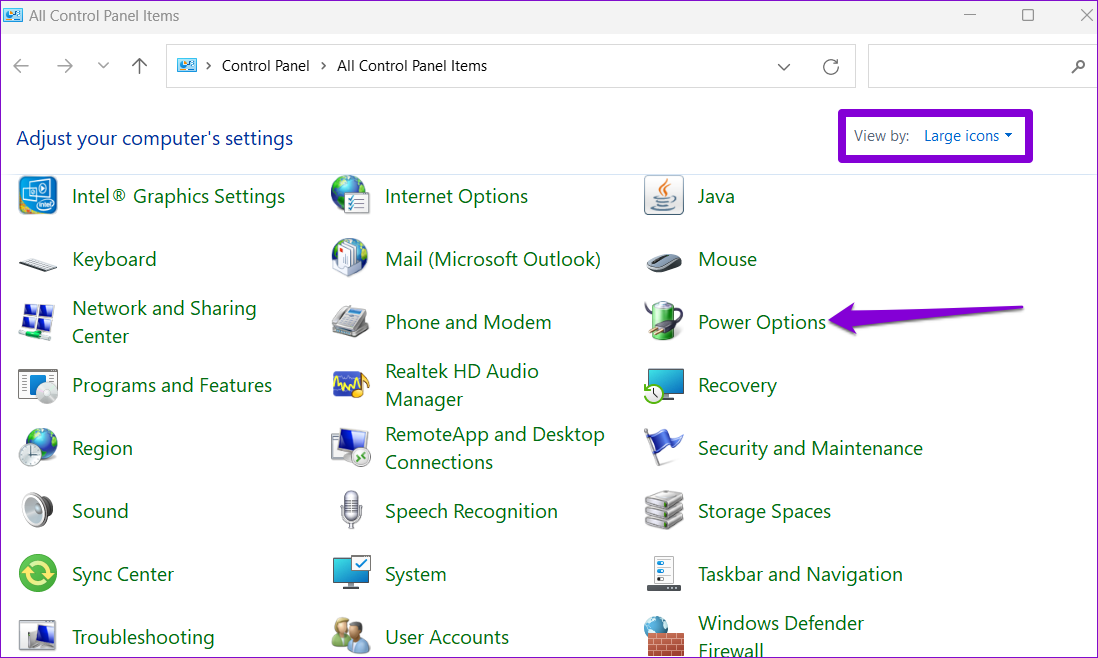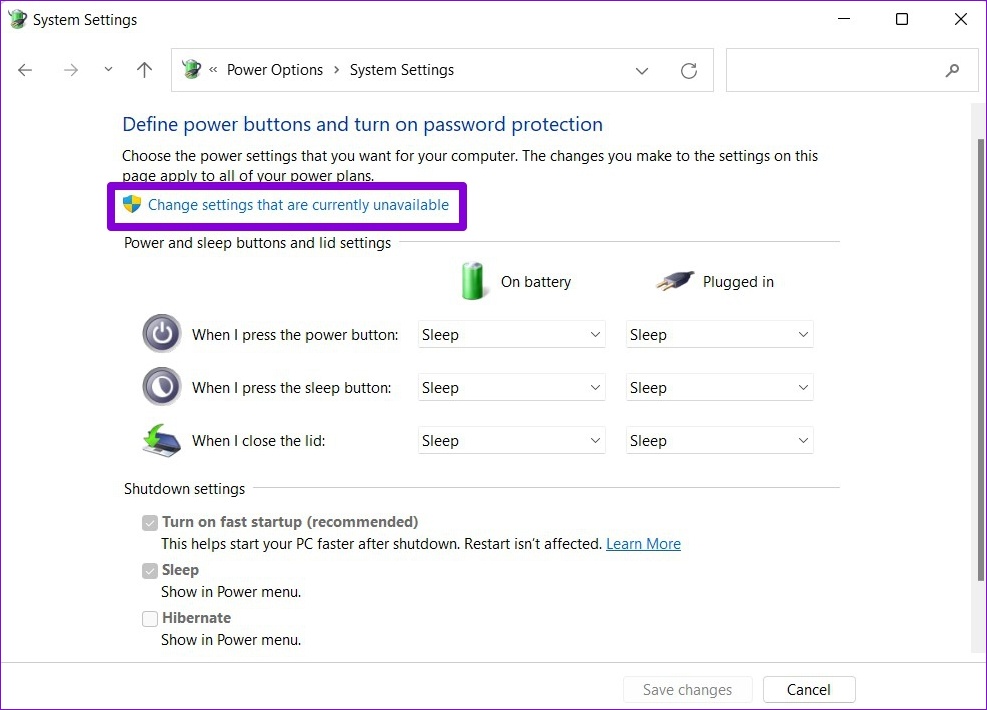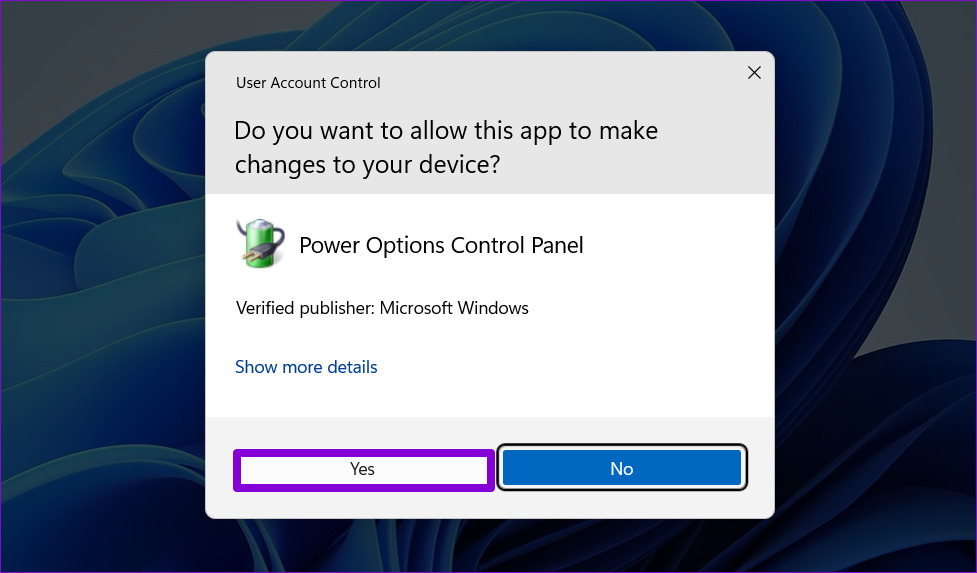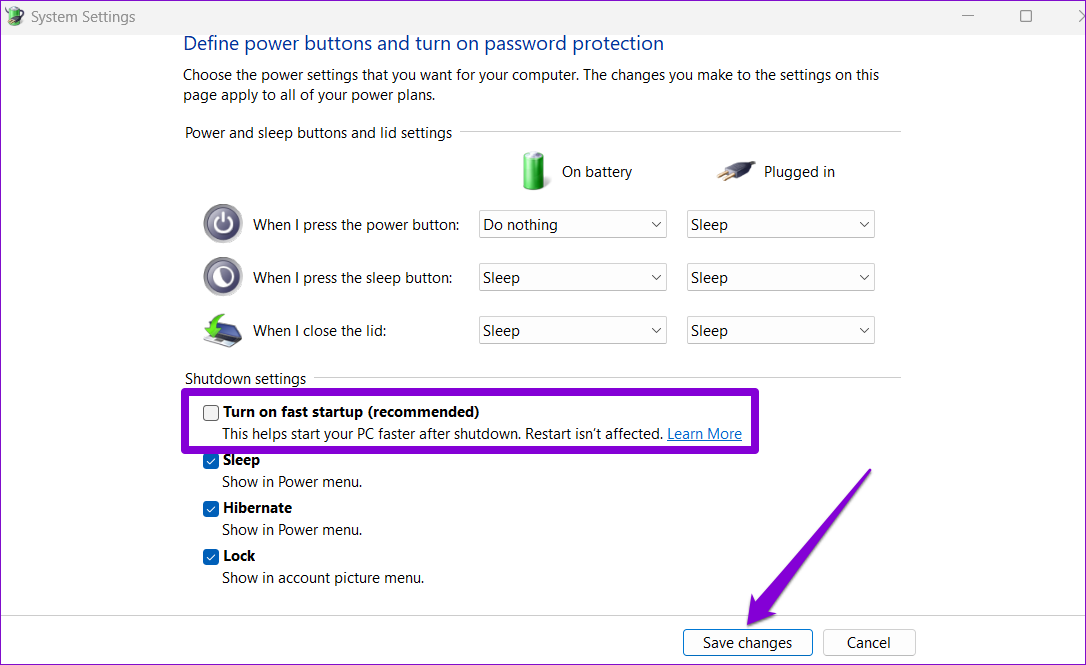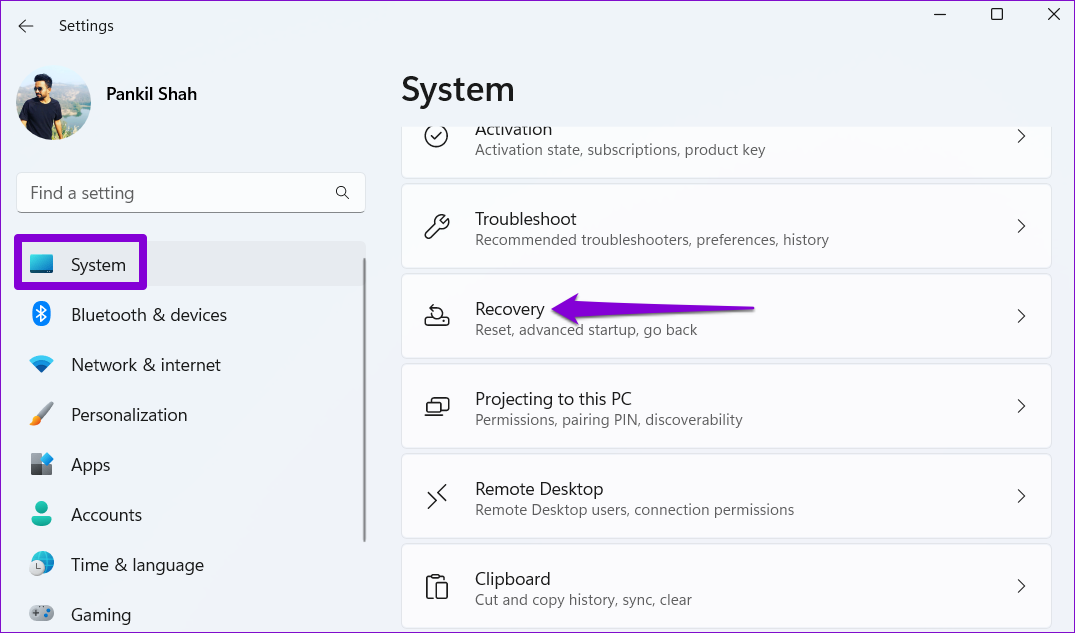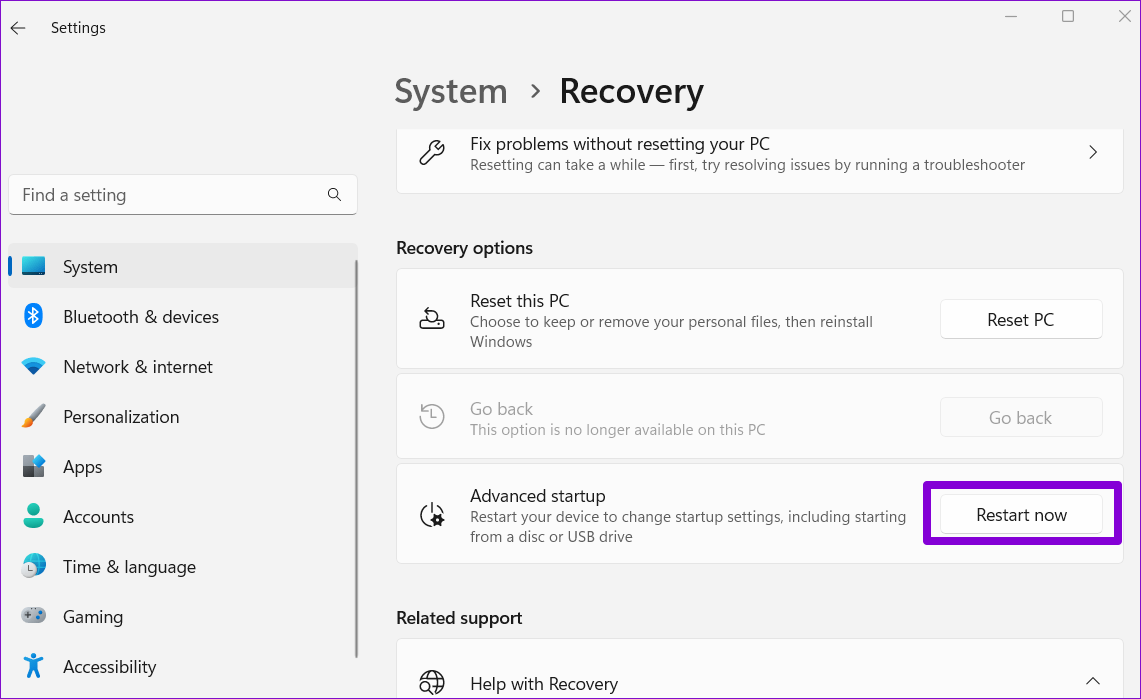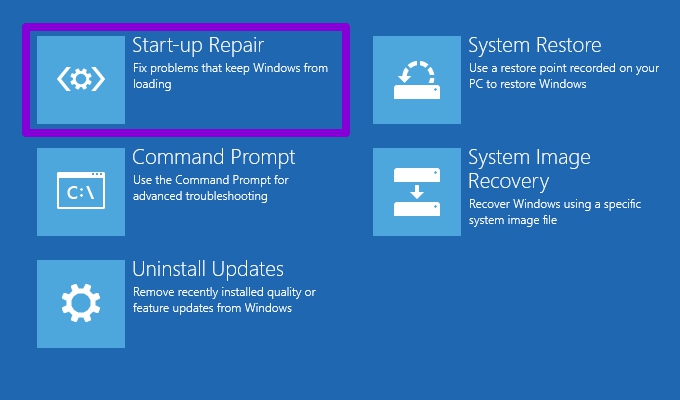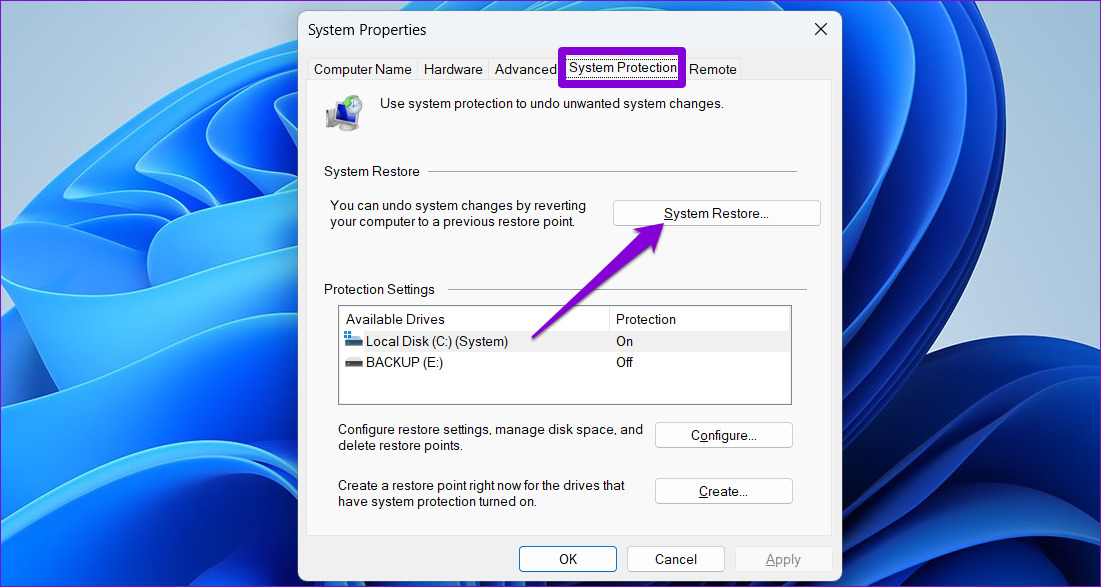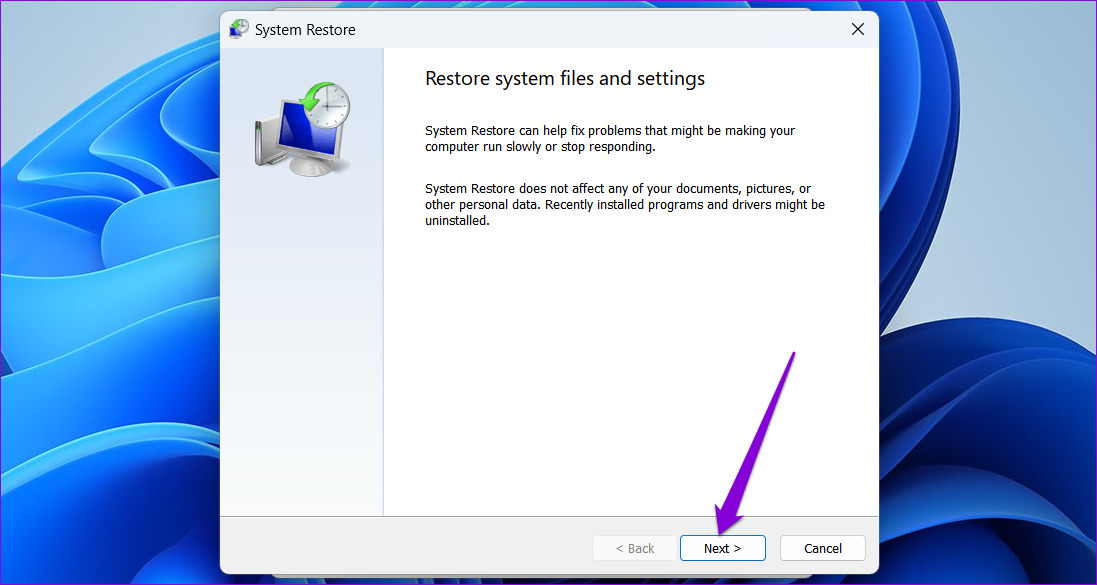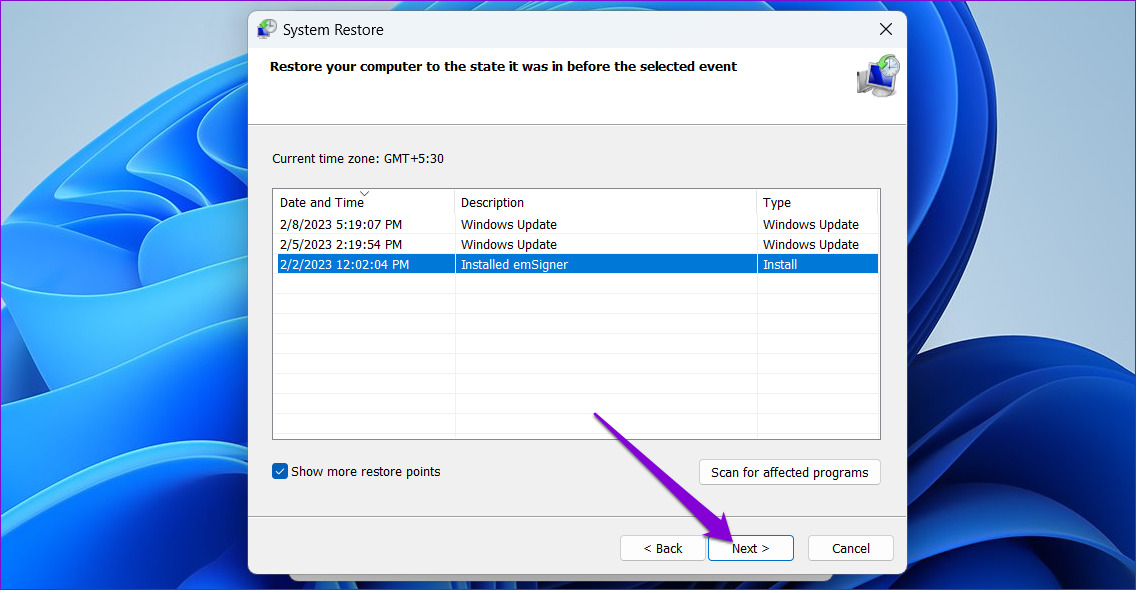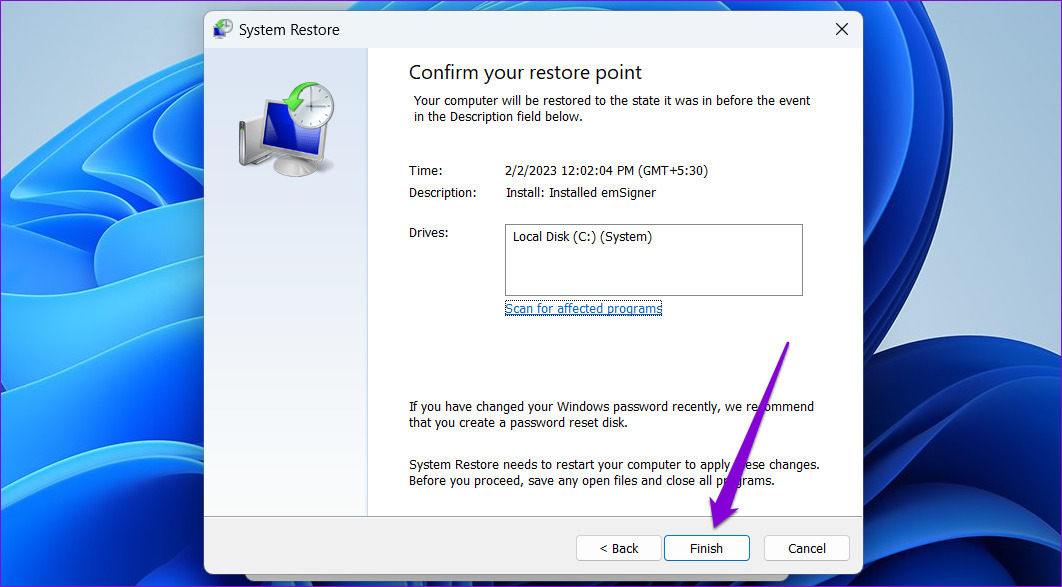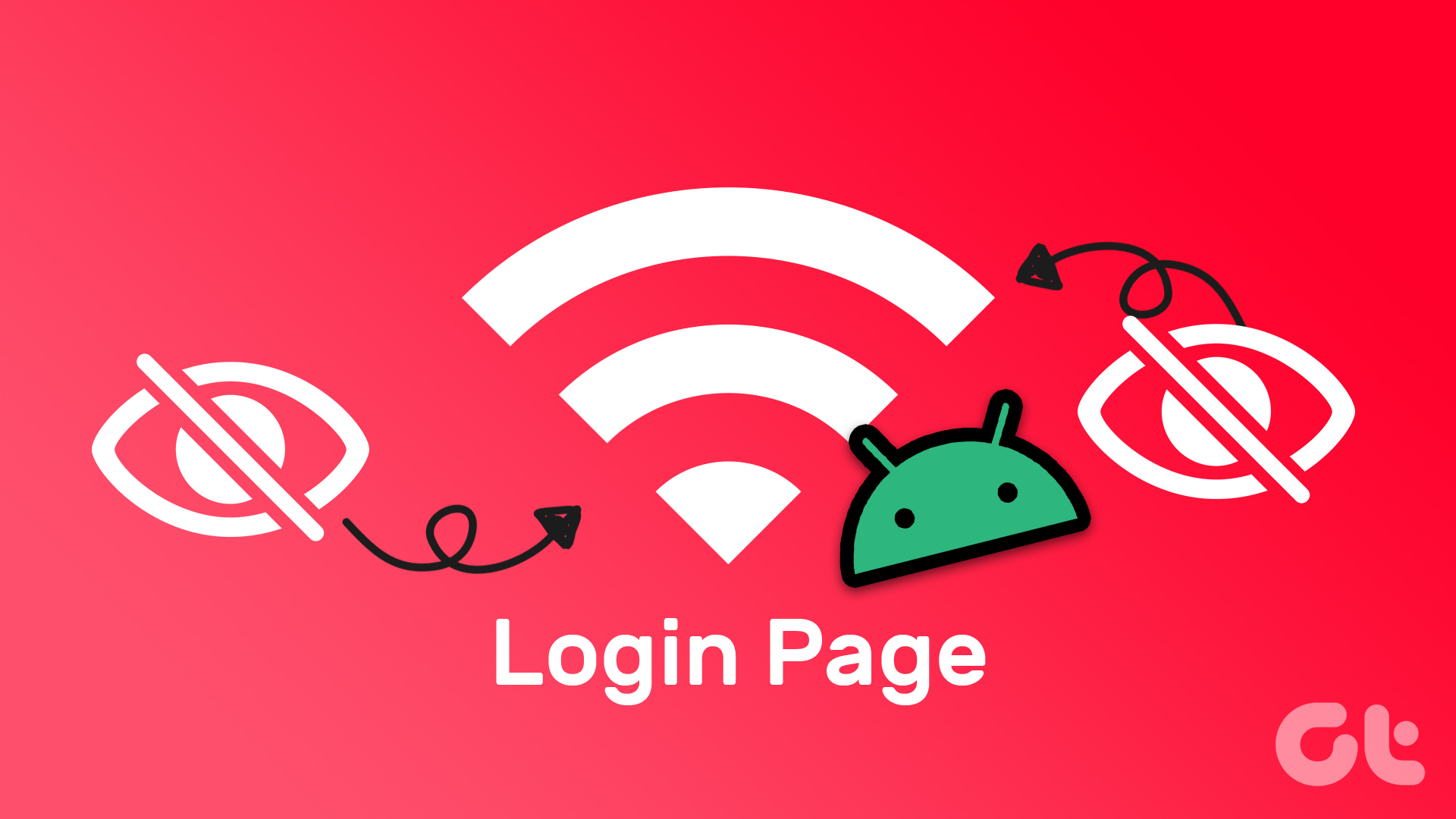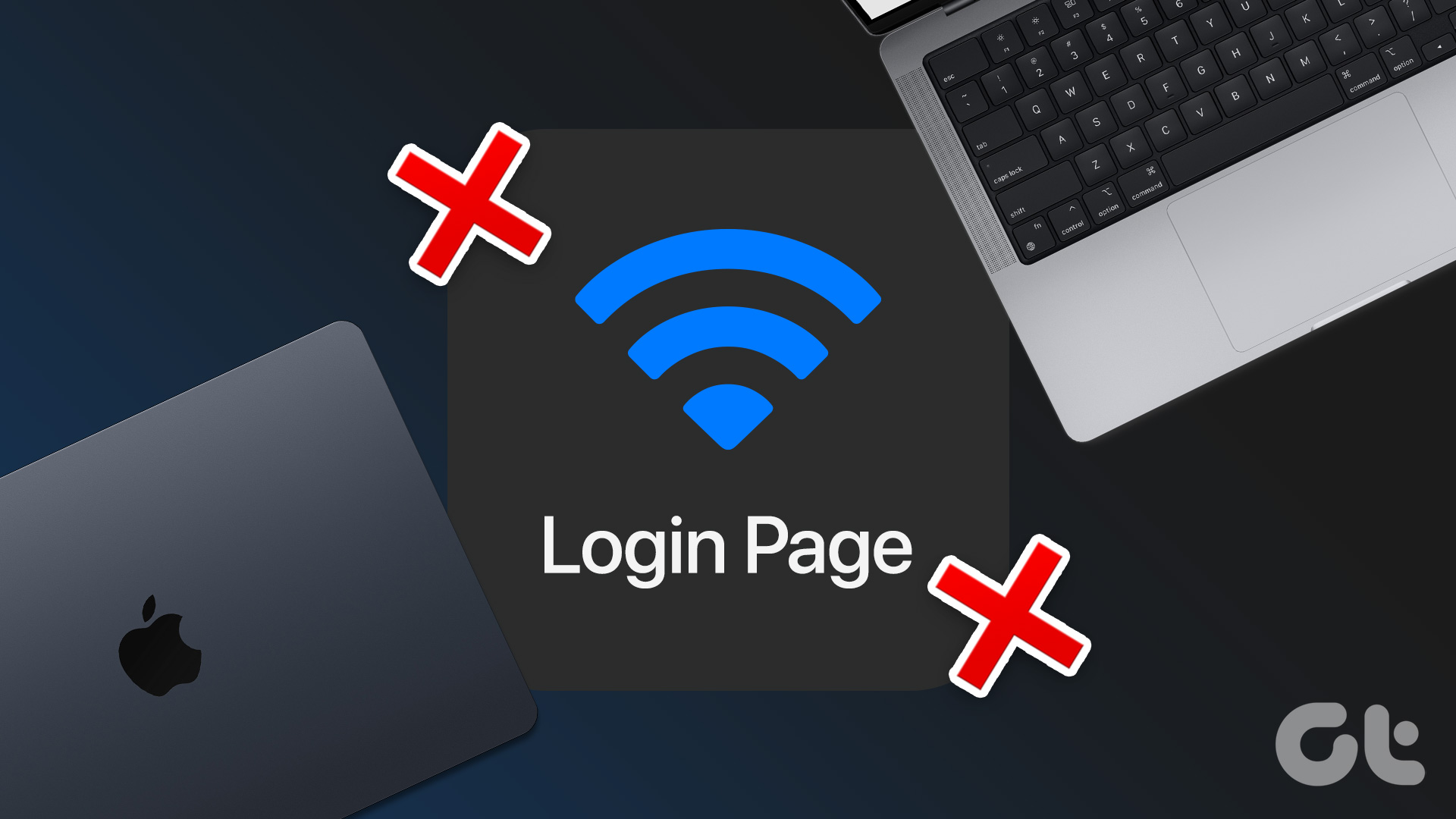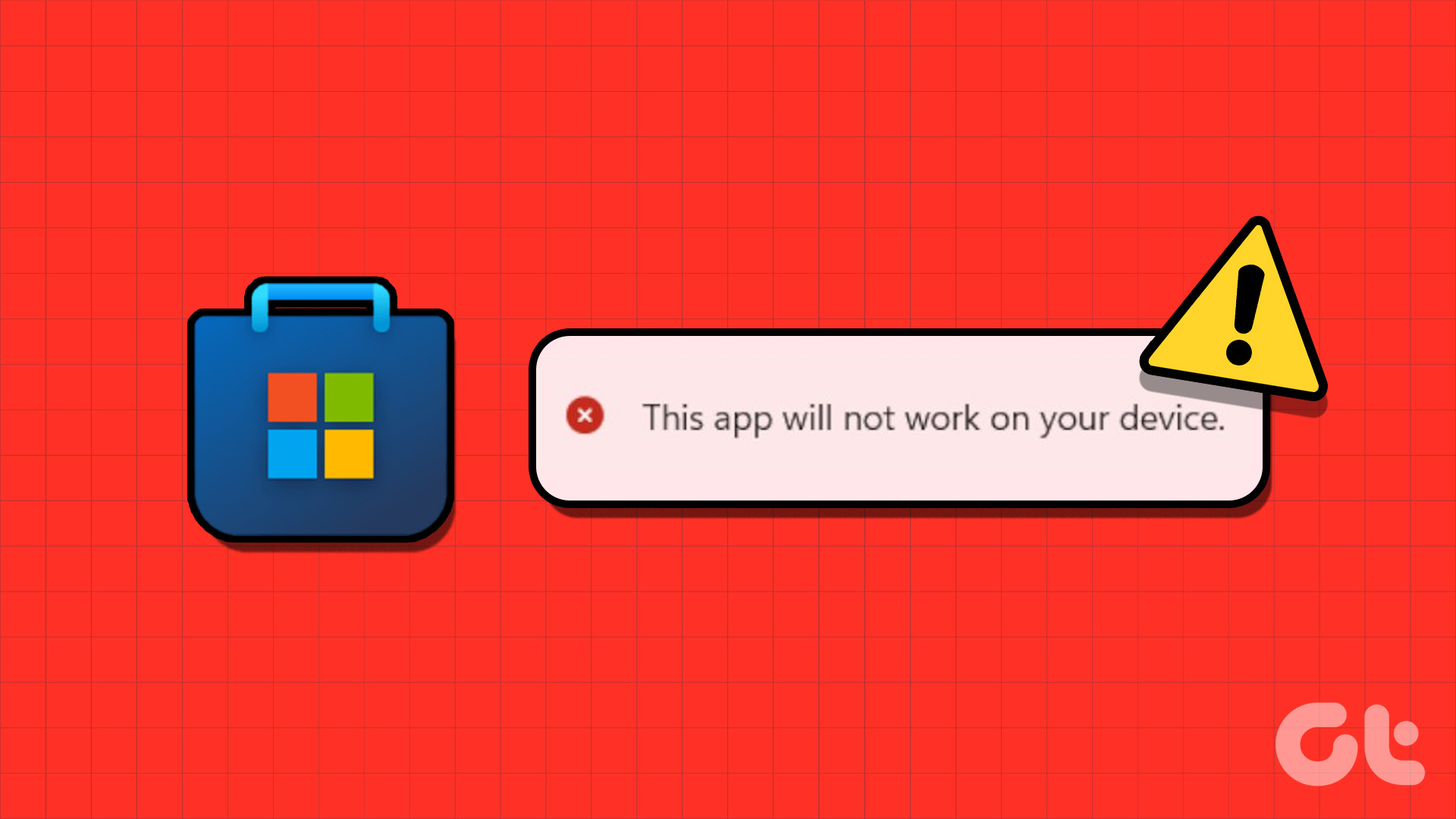It can be difficult to determine the exact cause of the login screen’s disappearance. In this guide, we’ll walk you through all the possible solutions for fixing the login screen not appearing issue on Windows 11. So, let’s start.
1. Use the Ctrl + Alt + Delete Shortcut
If your Windows 11 PC is stuck on the lock screen and you don’t see the login field to enter your PIN or password, press Ctrl + Alt + Delete shortcut on your keyboard. This will refresh the interface and bring up the login screen on your computer. If this method does not work and you cannot log in to your account, you’ll need to boot your PC into Safe Mode to further troubleshoot the issue. For that, use the following steps: Step 1: Press and hold your PC’s physical power button until it shuts down. Wait for a few moments and then press the power button turn it back on. Step 2: As your PC boots, press and hold the power button again until your PC restarts. Repeat this step to interrupt the boot process three times. The four time you do it, Windows will display the Automatic Repair screen, select Advanced options. If you don’t see this screen, keep rebooting your Windows computer three times, till you get the timing right.
Step 3: Next, click on Troubleshoot.
Step 4: Select Advanced options.
Step 5: On the Advanced options screen, select Startup Settings.
Step 6: Click the Restart button to access the Startup Settings menu.
Step 7: Lastly, press 4 or F4 on your keyboard to restart your PC in Safe Mode.
When your PC boots into Safe Mode, employ the methods below to troubleshoot the issue.
2. Disable Secure Sign-In
Secure Sign-In is a security feature in Windows that requires you to press a string of keys every time you want to access the PIN or password fields during sign-in. This feature can stop the login screen from appearing until you press the Ctrl + Alt + Delete key combination. If you don’t want to do that, you can disable the Secure Sign-In feature by following the steps below. Step 1: Right-click the Start icon and select Run from the Power User menu.
Step 2: Type netplwiz in the Open field and press Enter.
Step 3: In the User Accounts window, switch to the Advanced tab.
Step 4: Under Secure sign-in, clear the ‘Require users to press Ctrl+Alt+Delete’ checkbox. Then, hit Apply followed by OK.
3. Disable Automatic Login
Windows 11, like previous versions, gives you the option to bypass the login screen entirely. If you have accidentally disabled the authentication requirement at login, Windows will skip the login screen and sign you in automatically. Here’s how to stop that. Step 1: Press the Windows + R keys to open the Run dialog, type in netplwiz, and press Enter.
Step 2: In the User Accounts window, uncheck the ‘Users must enter a user name and password to use this computer’ option and click Apply.
4. Turn Off Fast Startup
Fast startup is a nifty feature that allows your Windows PC to boot faster after a shutdown. However, this feature can occasionally cause problems with the boot process and prevent Windows from displaying the login screen. You can disable this feature and see if that solves the problem. Step 1: Click the Windows Search icon on the taskbar, type in control panel, and press Enter.
Step 2: Use the drop-down menu in the top-right corner to change the view type to Large icons and select Power Options.
Step 3: Click on ‘Choose what the power buttons do’ in the left sidebar.
Step 4: Click on ‘Change settings that are currently unavailable.’
Step 5: Select Yes when the User Account Control (UAC) prompt appears.
Step 6: Clear the ‘Turn on fast startup (recommended)’ checkbox and click the Save changes button.
5. Install Windows Updates
Apart from new features, Windows updates often bring critical security patches and bug fixes. If the login screen issue is occurring due to a bug, installing pending Windows updates should help. Press the Windows key + I to open the Settings app. In the Windows Update tab, click the Check for updates button.
Download and install all the pending updates and then check if the issue is still there.
6. Run the Startup Repair Tool
Startup Repair is a built-in tool for diagnosing and repairing issues that prevent the computer from booting properly. This tool can help resolve issues that may have been preventing Windows from displaying the login screen. Here’s how to run it. Step 1: Press the Windows key + I to open the Settings app. In the System tab, scroll down to select Recovery.
Step 2: Click the Restart now button next to Advanced startup.
Step 3: Hit the Restart now button again to confirm.
Step 4: Wait for your PC to boot into the Advanced Startup environment and select the Troubleshoot option.
Step 5: Click on Advanced options.
Step 6: Select Start-up Repair.
Wait for Startup Repair to scan and repair any problems with your system. Following that, the login screen should appear as usual.
7. Perform a System Restore
Such issues can also occur if you’re PC has undergone any bad system-level changes that you may or may not be aware of. You can use System Restore to revert your PC to an earlier state and undo any changes. Of course, this only works if you’ve enabled System Restore option on Windows. Check our detailed guide on using System Restore on Windows 11. Step 1: Click the Windows Search icon on the Taskbar, type in create a restore point and press Enter.
Step 2: Under the System Protection tab, click the System Restore button.
Step 3: Click Next to continue.
Step 4: Select a restore point before the issue first appeared and then hit Next.
Step 5: Click Finish to proceed.
After Windows restores your system to the specified state and the login screen will appear on your computer.
Bring the Login Screen Back to Life
It can be confusing if Windows 11 fails to load the login screen at startup. Applying the fixes mentioned above will get the login screen to show up once again. However, if nothing works, you may have to reset your Windows 11 computer as a last resort. The above article may contain affiliate links which help support Guiding Tech. However, it does not affect our editorial integrity. The content remains unbiased and authentic.