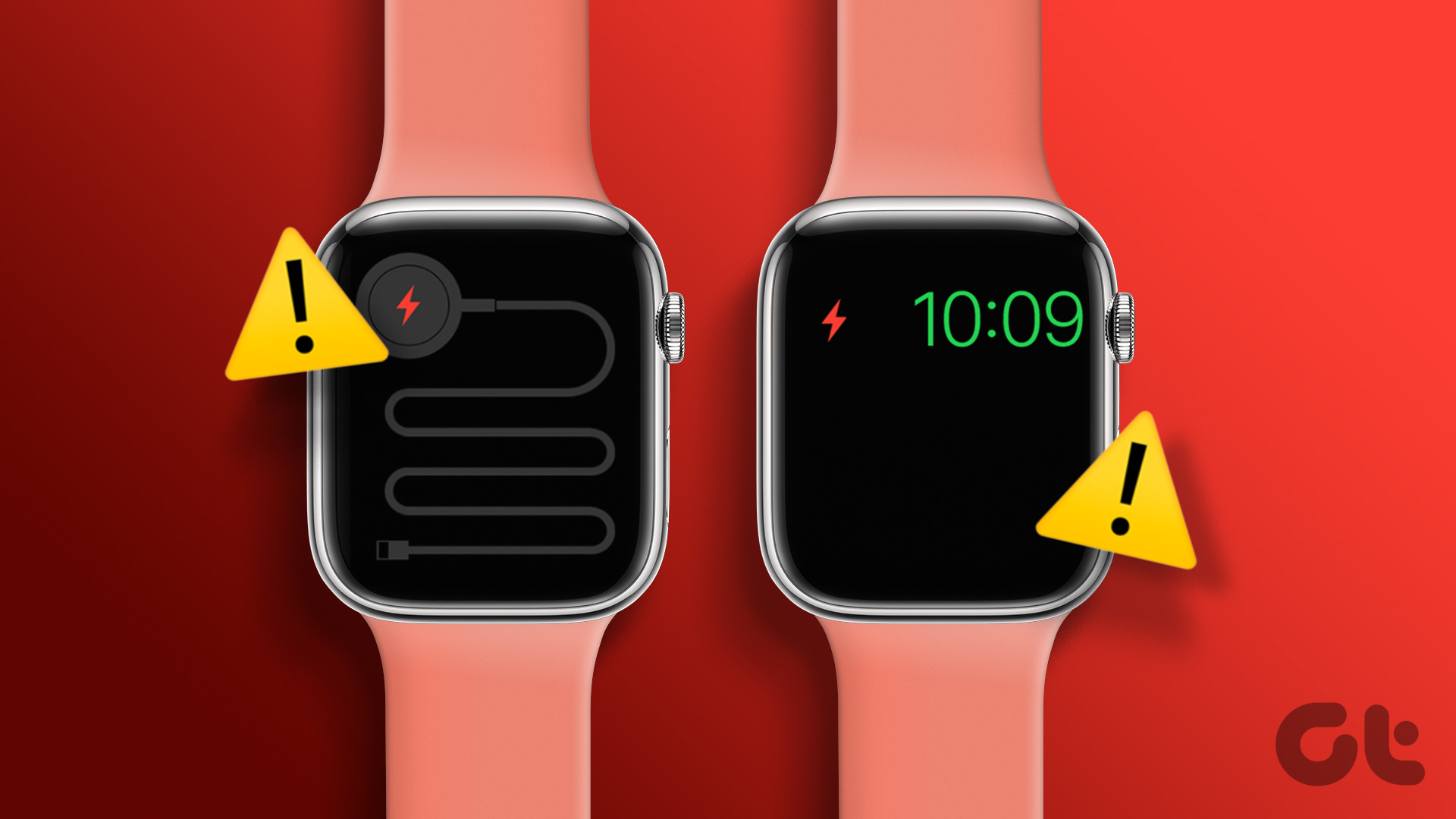If you are also facing some glitches with your Outlook account in the Mail app, here are some solutions to help you fix Apple Mail not syncing with Outlook on your iPhone.
1. Switch From Mobile Data to Wi-Fi
The Mail app needs a good internet connection on your iPhone to sync your emails. So you first need to ensure the same and for that, let’s start by switching from Mobile Data to Wi-Fi on your iPhone. The internet speeds on your Mobile Data may not be good at your current location.
2. Check if Outlook Is Enabled for the Mail App
Since you can log in to multiple email accounts using the Mail app on your iPhone, you need to check whether your Outlook account has been allowed to be used in the Mail app. Step 1: Open the Settings app on your iPhone.
Step 2: Scroll down and tap on Mail.
Step 3: Tap on Accounts.
Step 4: Tap on Outlook.
Step 5: Tap the toggle next to Mail to enable access if not enabled previously.
Step 6: Close the Settings app, wait for some time, and open Mail again to check if the problem is solved.
3. Check if Fetch New Data Is Enabled
The Mail app connects with the Outlook server to fetch all your mailbox data for viewing on your iPhone. So if the Mail app is still not syncing with Outlook on your iPhone, here’s how you can check if fetching new data is enabled. Step 1: Open the Settings app on your iPhone.
Step 2: Scroll down and tap on Mail.
Step 3: Tap on Accounts.
Step 4: Under the Accounts list, tap on Fetch New Data.
Step 5: Select Outlook.
Step 6: Ensure that Fetch is selected for Outlook.
Step 7: Go back and under Fetch, tap on Automatically to ensure that new Outlook data gets available on your iPhone.
Step 8: Close the Settings app, wait for some time, and open the Mail app again to check if the problem is solved.
4. Force Quit and Restart Mail App
If the Mail app has been running in the background for quite some time now, you can try to force quit and restart the app. This will reload all your Outlook email data in the Mail app. Step 1: On your iPhone Home Screen, swipe up to hold and reveal the background app windows. Step 2: Swipe right and look for the Mail app. Then, swipe up to remove the Mail app.
Step 3: Open the Mail app to check if the problem is solved.
5. Login Again to Outlook Account
You can also log in again to your Outlook account in the Mail app. This will download all the data of your Outlook account once again in the Mail app on your iPhone. Step 1: Open the Settings app on your iPhone.
Step 2: Scroll down and tap on Mail.
Step 3: Tap on Accounts.
Step 4: Tap on Outlook.
Step 5: Tap on Delete Account.
Step 6: Tap on Delete Account again at the bottom to confirm.
Step 7: After that, tap on Add Account.
Step 8: Tap on Outlook and enter your login details. Step 9: Next, close the Settings app and open the Mail app again to check if the problem is solved.
6. Update the Mail App
The next solution is to update the version of the Mail app on your iPhone. For that, you need to update the version of iOS. We suggest updating the software of your iPhone regularly to avoid bugs and glitches that cause such issues. Step 1: Open Settings on your iPhone.
Step 2: Scroll down and tap on General.
Step 3: Tap on Software Update.
Step 4: If an update is available, download and install it. Step 5: Once done, open the Mail app and check if the problem is solved.
7. Use the Outlook App if Nothing Works
If none of the solutions work, we suggest downloading the Outlook app on your iPhone and signing in to your account Button Label
Sync Your Emails
These solutions will help you sync your Outlook emails in the Mail app on your iPhone. You can also read our post if the Mail app notifications are not working on your iPhone. The above article may contain affiliate links which help support Guiding Tech. However, it does not affect our editorial integrity. The content remains unbiased and authentic.






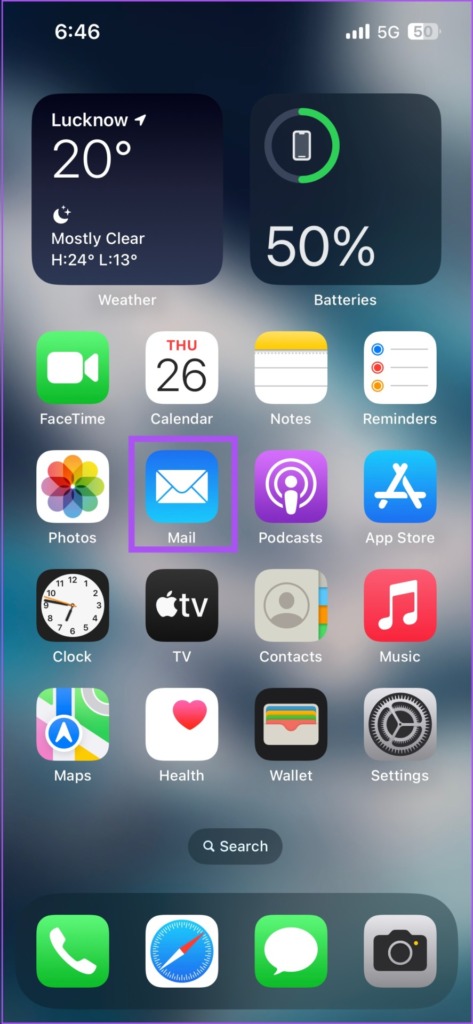







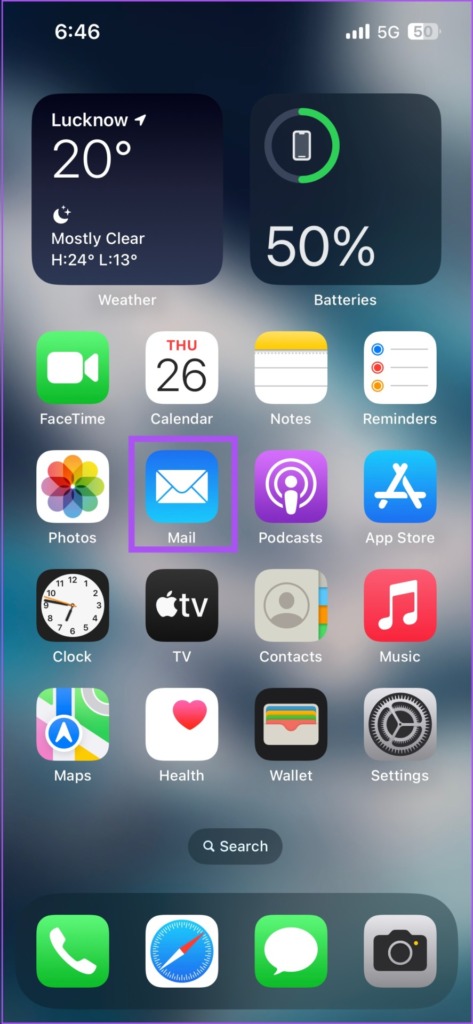

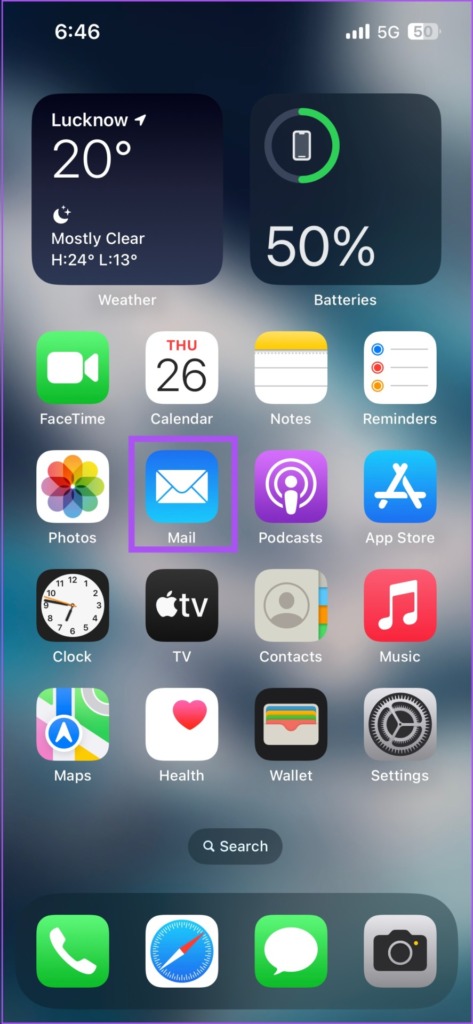






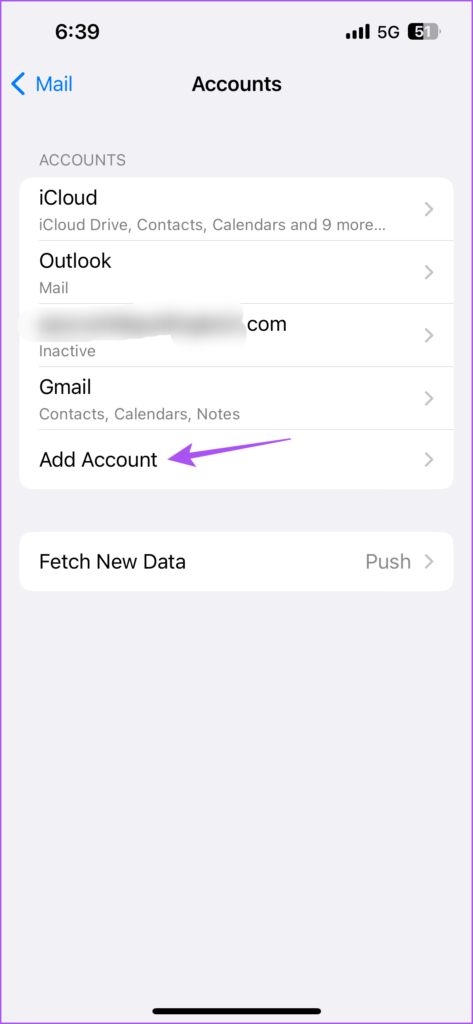
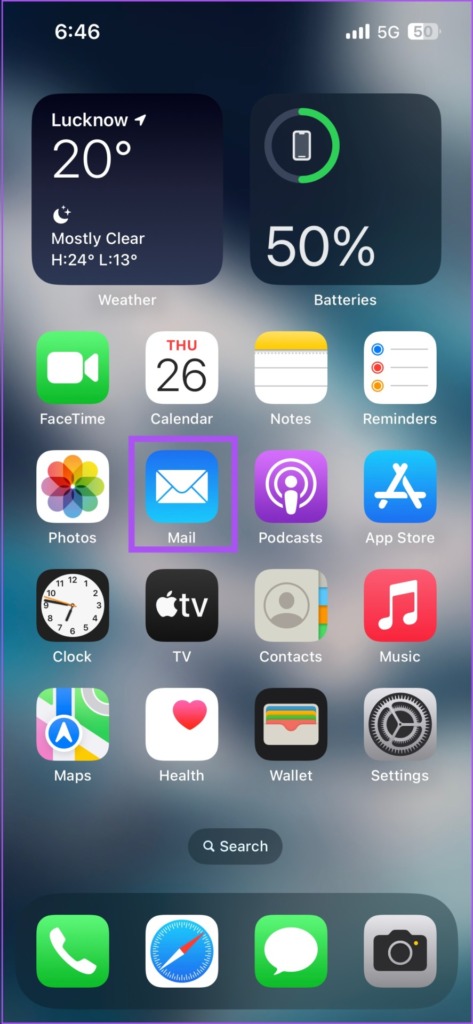



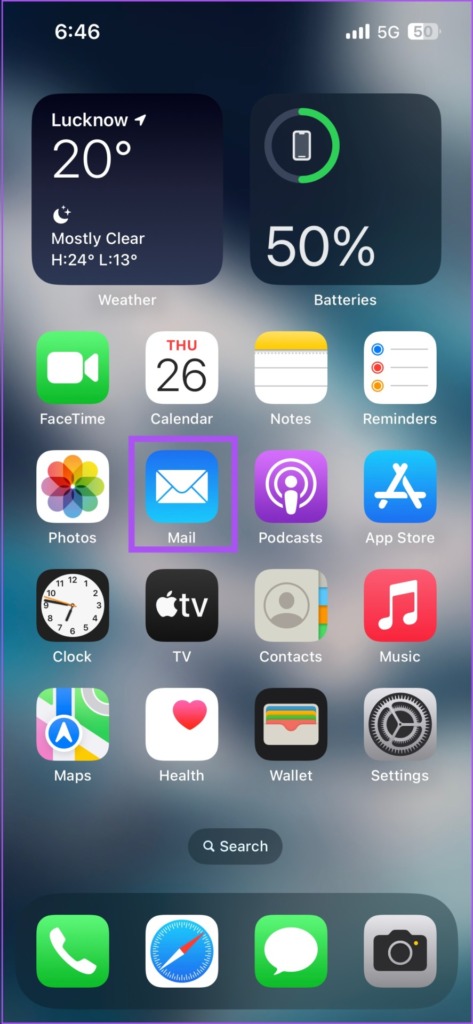







![]()