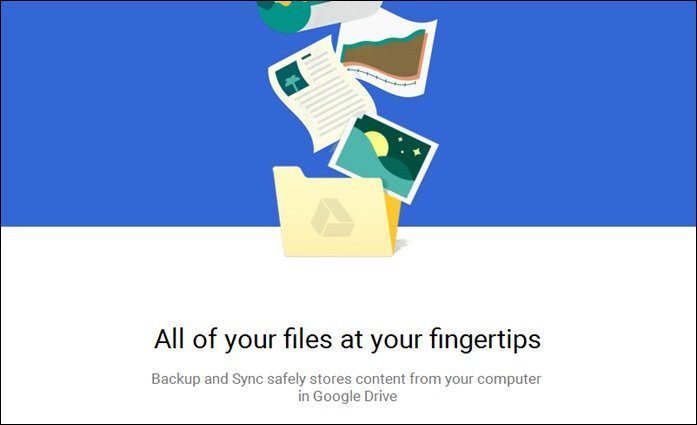And users can’t simply switch to any Edge alternative as they have the browsing history, extensions, bookmarks, and passwords saved in the Edge browser. While it’s possible to transfer data from the Edge browser to another but the transition isn’t as smooth as one might think. Instead, you can follow this guide and fix the Microsoft Edge not responding error. Check the step-by-step instructions below and troubleshoot the Edge issues on Windows.
1. Make Sure You Are Connected to the Internet
Let’s start with the basic troubleshooting step to fix the Edge issue. You need to check if your device is connected to a stable internet connection. Open the Settings app on Windows 10 (Use Windows + I keyboard shortcut). Navigate to Network & Internet > Status and make sure that it says ‘You’re connected to the Internet’. If the status does say that, you’ll also want to test the internet connection with a different browser to ensure the issue is centered only on Edge. Open Google Chrome or Firefox and try to open a few sites. If you can’t connect to the web using other browsers, you know there’s still a problem with your internet connection and not Edge. On the flip side, if the other browser connects fine, the issue is only with the Edge browser, and you can continue with our troubleshooting guide.
2. Clear Cache and Cookies
A corrupted cache can ruin your day. It’s almost always safe to clear the cache, so there’s no reason not to try it. If there is overburdened browsing data in your Microsoft Edge, that may make the browser slow or stop responding entirely. When Microsoft Edge does not respond in Windows 10, you can clear the browsing history, cache, and cookies for your browser. Step 1: Open Microsoft Edge and tap on the three-dot menu above. Step 2: Go to Settings > Privacy, Search, and Services. Step 3: Navigate to Clear Browsing data > Choose What to Clear. Step 4: Select Cookies and Cache and hit Clear data at the bottom. Then relaunch the Microsoft Edge browser and inspect if problems with Edge not responding have been fixed.
3. Close Edge Properly
Sometimes Edge stops responding because the tabs you have closed over time never actually shut the process. These Edge processes add up and consume a lot of RAM. The behavior ultimately leads to Microsoft Edge crashing, freezing, or not opening at all. Follow the steps below to close Edge completely on Windows 10. Step 1: Press the Windows key and open the start menu. Step 2: Type Task Manager and hit enter to open the program. Step 3: Right-click on the top-level Microsoft Edge process (the one with the number next to it) and select End Task. That will close all running Edge processes, free up RAM space, and allow you to relaunch Edge. You should also take a look at other processes running in the background. Close irrelevant ones, and that should free up more RAM space on your Windows 10 device.
4. Disable Edge Extensions
As you already know, Microsoft Edge is built-on Google’s Chromium engine. As a result, it works perfectly fine with all the Google Chrome extensions. Using extensions, one can add more features to the basic Edge interface and functionality. However, some might not be actively maintained, could be out of date, or develop incompatibilities with new Edge builds. If you have dozens of Edge extensions installed, it can be difficult to figure out which one causes the issue. Because of that, the easiest solution is to disable all extensions and then enable only the ones you need one at a time. Step 1: Tap on the three-dot menu on the Edge home screen. Step 2: Go to the Extensions menu and select Remove to delete extensions.
5. Disable Strict Tracking Prevention
Websites use trackers to collect info about your browsing. Websites may use this info to improve sites and show you content like personalized ads. Some trackers collect and send your info to sites you haven’t visited. Microsoft offers a default tracking prevention option to block trackers, harmful content, and ads. By default, it’s set at Balanced, but if you have switched to Strict prevention, the setting might interfere with some of the websites you visit. Open Microsoft Edge Settings > Privacy, Search, and Services > Tracking prevention, and switch to a Balanced approach.
6. Reset All Edge Settings
It can help because there are times when tweaking the wrong settings can eventually cause issues with Edge, especially if you’re enabling Edge beta build. Follow the steps below to reset all settings on the Edge browser. Step 1: Launch Microsoft Edge and launch settings. Step 2: Navigate to Reset Settings and confirm your decision. Just remember that this will disable all of your extensions, clear temporary data, and wipe out all cookies. However, it won’t affect bookmarks, history, and saved passwords.
7. Install Latest Windows 10 Update
Microsoft delivers Edge updates through Windows Update. If the problem that’s bothering you widespread, the company is probably already working on a solution. As soon as that solution is done, you’ll get it through Windows Update. So, just head over to Settings > Updates & Security, and check for updates.
Start Using Microsoft Edge Again
You can easily fix the Microsoft Edge not responding error on Windows 10 using the tricks mentioned above. I closed Microsoft Edge from the Task Manager app and it fixed the issue for me. Do let us know about the trick that worked for you in the comments section below. Next up: Edge Collections is the killer of the Microsoft Edge browser. Read the post below to learn more about the function. The above article may contain affiliate links which help support Guiding Tech. However, it does not affect our editorial integrity. The content remains unbiased and authentic.