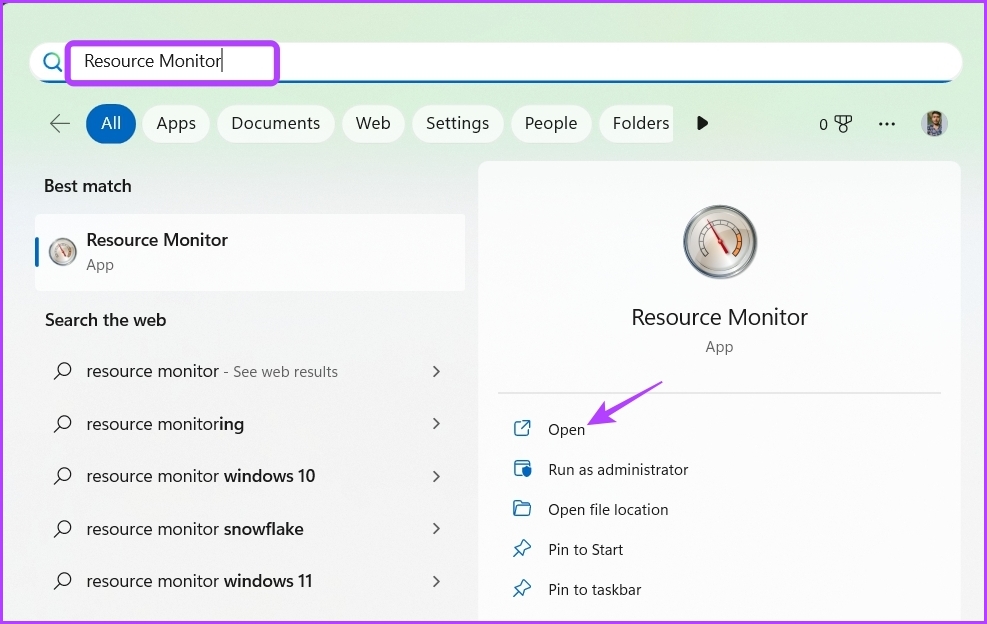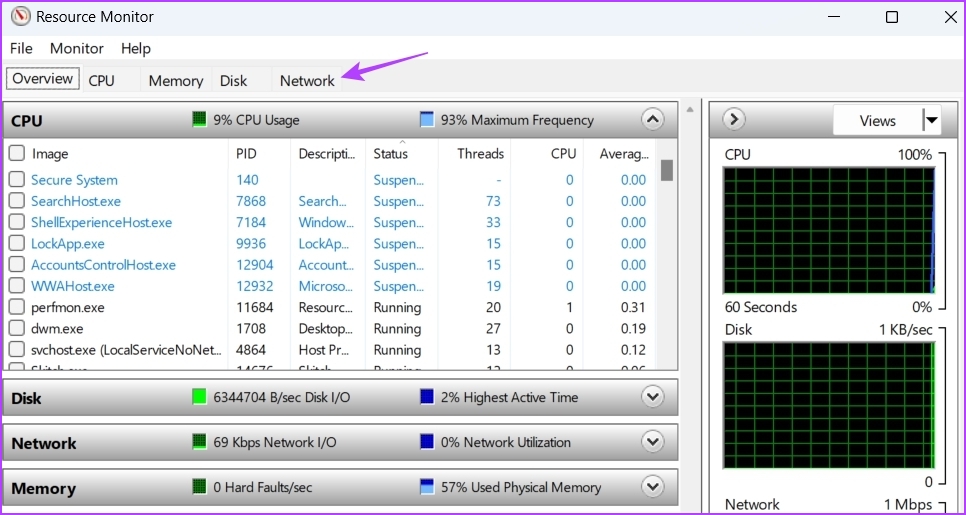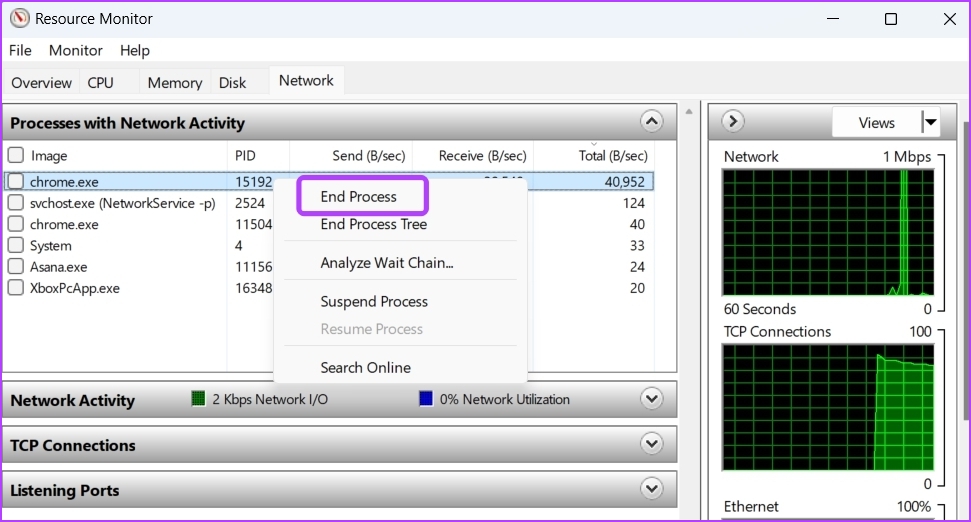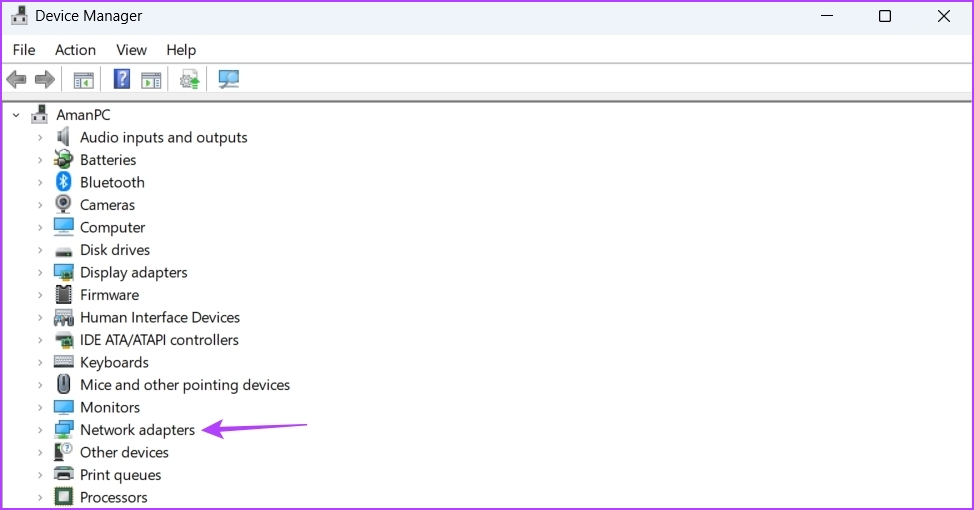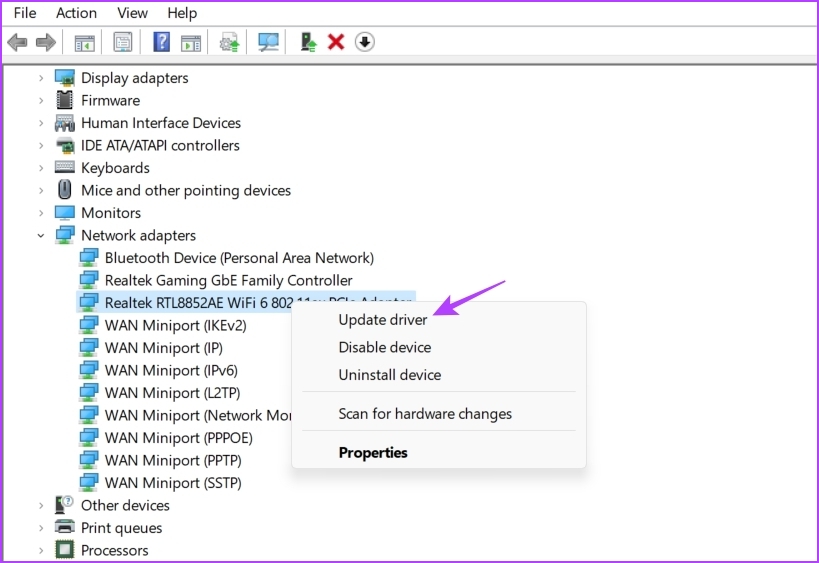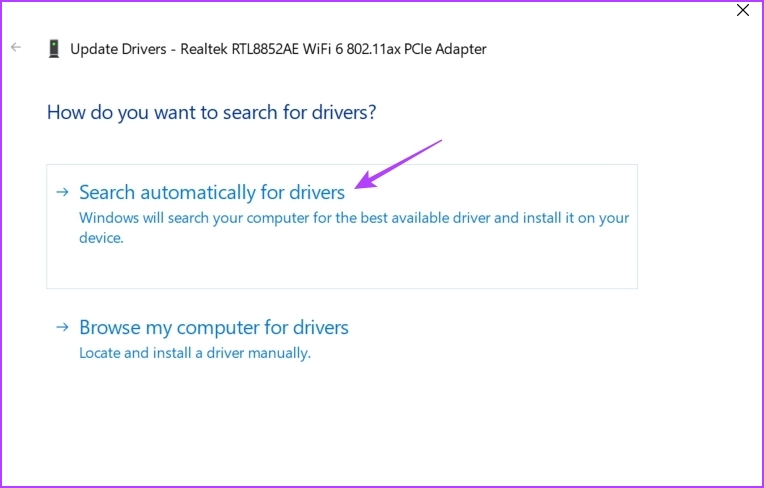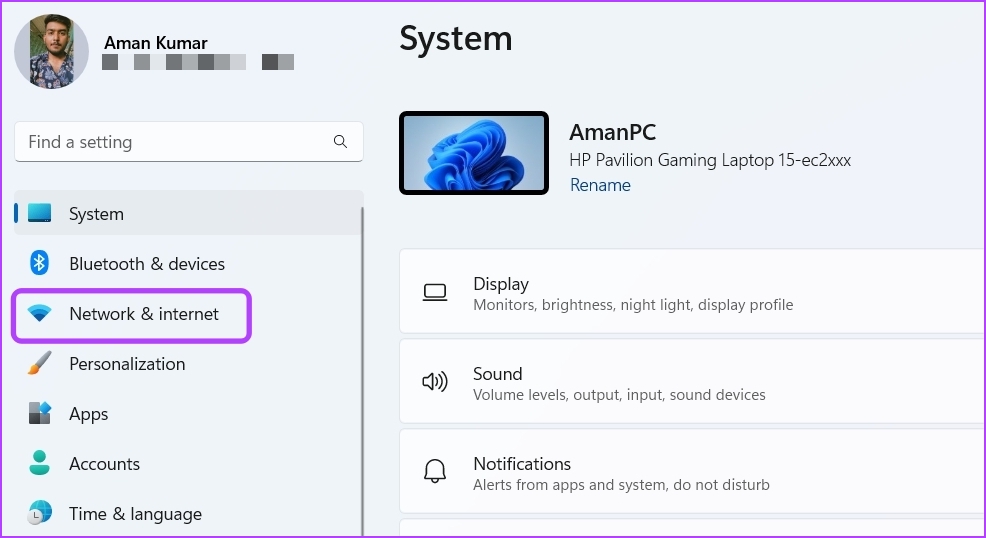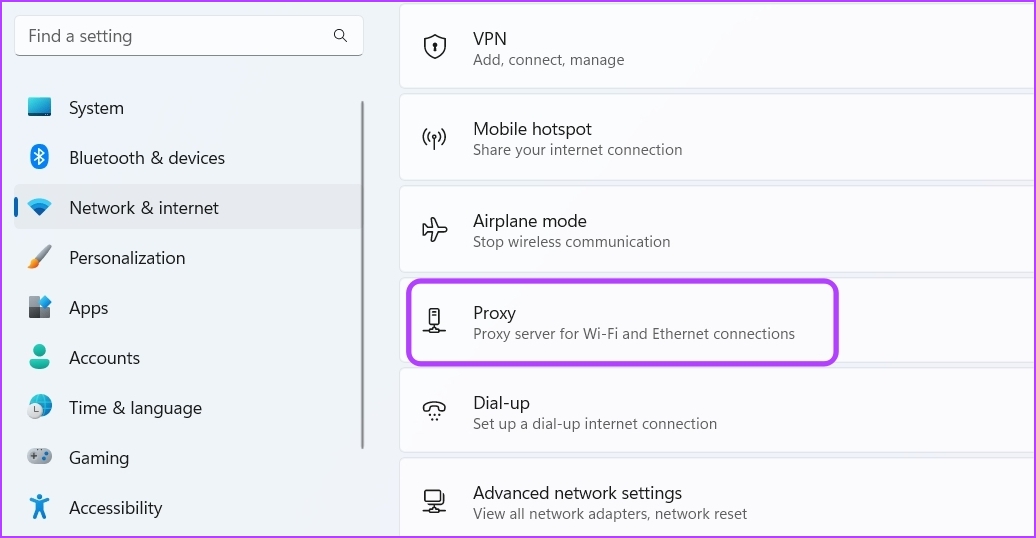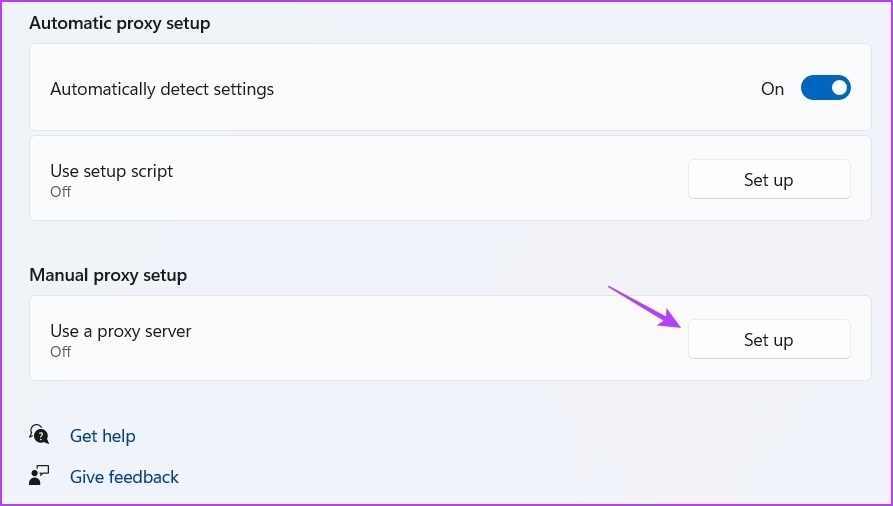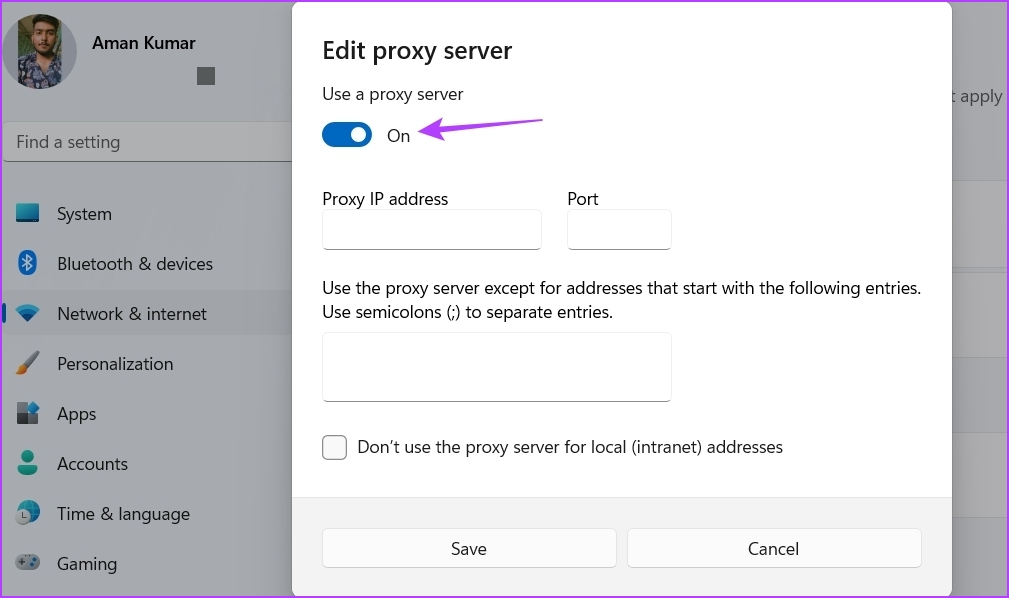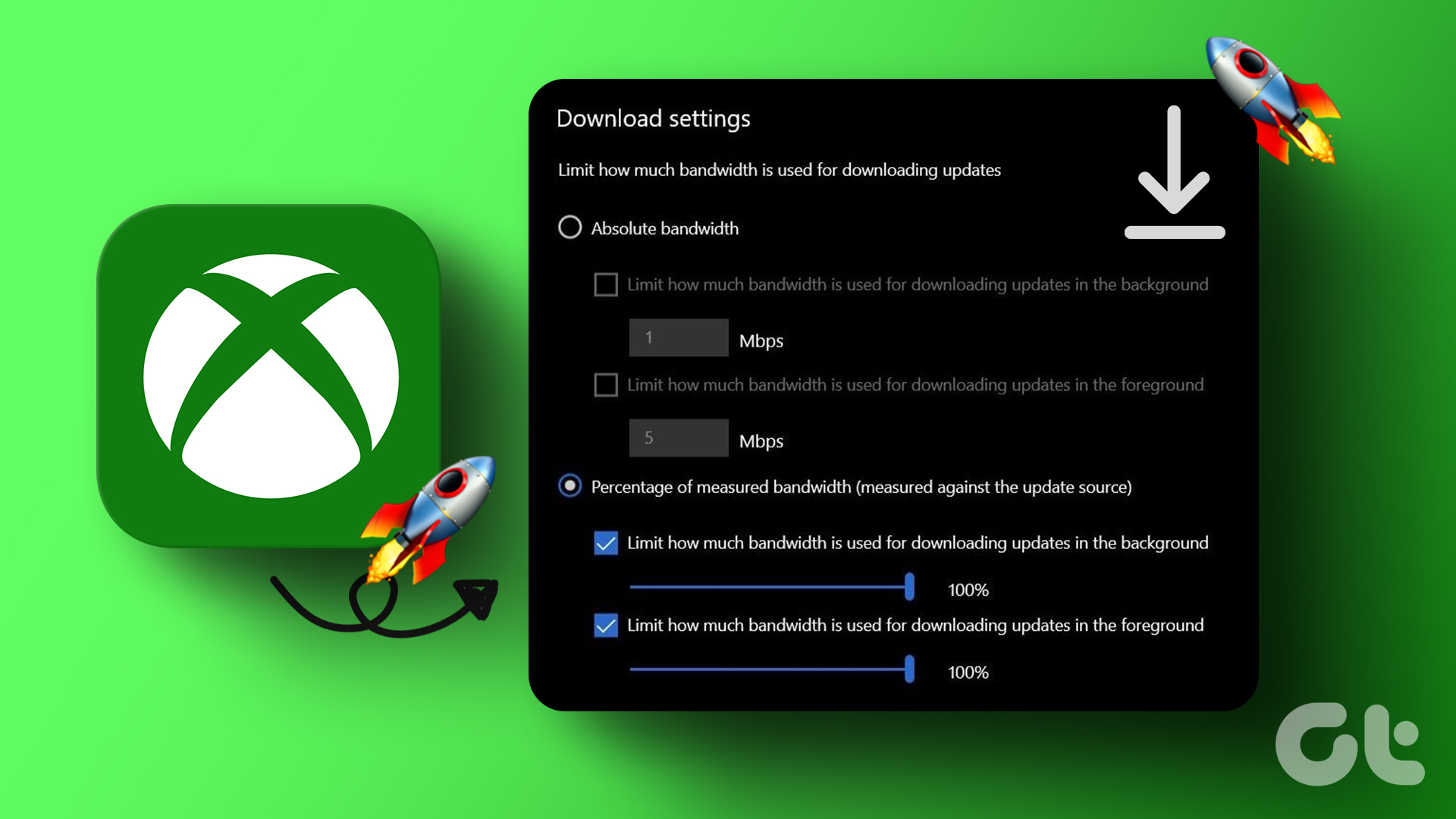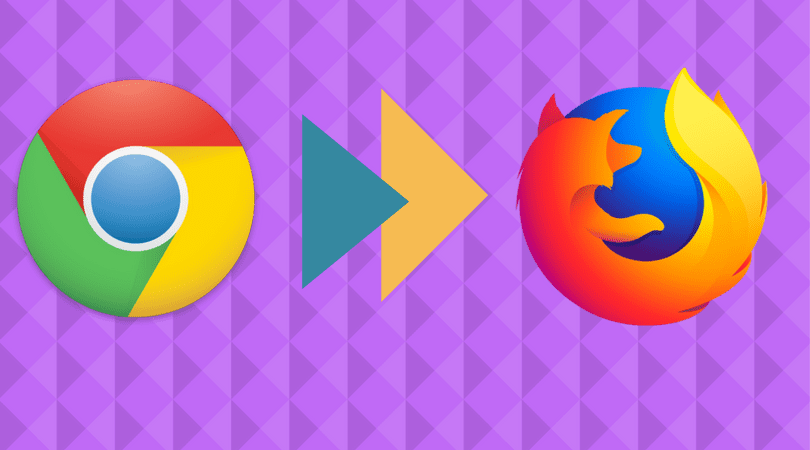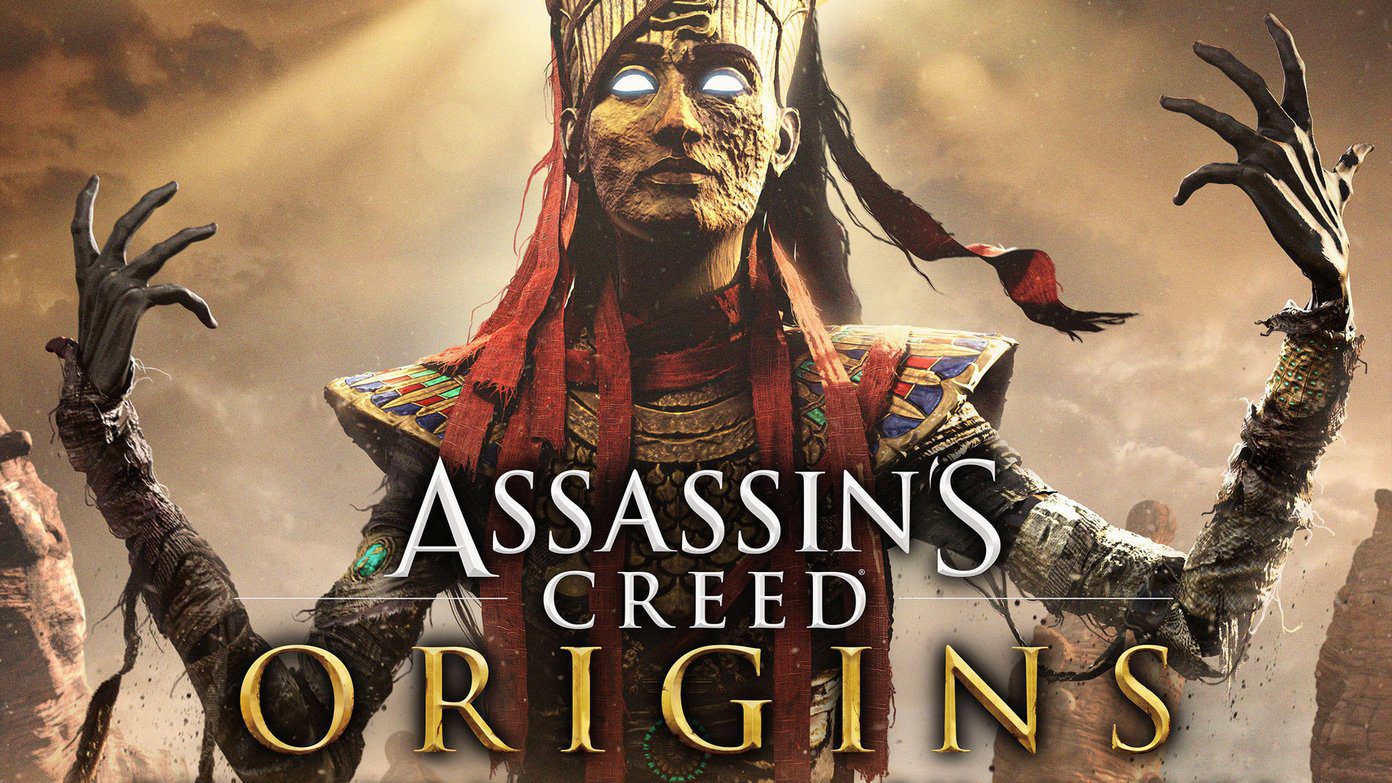Slow download speed in Origin results from corrupt cache data, outdated network drivers, or weak internet connection. Luckily, you can quickly troubleshoot this problem. Check out all the ways to increase Origin download speed on Windows 11.
1. Check Your Internet Connection
Before making any major changes in Windows or Origin, ensure that the problem is not being caused due to a weak internet connection. To confirm this, run internet speed tests on your computer.
If the result shows that you’re getting a comparatively lower download speed, you will have to troubleshoot your connection. However, you will have to contact your ISP to resolve the problem if nothing works.
2. Close Network-Hogging Applications From the Background
Often, slow download speed results from network-hogging applications running in the background. These applications constantly consume the available bandwidth and leave Origin with limited resources. You can detect and close all such applications using the Resource Monitor. Here’s how: Step 1: Open Windows Search by pressing the Windows + S keys, type Resource Monitor, and click Open.
Step 2: In the Resource Monitor, switch to the Network tab.
Step 3: Right-click on the network-consuming applications and choose End Process.
3. Update the Network Adapters
Another quick way to increase Origin’s download speed is updating the network adapters. You’ll need to access the network adapter from the Device Manager. Here’s how to do that: Step 1: Open the Device Manager and double-click on the Network adapters node to expand it.
Step 2: Right-click on your PC’s Wireless adapter and select the Update driver option.
Step 3: Select the Search automatically for drivers option.
Windows will now look for and install any available network driver update on your computer.
4. Turn Off Proxy Server
You can connect to a proxy server if you want to visit websites and apps that are restricted in your area. However, like anything else, it also has its share of flaws. Using a proxy server can adversely impact your internet speed. So, turn off any proxy you are using and check whether there’s an improvement in the download speed in Origin. Step 1: Press Windows + I keys to open the Settings app and choose ‘Network & internet’ from the left sidebar.
Step 2: Choose the Proxy option in the right pane.
Step 3: Select the Set up option under the Manual proxy setup section.
Step 4: Turn off the toggle under ‘Use a proxy server’ and click Save.
5. Clear Origin Cache data
Origin stores cache data to offer a fast user experience. But if the cache data gets corrupt, Origin becomes prone to various issues, including one at hand. To fix that, you’ll have to clear the origin cache data. Here’s how: Step 1: Press the Windows + R key to open the Run dialog box. Step 2: Type %programdata% in the search field and click OK.
Step 3: Open the Origin folder.
Step 4: Select every folder except the LocalContent folder. Then, press Shift + Delete keys to delete the selected folders permanently.
Step 5: Open the Run dialog box, type %AppData% and click OK.
Step 6: Select the Origin folder and then press the Shift + Delete keys.
Next, restart your computer and check if the problem continues.
6. Switch to Google Public DNS
You might experience slow downloading speed on Origin if you’re connected to a slow DNS server. The solution, in this case, is to switch to the Google Public DNS server that offers comparatively faster browsing and downloading speed. Here’s how to do that: Step 1: Press Windows + I keys to open the Settings app and choose Network & internet from the left sidebar. Step 2: Select your current network type, Wi-Fi or Ethernet.
Step 3: Select Hardware properties.
Step 4: In the right pane, click the Edit option next to the ‘DNS server assignment.’
Step 5: In the Edit DNS settings window, choose the Manual option from the drop-down menu.
Step 6: Enable the toggle next to IPv4 or IPv6, as per the type of IP connection you want to modify.
Step 7: Type Google’s DNS address: 8.8.8.8 in the Preferred DNS field and 8.8.4.4 in the Alternate DNS field.
Step 8: Click Save to apply the changes.
7. Run Origin in R&D Mode
Origin allows you to open it in the R&D (research and development) mode. Launching Origin in R&D mode has fixed the slow downloading issue for many users. So, you can also open Origin in R&D mode and check if there’s an improvement in the download speed. Here are the steps to do that: Step 1: Open Windows Search, type Notepad, and choose Open.
Step 2: Type the following commands in the Notepad window, and click the File option at the top-left corner:
Step 3: Choose Save as from the context menu.
Step 4: Change Save as type to All files, and type EACore.ini in the File name field.
Step 5: Click Save.
Step 6: Open Origin and click Yes to the User Configuration File on Desktop that crops up.
Next, download any game and check the speed you are getting.
Quickly Download Games on Origin
We hope the above methods helped increase the download speed in Origin. However, if you are still facing the problem, it indicates that your current network configuration is the culprit. The only solution here is to reset your network settings. The above article may contain affiliate links which help support Guiding Tech. However, it does not affect our editorial integrity. The content remains unbiased and authentic.