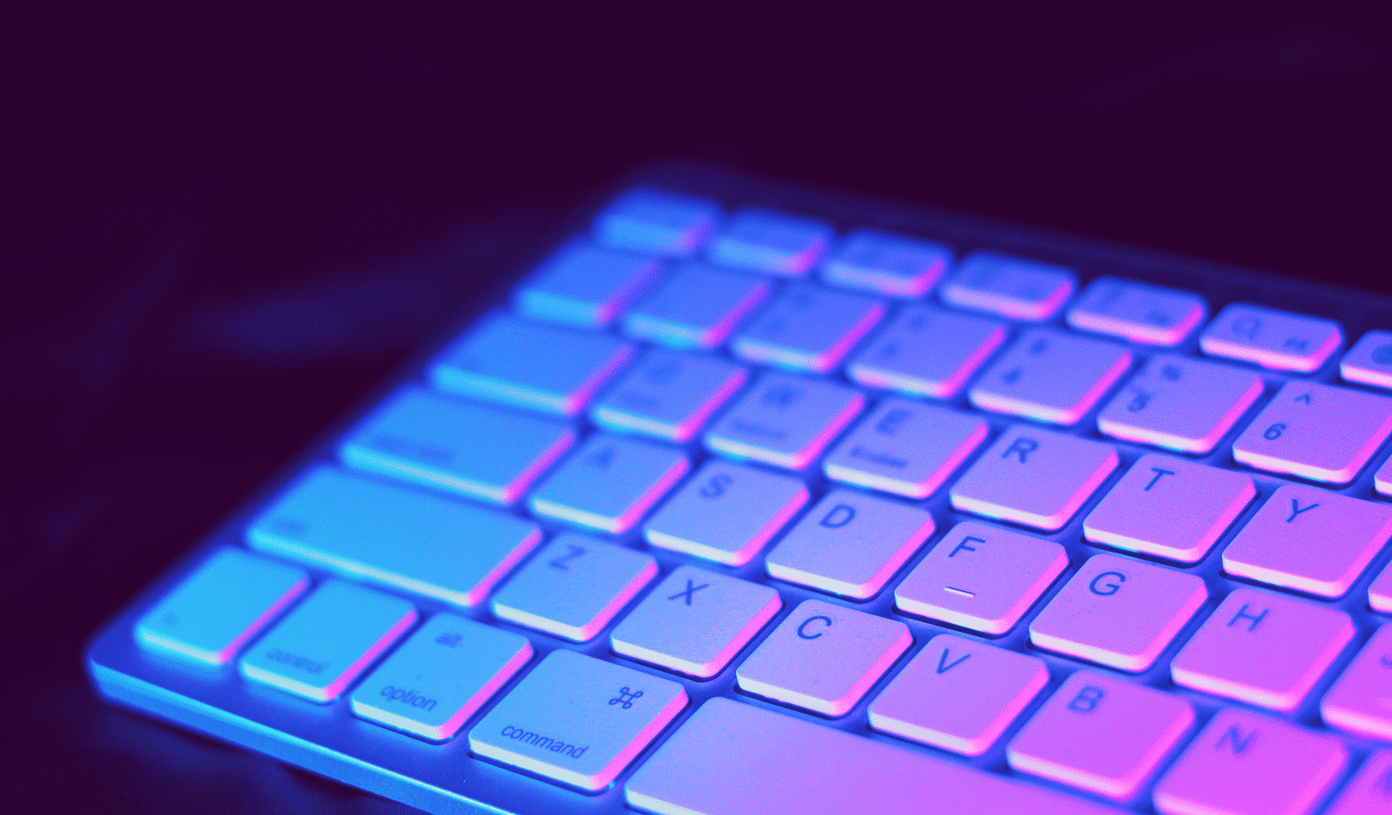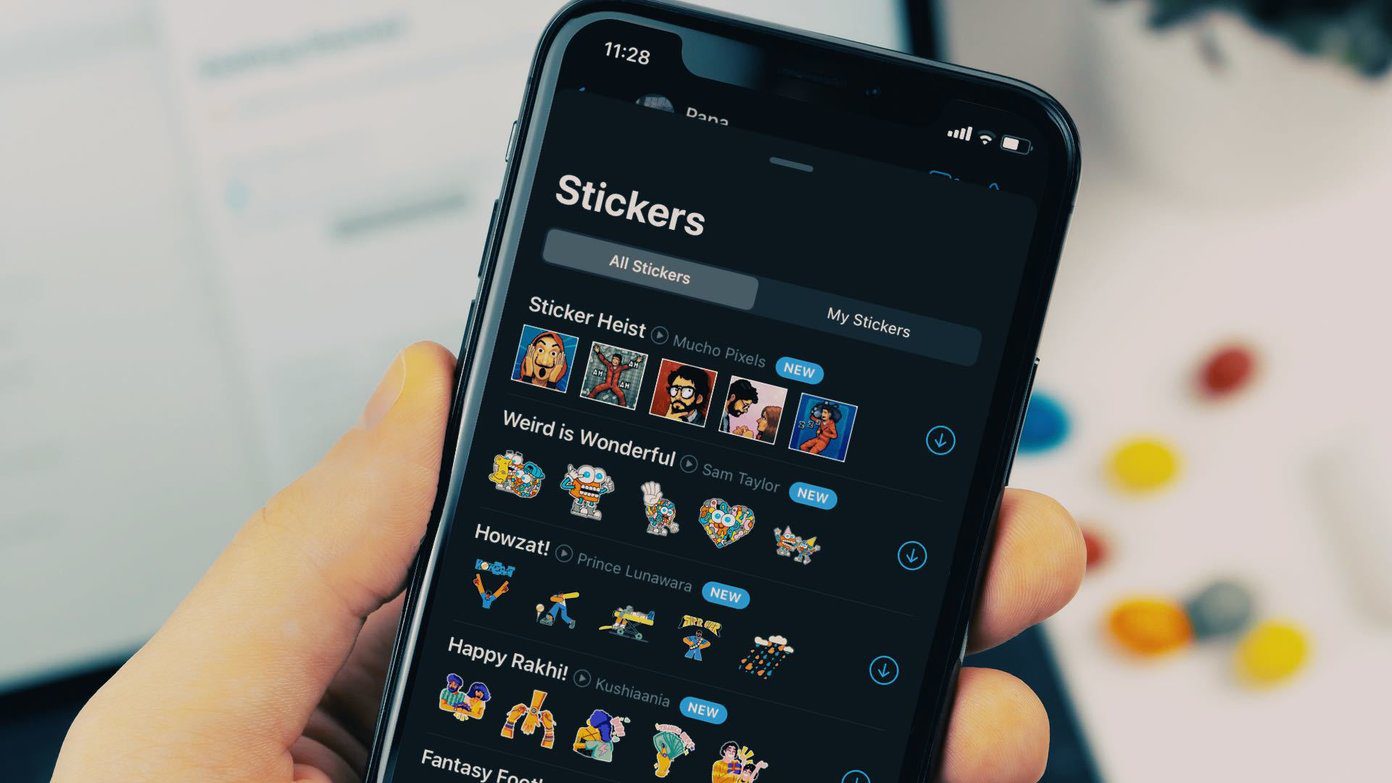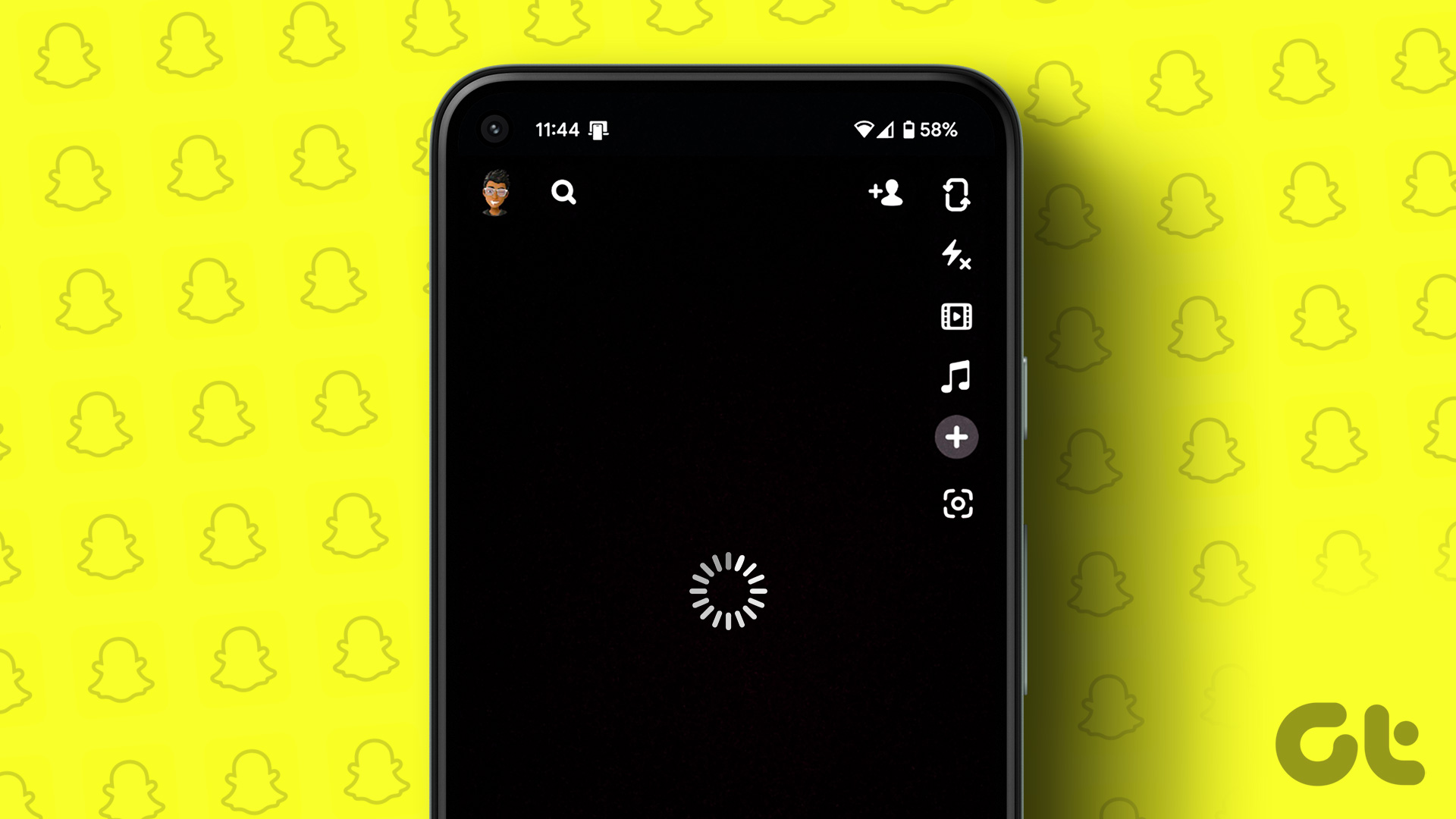Whether the issue started after the recent update or the stickers randomly stopped opening, we know how annoying it is. More so, when you have the perfect sticker for the occasion. So, let’s get right to the fixes.
1. Restart Your Smartphone
Restarting your device helps in ending all processes and starting them again. This can help solve app errors and glitches by loading the app data afresh. In the long run, it is always recommended to frequently restart your device. So, follow these steps to restart your Android and iPhone devices.
Restart an Android Device
Step 1: Long-press the on/off button. Step 2: Now, tap on Restart.
Restart an iPhone
Step 1: Follow the below steps to turn off your iPhone.
For iPhone SE 1st gen, 5s, 5c, and 5: Long-press the top button. For iPhone 7, 8, SE 2nd gen and above: Long-press the side button. For iPhone X and above: Long-press the power and either of the volume buttons at the same time.
Step 2: Drag the ‘slide to power off’ slider that appears on the screen. Step 3: Once your device finishes shutting down, press and hold the power button till the Apple logo appears on the screen. Now, open WhatsApp again and check if your custom stickers are now showing. If the issue persists, move on to the next fix.
2. Check the Sticker Pack
Before starting with the troubleshooting, it is worth checking if the sticker has been installed and added to your WhatsApp. Here’s how you can check it. Step 1: Open WhatsApp and tap on any chat. Step 2: Then, tap on the emoji icon and tap on the stickers icon next to the GIF icon. Step 4: Now, tap on the + icon at the bottom. Step 5: Select MY STICKERS. Now, check if your sticker pack is showing on this list. If it doesn’t, install the sticker pack. This should fix the issue. You can also check out our guides to know how you can create custom WhatsApp sticker packs or use stickers from third-party apps as well.
3. Check Network Connection Settings
WhatsApp requires an active internet connection to send and receive messages. So, if your WhatsApp custom stickers are not showing properly, checking your network connection settings might help. To do this, try playing any YouTube video on your phone to see if it’s working properly. If it’s working all right and the problem is just with WhatsApp, here’s how to fix WhatsApp not working on mobile data or Wi-Fi. However, if your internet is working alright, move on to the next fix.
4. Check Storage Permission on Android
This is available only for Android devices, so if you have an iPhone, you can skip this section. Device storage permission allows apps to store app-related data. This data can then be used for running the app. So, if storage permission is not granted, your custom stickers won’t be downloaded and shown on WhatsApp. Here’s how you can fix that by checking and, if disabled, granting storage permission to WhatsApp. Step 1: Open Settings and tap on Apps. Step 2: Tap on WhatsApp. Step 3: Here, tap on Permissions. Step 4: Now, scroll down to Not allowed and tap on ‘Photos and videos’. Step 5: Tap on Allow. Step 6: Then, select Confirm. Once done, repeat the steps to grant permission for all the features under the Not Allowed section.
5. Enable Background App Refresh for iPhone
Exclusive to iPhone, the background app refresh option helps keep your app’s data up-to-date, even when they’re not in use. This will also allow WhatsApp to keep your custom sticker packs updated, fixing issues like sticker packs not loading properly. Here’s how to enable it. Step 1: Open Settings and tap on WhatsApp. Step 2: Here, turn on the toggle for ‘Background App Refresh’. Once this is done, open WhatsApp and check if your stickers are loading properly.
6. Clear WhatsApp Cache on Android
App caches contain temporary data that helps them in loading faster. However, if this cache gets accumulated or compromised, it can end up affecting the app’s performance and prevent stickers from showing. Hence, it is recommended to clear your WhatsApp cache. While you can’t clear the cache on iPhone, here’s how to do it on an Android device. Step 1: Open Settings. Step 2: Scroll down and tap on Apps. Step 3: Here, tap on WhatsApp. Step 4: Go to Storage and select Clear cache. Once done, open WhatsApp again and check if your custom stickers are working properly.
7. Update WhatsApp
If stickers still do not load properly, it might be worth checking if you’;’re on the latest version of WhatsApp. This will make sure that your device gets access to the latest WhatsApp features along with necessary security patches and bug fixes. To do that, depending on your device, simply click on the below link and install the updates, if available. Update WhatsApp for Android Update WhatsApp for iOS
8. Uninstall and Reinstall WhatsApp
If you’re still facing issues with loading or using custom WhatsApp stickers, uninstalling the app might just be the solution. This will remove all app data and permissions. It can also help if an update isn’t currently available. Once done, simply reinstall WhatsApp on your device and check again. Here’s how to do it. Note: Make sure to back up your WhatsApp data before uninstalling the app.
Uninstall WhatsApp on Android
Step 1: Open Settings and tap on Apps. Step 2: Scroll down and tap on WhatsApp. Step 3: Here, tap on Uninstall and select Uninstall again to confirm. Step 4: Now, install the app again using the below link. Install WhatsApp for Android
Uninstall WhatsApp on iOS
Step 1: Long-press the WhatsApp icon and select Remove App from the menu options. Step 2: Here, tap on Delete App. Step 3: Now, install the app again using the below link. Install WhatsApp for iOS This should fix the issue of custom stickers not working properly. If you still have any queries, move on to the next section.
Express Yourself
It is rightly said that sometimes, a single sticker is enough. Here’s hoping that this article helped you solve the issue of custom stickers not showing in WhatsApp. So, go crazy and express yourself, one sticker at a time. You might also want to check out how to use WhatsApp offline without the internet. The above article may contain affiliate links which help support Guiding Tech. However, it does not affect our editorial integrity. The content remains unbiased and authentic.