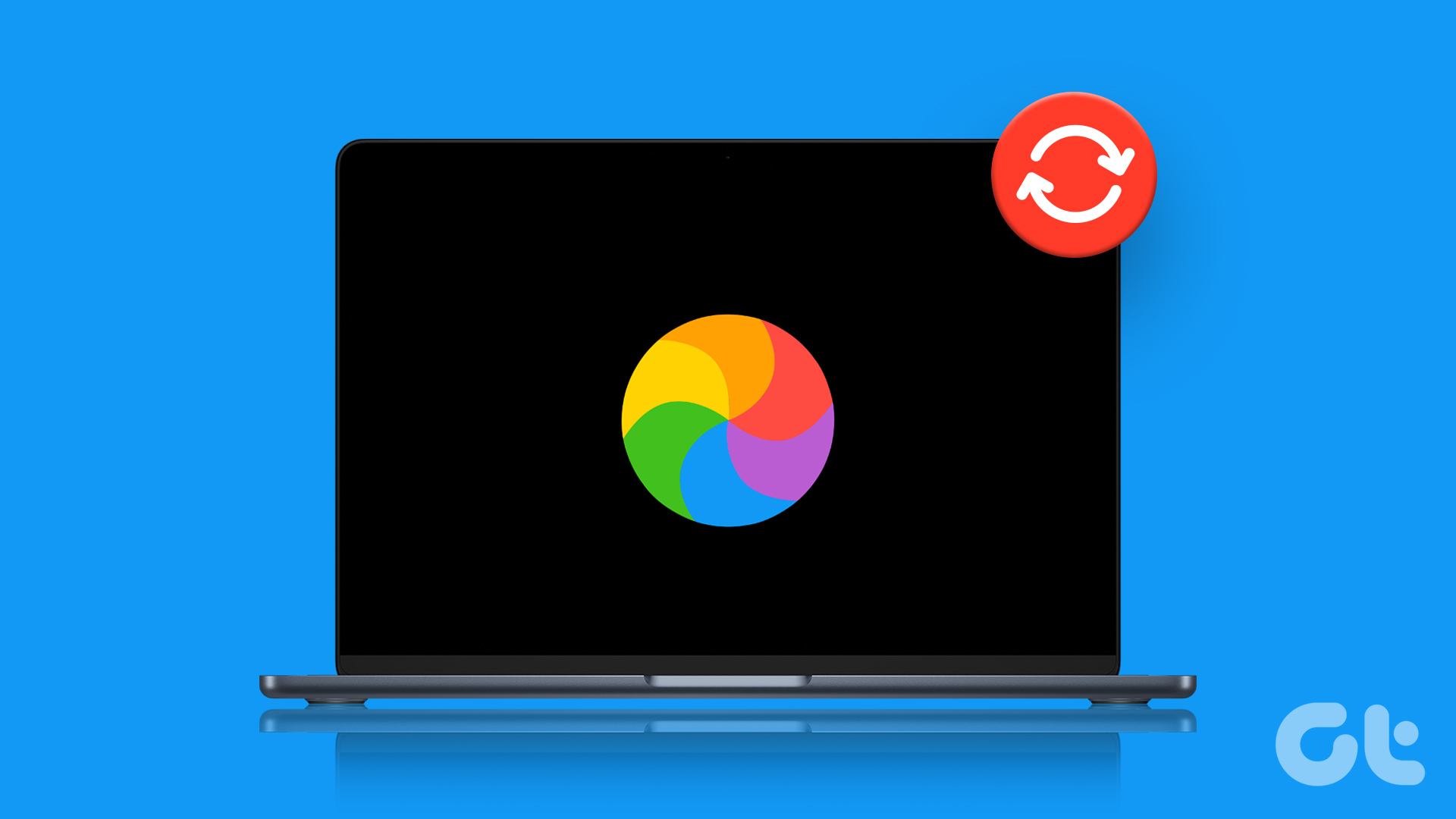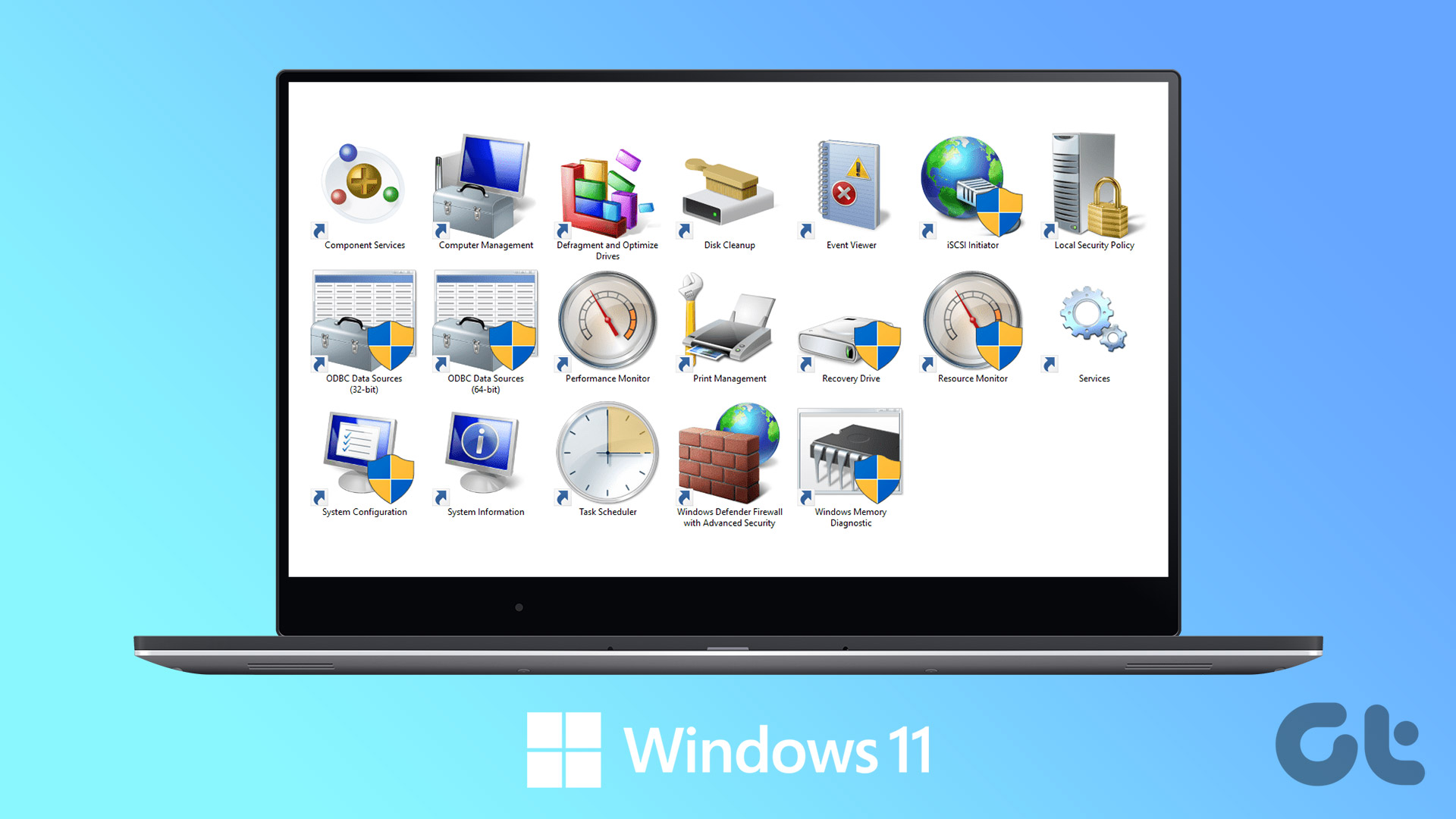Shutting down Windows 11 using the Start button is something we’re all familiar with. However, if you’ve been facing issues opening the Start menu or just want to try some other way for a change, we’ve compiled a list of 7 easy ways you can use to shut down Windows 11. Let’s get right into it.
1. Using the Power Button
If you’ve been having issues when using your device, like a frozen screen, using the power button might help to force shut down your Windows 11 device. Simply long-press the power button until the screen turns blank and the device’s lights turn off. Then, wait 5 seconds and press the power button once again to turn your Windows 11 back on again.
2. Using the Sign-in Screen
If your device was on Sleep mode or if you no longer need to use it, you can also use the sign-in screen to turn off your Windows 11 laptop. This way, you won’t have to open your Windows 11 device only to shut it down again. Here’s how. Step 1: Open your Windows 11 device. Step 2: Once the sign-in screen appears, click on the Power icon. Step 3: Here, click on Shut down. Step 4: Then, click on ‘Shut down anyway’. This will instantly shut down your Windows 11 device. Additionally, if Windows 11 was previously on Sleep, this will close all the programs and shut down your device. Also Read: How to enable and use Hibernate mode in Windows
3. Shut Down Computer With Keyboard Shortcuts
Certain keyboard shortcuts trigger the shutdown menu, allowing you to shut down your computer with a keyboard. This can be useful if you’re facing issues with the other shutdown options on Windows 11. Follow the below steps to shut down Windows 11 using the Alt + F4 and Ctrl + Alt + Delete keyboard shortcuts.
Using Alt + F4
Step 1: First, use the Windows + D key to open the desktop. Step 2: Then, use the Alt + F4 shortcut to open the shutdown window. Step 3: From the drop-down, select Shut down. Step 4: Then, click on OK. Windows will now close all the programs and shut down your device.
Using Ctrl + Alt + Delete
Step 1: Press the Ctrl + Alt keys and then, press the Delete key. Step 2: Once the options open, click on the Power icon. Step 3: Here, click on Shut down. This will shut down Windows even without using the Start menu.
4. Using Start Menu
The Windows Start button is an all-power tool that has shortcuts for almost every major Windows function. So, it comes as no surprise that by right-clicking on it, one can access the Power options and subsequently shut down Windows 11. Here’s how to do it. Step 1: Right-click on Start. Step 2: Here, go to ‘Shut down or sign out’. Step 3: Click on Shut down. This will initiate the shutdown for your Windows 11 device.
5. Using the Power Menu
One of the most recognizable ways to shut down a Windows 11 PC is by directly clicking on the Start. Then, once the Start menu opens, click on the Power icon and select the shutdown option. Follow the below steps to do it. Step 1: Go to the taskbar and click on Start. Step 2: Then, click on the Power icon. Step 3: Here, click on Shut down. This will turn off your Windows 11 laptop.
6. Using Command Prompt
If you prefer to break your routine and turn off your Windows 11 laptop in a more non-traditional way, we’ve got you covered. Simply open the Command Prompt and use the below-mentioned command to turn off your Windows 11 device in style. Here’s how. Step 1: Right-click on Start. Step 2: Here, click on Terminal. Step 3: Click on the down arrow to see the list of options. Step 4: Then, click on Command Prompt. Step 5: Type the following command and press enter. Once the command is executed, Windows will show a pop-up saying your system is about to shut down. After this, Windows will shut down.
7. Create a Shortcut to Shut Down Windows 11
If you want to forgo the hassle of clicking different buttons to turn off your device, you can create a shortcut for it. This way, once you click on the shutdown shortcut icon, your Windows device will immediately start the shutdown process. Here’s how to do it. Step 1: Go to your desktop and right-click on any empty space. Step 2: Here, go to New and click on Shortcut. Step 3: Type shutdown /s /t 0 and click on Next. Step 4: Once the word shutdown appears in the shortcut name box, click on Finish. This will instantly create a shortcut to shut down your Windows 11 PC.
Shutdown Your System
We hope that this article helped you understand all the different ways you can shut down Windows 11. Additionally, if you’ve been facing issues like your PC running slower or consuming too much battery, consider turning on the Efficiency Mode in Windows 11 and reducing your PC’s CPU load and battery consumption. The above article may contain affiliate links which help support Guiding Tech. However, it does not affect our editorial integrity. The content remains unbiased and authentic.