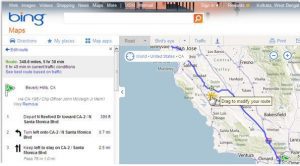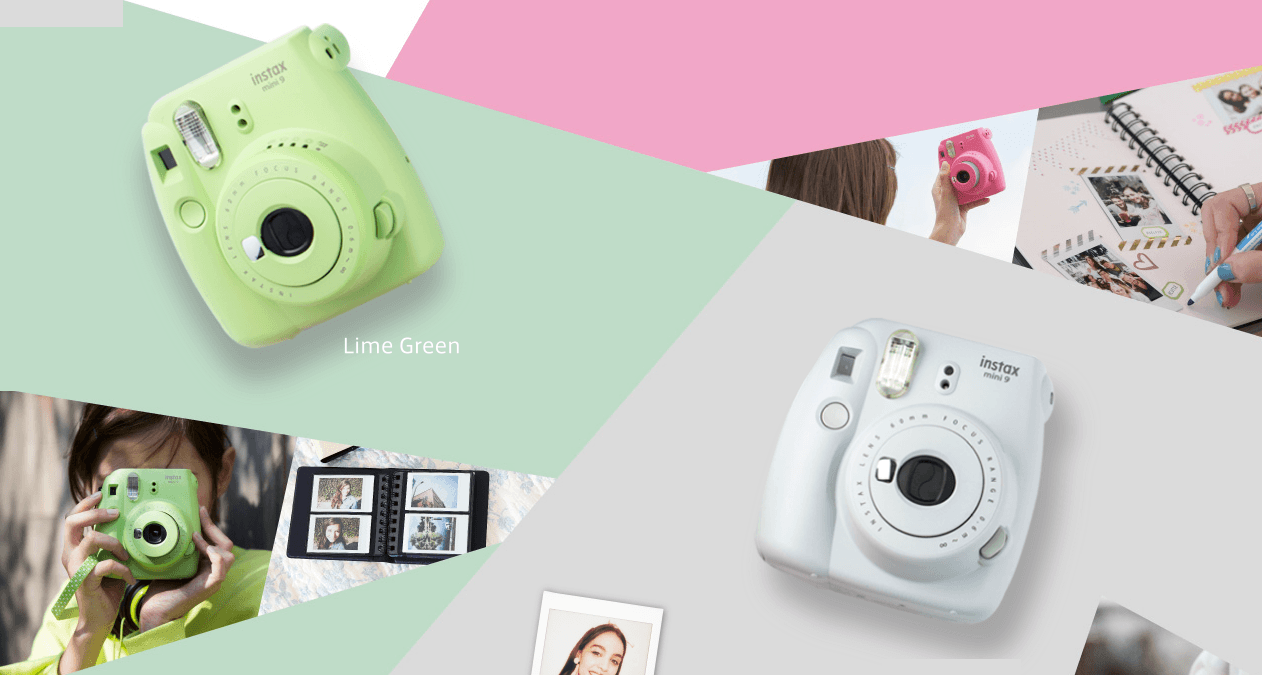So first of all, we will have a look at what Chrome Flags are and what are some of the interesting features you can use.
What are Chrome Flags and How to Use Them
Chrome Flags are some experimental features that are included in the Chrome build but are hidden from the end user. These features are mostly for developers and geeks who don’t mind putting their browsing experience at risk to try out some new and cool stuff. Quite a few of these features are cool and helpful and worth checking out. However, as these are experimental features, once cannot be sure when they can be removed completely or included as a standard feature in the next update. Therefore, it’s like a gamble where you hardly lose. To enable these features, open up a new tab and type chrome://flags/ in the Omnibar and press enter. Once this is done, a page with the long list of features will open up and at the top you will get a warning message. Always remember that any experiments you enable will be enabled for all users of this browser. So all you need to do is enable a feature and then click on the option that says Relaunch the browser. If things ever get out of control, and you need to revert, you also get a Reset all to default button.
Chrome Flags to Check Out
You are free to try out all the features available there, but if you need a heads up, here are some of the interesting ones to check out.
1. Tab Audio Muting UI control
Chrome places a small speaker icon next to each tab that’s playing some audio. Enabling this flag you will get the option to mute the tab by clicking that speaker button that shows up even without switching tabs. This feature can be very helpful when you have some online music streaming on one tab, and you wish to mute it for a while to watch a video you came across. Once you are done, you can unmute the tab easily. The feature is my favorite among all the flags available and therefore, is placed at the top.
2. Automatic Spelling Correction
Chrome gives you a red underline for any typos and spelling mistakes, and you have to rectify them manually from the right-click context menu. This flag will enable auto-correction of words as you type for standard errors much like what you get on Microsoft Word. However, this will be very basic. If you are looking for a better alternative, you can try out Grammarly for Chrome.
3. Save Passwords Automatically
This flag once enabled will automatically save password for all the websites that you visit and will not ask for confirmation windows that it usually does. If you are the only user for the computer, the feature can be handy. However, you must keep in mind that Flag feature once enabled is enabled for all the users who are using the browser. (Though we recommend using dedicated password managers like 1Password, LastPass or Dashlane). Therefore, this flag also raises a security concerns as there is no way once can password protect your profile, and that’s what brings me to the next flag.
4. New Profile Management System
Once this feature is enabled, you will be able to lock your Chrome profile using your Google password. You will find the option once you click on your name on the top-right section of the Chrome browser. But if you are looking for a robust protection, check out the LockPW extension available on the web store.
5. Password Generation
Chrome will automatically show you random password once it detects that you are on an account creation page once this feature is turned on. That’s pretty useful if you have the habit of using the same password again and again. This feature will make your online presence a bit more secure. Also, all the passwords that are generated will be saved and, therefore, you will have access to it on other devices as well.
6. Material Design
The Material Design option is more of getting the Android experience on any desktop. There are quite a few of them, and all they do is give your browser a material design makeover. Some of them are hard to notice, but the one in the Download page looks clean and organized. But I did see that it took a while for the page to load and I am not sure if it’s just me.
7. Enable Panels
This flag doesn’t do anything on its own, but once it’s enabled, you can install extensions like picture-in-picture viewer for Chrome to multi-task. You can pop out YouTube video, Facebook chats and easily multitask. Have a look at the video for more details.
Conclusion
So friends, these are some of the hidden Chrome features that you can enable and make your browser functionally better. Just remember one thing. Don’t get addicted to any of these features are they are experimental and can stop working any time. ALSO SEE: 15 Killer Google Chrome Features You Might Not Know About The above article may contain affiliate links which help support Guiding Tech. However, it does not affect our editorial integrity. The content remains unbiased and authentic.