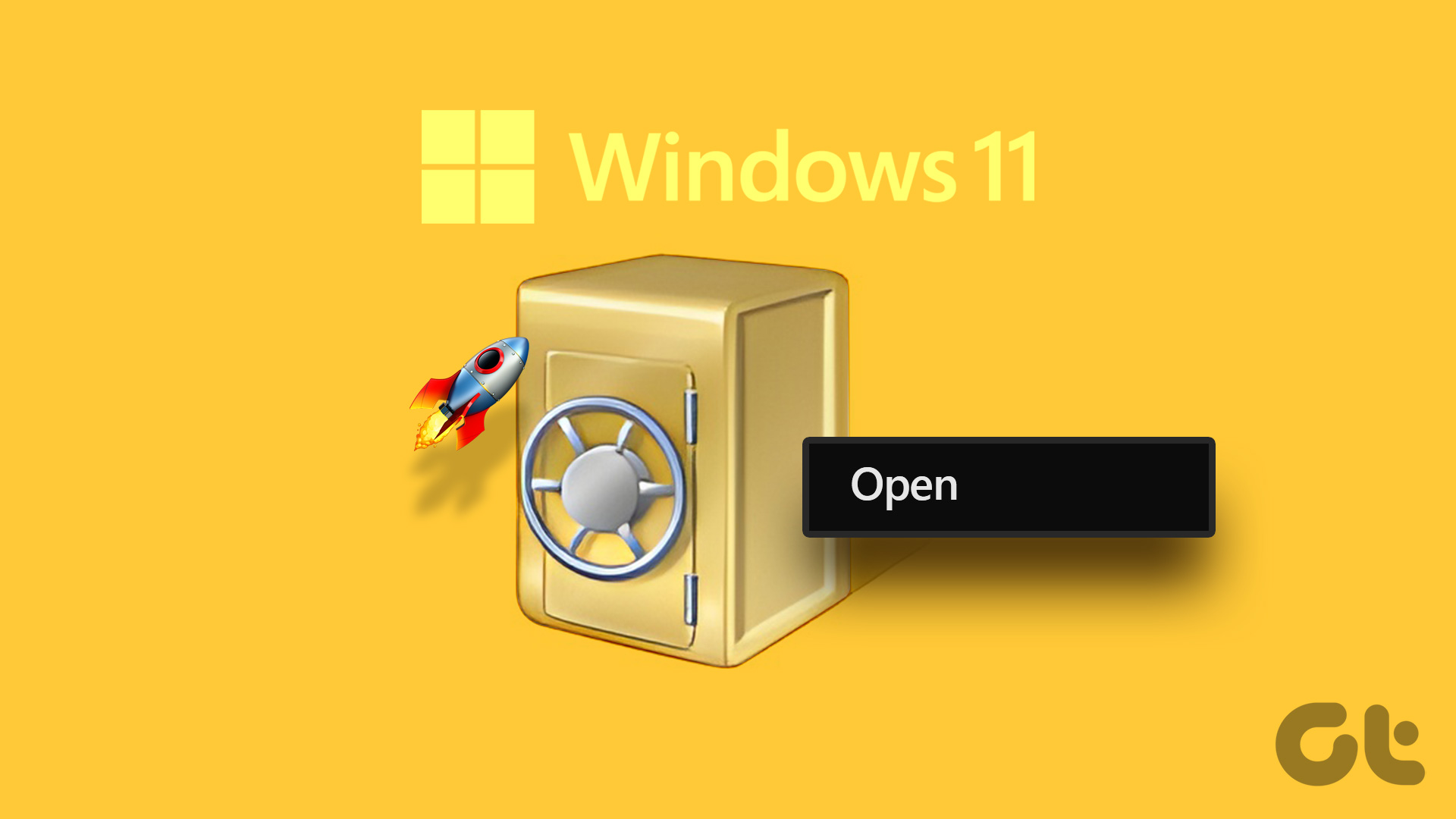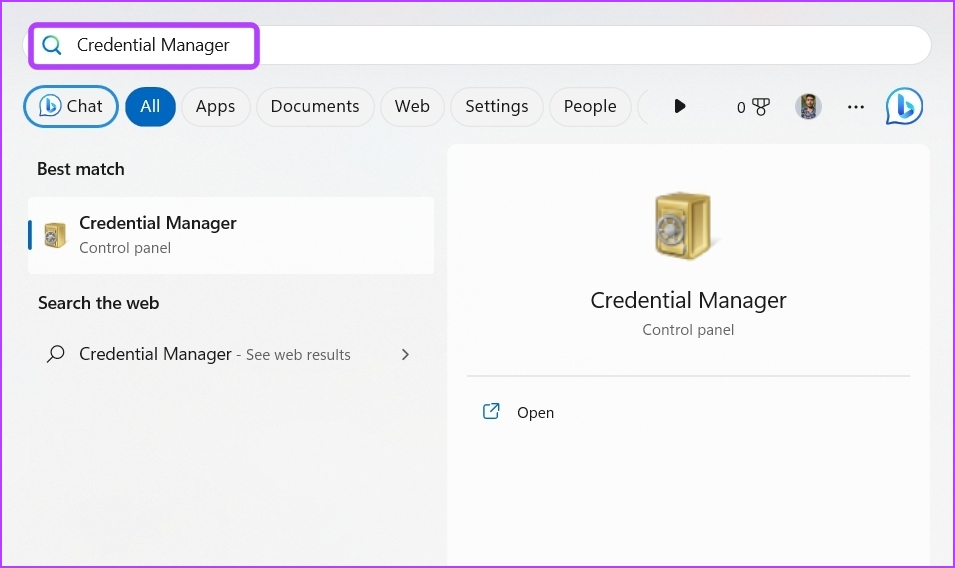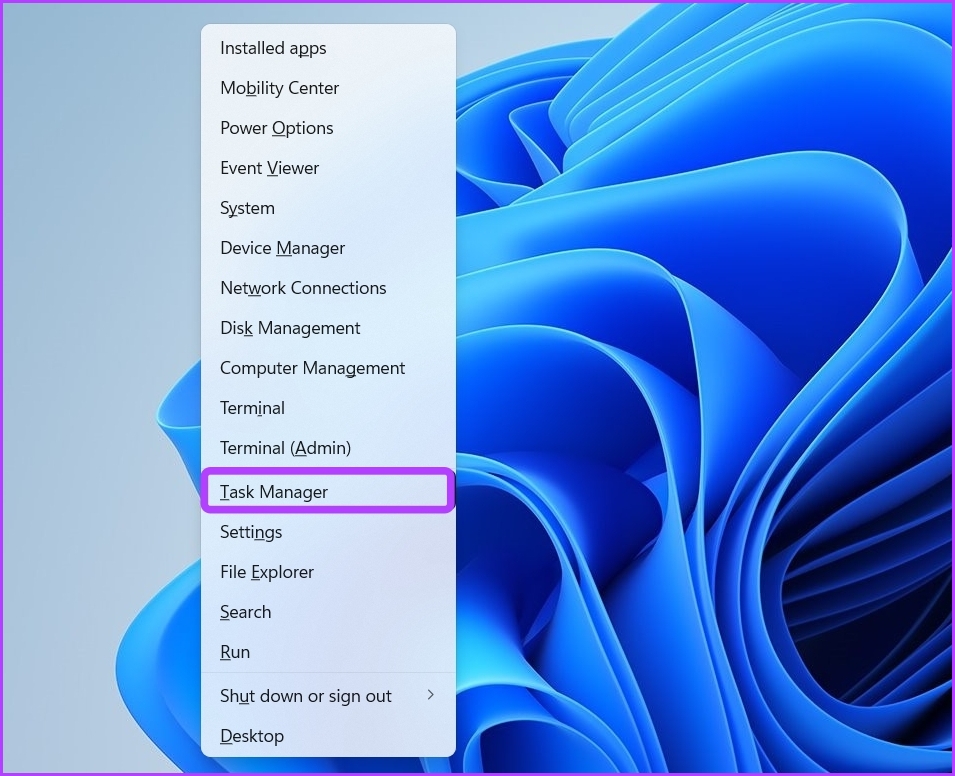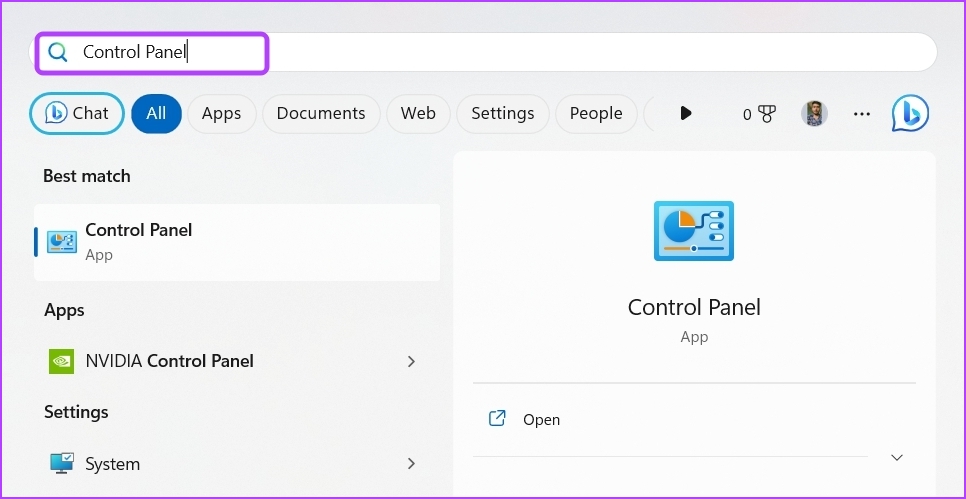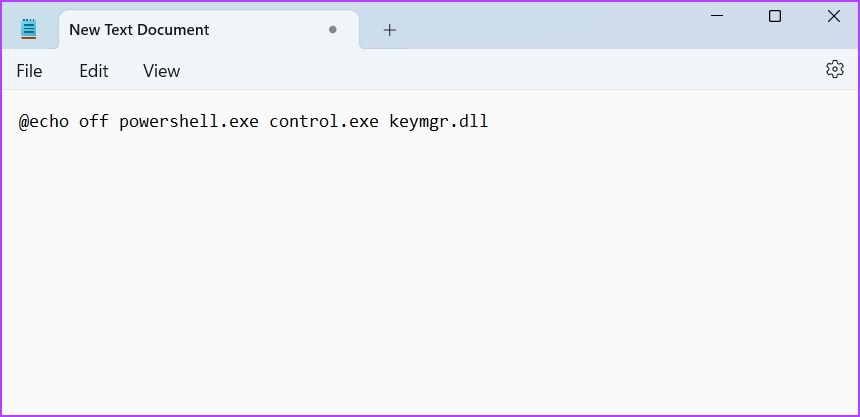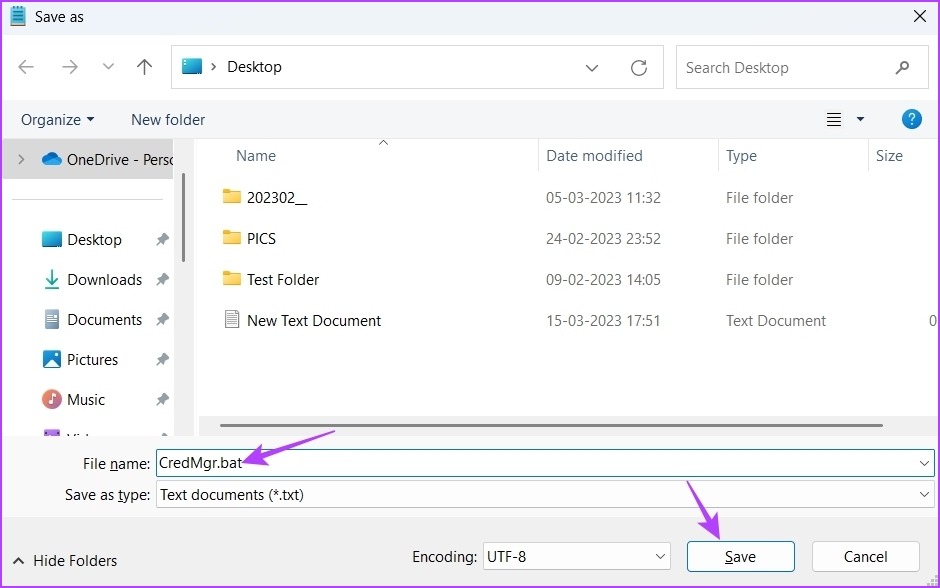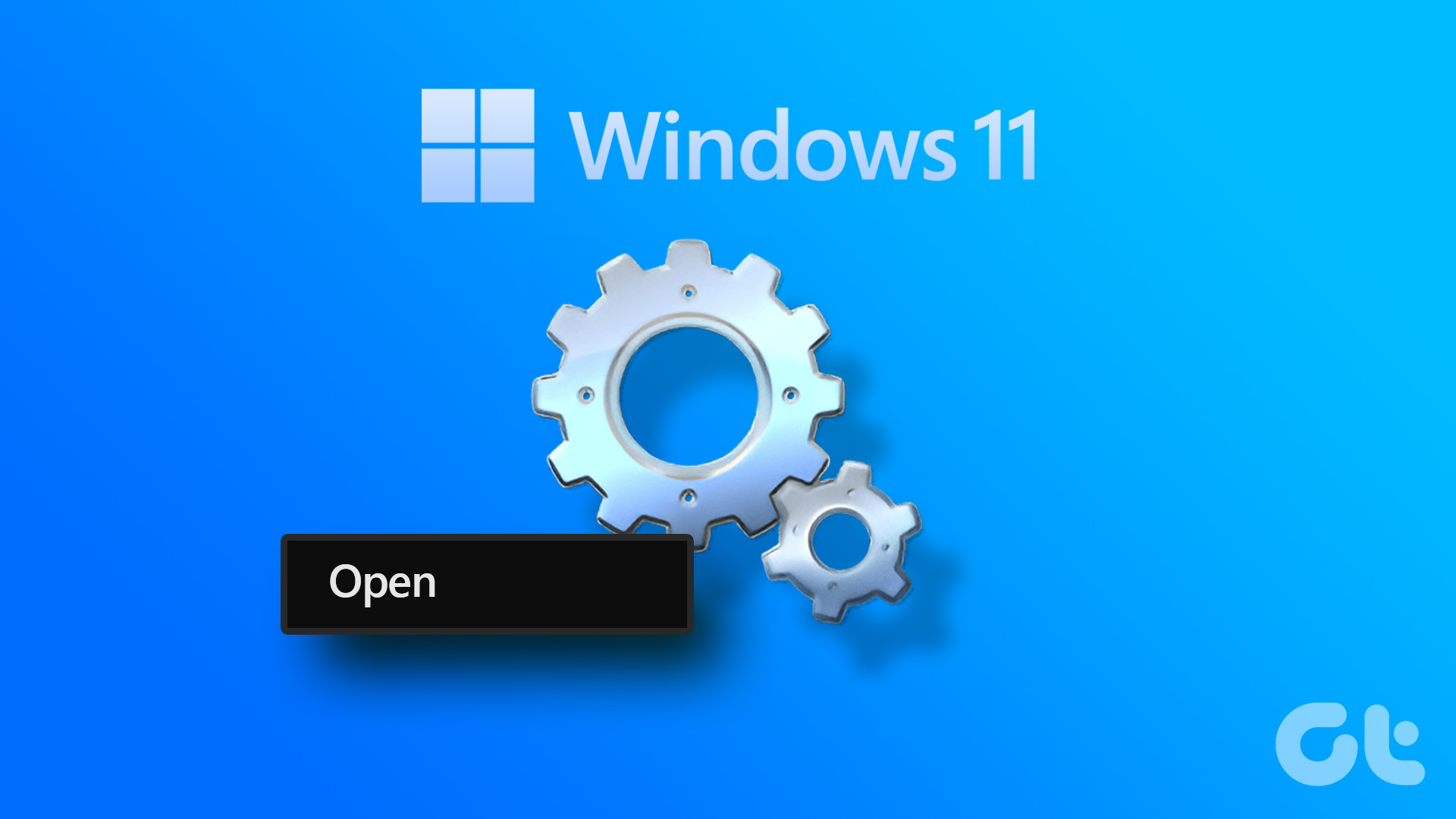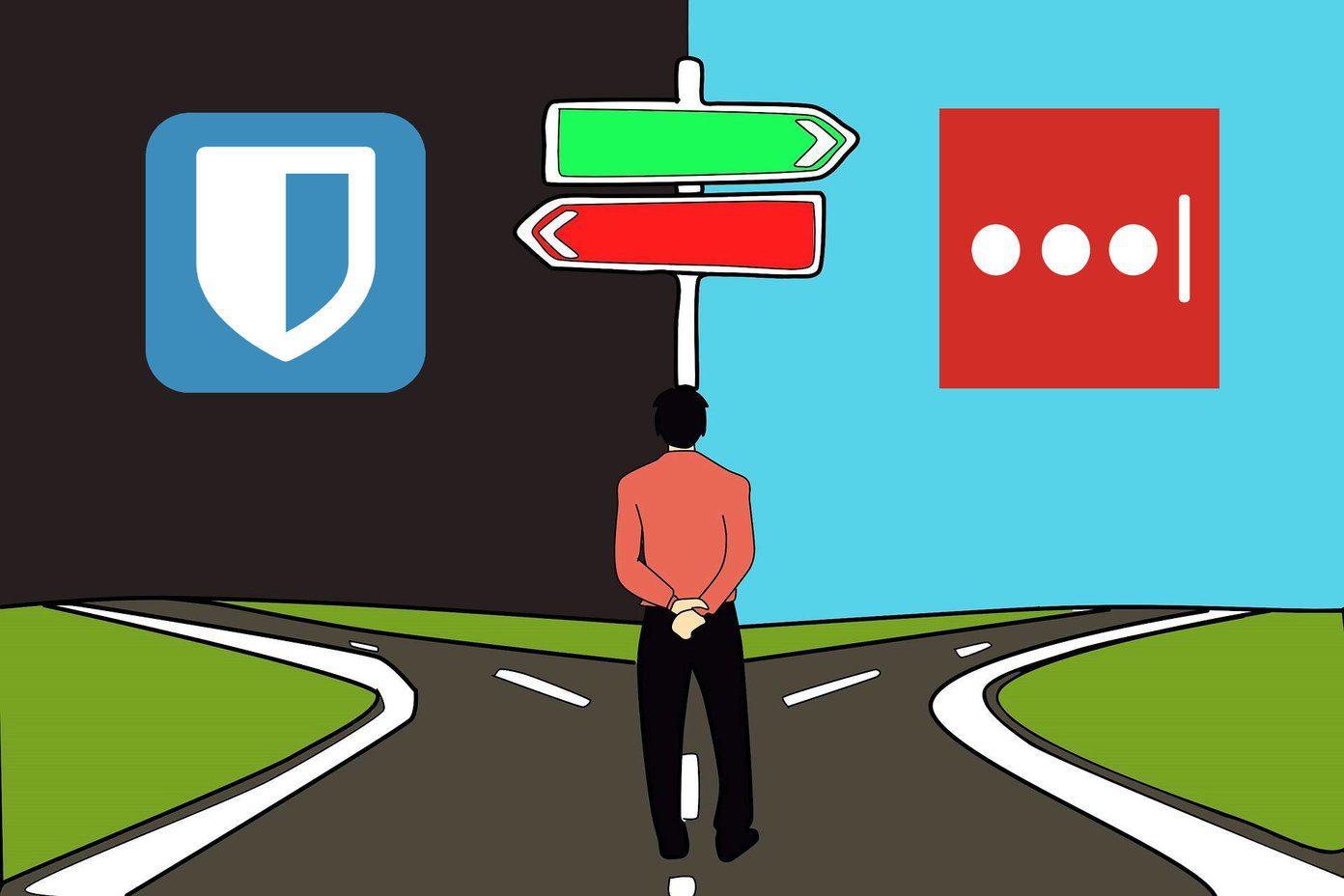However, before you can use the Credential Manager to manage the login credentials, you’ll need to know how to access it. Fret not! We’ve created a list of seven quick ways to open Credential Manager on Windows 11. Let’s begin.
1. Open Credential Manager Using the Start Menu
Whether you want to open the Computer Management tool or the Credential Manager, the Start Menu is the go-to option to access essential tools on Windows quickly. All you need to do is press the default Windows key to open the Start Menu and search Credential Manager using it. Here’s how to do so on your computer: Step 1: Press the Windows key to open the Start Menu. Step 2: In the search bar, type Credential Manager and press Enter.
You see the Credential Manager window on your screen. This is the easiest way to open the Credential Manager window.
2. Open Credential Manager Using the Task Manager
The Task Manager is an important tool for the Windows operating system. Usually, it’s used to manage background applications, services, and system performance, but you can also use it to open Windows tools like the Credential Manager. Here’s how: Step 1: Press the Windows + X keys to open the Power User Menu and choose Task Manager from the list.
Step 2: In the Task Manager, click on the ‘Run new task’ option at the top.
Step 3: Type control.exe keymgr.dll in the search bar and click OK.
3. Open Credential Manager Using the Run Tool
The Run tool is one of the most useful Windows tools. You can use it to quickly launch apps, access files and folders and other important Windows settings. To use this tool, you just need to type in a relevant command and hit the Enter key. You can use the Run tool to access the Credential Manager by following these steps: Step 1: Press the Windows + R key to open the Run dialog box. Step 2: Type control.exe keymgr.dll in the search bar and press Enter.
4. Open Credential Manager Using the Settings App
Yet another quick way to open the Credentials Manager is through the Settings app. You’ll have to use the search bar of the Settings app to search for the tool. Here’s exactly what you need to do: Step 1: Press Windows + I keys to launch the Settings app. Step 2: In the Settings app, click on the search bar at the top-left corner.
Step 3: Type Credential Manager in the search bar and choose the same from the result that appears.
5. Open Credential Manager Using the Control Panel
Control Panel, as the name suggests, is the go-to place to better control your system. But you can also use it to access built-in tools like the Credential Manager. Just follow the steps below to search for the Credential Manager in the Control Panel and launch it on your computer. Step 1: Click the Start icon on the task bar, type Control Panel in the search bar, and press Enter.
Step 2: Type Credential Manager in the search bar at the top-right corner, and choose the same from the result.
6. Open Credential Manager Using the Batch File
A batch file contains commands that are automatically executed in a sequence. It ensures a particular task is performed automatically without any user input. You can create a batch file and use it to open the Credential Manager. Here’s how: Step 1: On your desktop, right-click on the blank space, hover the cursor to New and choose Text document from the context menu.
Step 2: Open the newly created document, and copy-paste the following command into it:
Step 3: Press the Control + Shift + S keys to open the ‘Save as window.’ Next, type CredMgr.bat in the File name box, click the Save option and then close the Notepad window.
Step 4: Right-click on the CredMgr.bat file and choose Run as administrator.
7. Open Credential Manager Using the Command-line Tools
Apart from the above-listed methods, you can also access the Credential Manager with the help of command-line tools like the Command Prompt and Windows PowerShell. You need to access either of these tools and execute a simple command as detailed below. Step 1: Click the Start icon on the task bar, type Windows PowerShell in the search bar and choose Run as administrator from the right pane.
Step 2: Copy-paste the following command into the PowerShell window and press Enter:
Similarly, you can open the Credential Manager using Command Prompt. Just launch Command Prompt with administrative rights, and execute the following command in it.
Keep Your Credentials Safe
So, you can use any of the methods mentioned above to access Credential Manager on Windows 11 quickly. Feel free to let us know in the comments which of the above methods you find the easiest to access the tool. The above article may contain affiliate links which help support Guiding Tech. However, it does not affect our editorial integrity. The content remains unbiased and authentic.