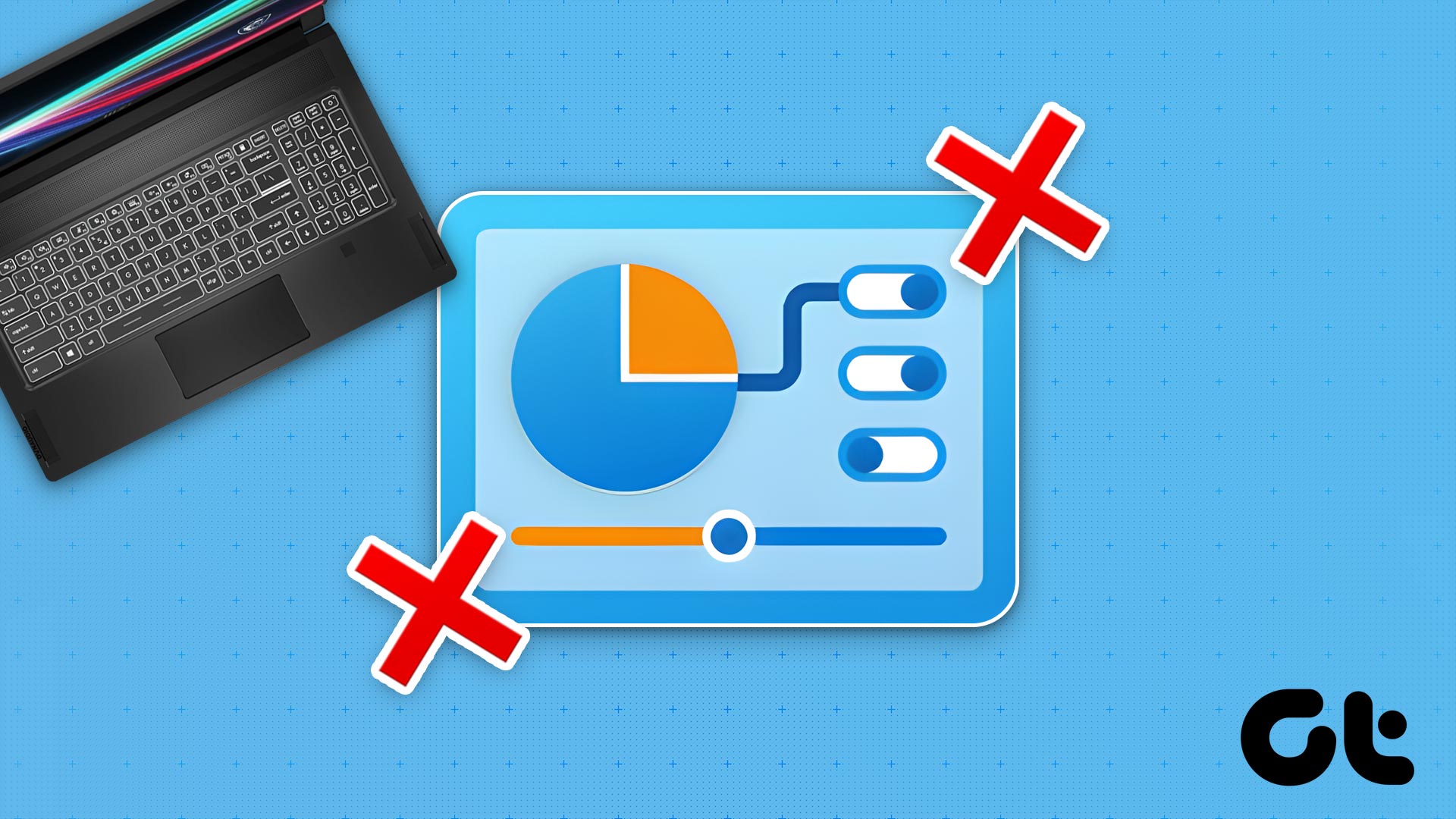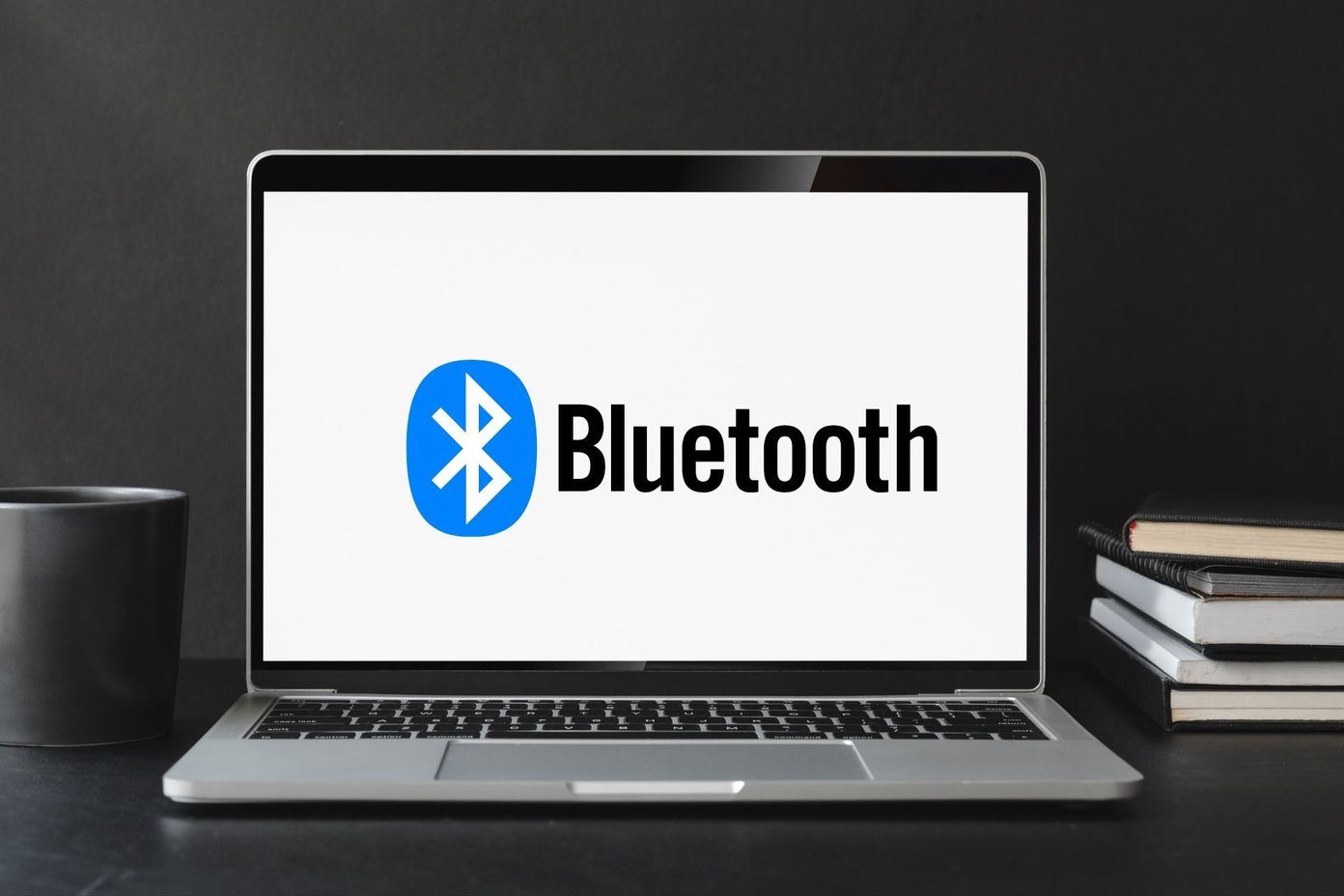Sometimes, it might fail to launch on your computer. Such situations mainly arise when a conflicting app runs in the background or system files are corrupt. Fortunately, it’s a common issue and can easily be resolved. So, let’s check out the solutions to fix the NVIDIA Control Panel not opening on Windows 11.
1. Restart the Computer
Before making any major changes to your computer, ensure you restart your computer at least once. That’ll eliminate any glitches stopping the NVIDIA Control Panel from launching on your computer. To restart your computer, click the Start button, click the Power icon, and choose Restart from the context menu.
2. Close Conflicting Applications From the Background
Conflicting third-party applications like MSI Afterburn running in the background can interfere with NVIDIA Control Panel and stop it from opening. To fix this, you’ll have to close all such applications from the background. Here’s how to do that: Step 1: Press the Control + Shift + Escape keys to open the Task Manager. Step 2: Right-click on all the conflicting applications like MSI Afterburn and choose End Task.
3. Restart Important NVIDIA Services
Whenever you open the NVIDIA Control Panel for the first time, it installs important services on your computer. These services are essential to open and run the app. But if either of these services gets disabled or failed to start, you might face the problem at hand. The solution, in this case, is to check and restart all the NVIDIA services manually. Here’s how to do that: Step 1: Press the Windows + R keys to open the Run dialog box. Type services.msc in the search bar and click OK.
Step 2: In the Services window, locate and right-click on the ‘NVIDIA Display Container LS’ service.
Step 3: Choose Restart from the context menu. Similarly, restart other services such as NVIDIA LocalSystem Container, NVIDIA NetworkService Container, and NVIDIA Telemetry Container.
4. Update NVIDIA Graphics Drivers
Similar to Windows Updates, you must regularly update the graphics driver installed on your computer. An updated graphics driver ensures that your system is free from any kind of graphics-related issues. You can download the latest NVIDIA graphics driver update by following the below instructions: Step 1: Head toward the NVIDIA driver download page. NVIDIA Driver Downloads Step 2: Enter all the details of the NVIDIA GPU on your computer and click the Search button.
Step 3: Click the Download button.
Open the download file and follow the on-screen instructions to install the latest NVIDIA graphics driver on your computer.
5. Disable Fast Boot
Fast Boot helps to reduce the boot time of Windows on your computer. But on the negative side, it can cause problems with the encrypted disk images, stop you from installing Windows updates, and even interfere with apps and stop them from launching on your computer. The best thing to do in this situation is to disable Fast Boot on your computer. Here’s how to do that: Step 1: Click the Search icon on the taskbar, type Control Panel in the search bar, and press Enter.
Step 2: Navigate to Power Options.
Step 3: Select the ‘Choose what the power button does’ from the left sidebar.
Step 4: Click on ‘Change settings that are currently unavailable.’
Step 5: Uncheck the ‘Turn on fast startup’ box and click the Save changes button.
6. Temporarily Disable Windows Security
Windows Security is the default security application on Windows 11. But sometimes, it can become overprotective and even stop trusted apps like the NVIDIA Control Panel from launching. To confirm that, disable Windows Security on your computer. Here’s how to do that: Step 1: Click the Start icon on the taskbar, type Windows Security, and press Enter.
Step 2: Choose ‘Virus & threat protection’ from the left sidebar.
Step 3: Click Manage settings under ‘Virus & threat protection settings.’
Step 4: Disable the toggle under Real-time protection.
Next, check whether NVIDIA Control Panel opens. If not, then re-enable Windows Security by enabling the Real-time protection toggle.
7. Reinstall NVIDIA Control Panel
If the problem still persists, you’ll need to reinstall the NVIDIA Control Panel. Perhaps there’s corruption in NVIDIA Control Panel files that’s stopping it from launching on your computer. The only way to remove that corruption is to reinstall the app. To do that, follow the below steps: Step 1: Click the Start button on the taskbar, type NVIDIA Control Panel, and choose Uninstall from the right pane.
Step 2: Choose Uninstall again to confirm your selection.
Next, download and install NVIDIA Control Panel on your computer. Download NVIDIA Control Panel
Optimize Your Computer With NVIDIA Control Panel
NVIDIA Control Panel is a helpful application to make changes to your display’s resolution, refresh rate, change resolution, video settings, and so on. If app fails to launch on your computer, you can quickly troubleshoot this issue by following the fixes mentioned above. The above article may contain affiliate links which help support Guiding Tech. However, it does not affect our editorial integrity. The content remains unbiased and authentic.