Luckily, we have found the solutions with which you can solve the AI not saving chats issue. In this guide, we will show you all the possible ways for solving this issue. But before that, let’s understand why you are facing this issue.
Reasons Why ChatGPT Is Not Saving Chats
By default, ChatGPT is supposed to save its conversations with users, which can be accessed later. However, there are some reasons why your ChatGPT history is missing.
Disabled Chat History & Training: If you have restricted ChatGPT from saving chat history, ChatGPT won’t save any conversations. Hence, you need to enable it to let ChatGPT save conversations. Using expired session: If you are using ChatGPT for a longer session, it is best to refresh once in a while as the session might be expired, leading to the conversation not being saved. Missing tokens: Conversations containing long or complex content might exceed the token limit, causing truncation and loss of information. Issue from the ChatGPT server: You might also face issues because of the server error. If the issue is detected, the team will fix it soon.
How to Fix Missing ChatGPT History
Now that you know all the main reasons ChatGPT is not saving your chats, let’s look at how you can fix it.
1. Ensure Chat History & Training Is Enabled
As mentioned earlier, ChatGPT won’t save any conversations if you have disabled the Chat History & Training option. Hence, check if you disabled it accidentally, and if yes, there’s no way to retrieve your conversations. However, you can enable it to let ChatGPT save your future conversations. Here’s how to do so: Step 1: Open ChatGPT on any browser. Step 2: Click on the three-dot icon next to your username and select Settings. Step 3: Go to the Data Controls tab and enable the toggle for Chat History & Training, if not already.
2. Clear Browsing Data
Usually, you can resolve any issues you are facing with websites by clearing your browser cache. We already have a guide on popular browsers and have listed them below:
Clear cache and cookies in Google Chrome Clear cache and cookies in Firefox Clear cookies and cache in Microsoft Edge Clear cache and cookies in Opera and Opera GX
Additionally, you also have the option to clear the cache for ChatGPT specifically instead of the entire browser. Thus, preserving the data stored from other websites. Tip: We also recommend you to disable browser extensions and then try accessing your ChatGPT conversations.
3. Ensure a Stable Internet Connection
Since you require an internet connection to access ChatGPT, you can’t access your conversation threads without a stable network. So, check if you’re connected to a good internet. If you’re using Wi-Fi, switch to Cellular data and vice-versa. Once done, check if you can access your ChatGOT conversations.
4. Use a Different Way to Log in to ChatGPT
When you log in to ChatGPT, there might be a chance that previous cache files blocking the features are flushed out for new files. Thereby fixing the issues of ChatGPT not saving conversations. Here’s how you can do it. Step 1: Visit ChatGPT login screen from the link below ChatGPT Login screen Step 2: Choose Log in. Tip: If you want, you can also choose Sign up and create a new account. Step 3: Choose the authentication method you used to verify your account.
5. Check on Other Browser, Incognito Mode, or Device
Apart from accessing ChatGPT from your current browser, try logging in on another browser or in incognito mode. If possible, you can also try to access it on another device. We also had the same issue and could fix it by accessing ChatGPT on another browser. Don’t worry, you will be able to access all your past conversations as ChatGPT saves them on its server.
6. Access ChatGPT Using Shared Conversation Link
If you have shared your ChatGPT conversation links or have one, you can use that to access your previous chats. Here’s how: Step 1: Click on the link to open it. Step 2: To access the conversation, choose ‘Continue this conversation.’ Tip: Sign in to your ChatGPT account if not already. You can now continue this conversation.
7. Contact ChatGPT Support
If none of the above solutions helped, we recommend reporting the problem of missing ChatGPT history to OpenAI so that they fix it as soon as possible. Here’s how to do the same. Step 1: Visit the OpenAI Help Center. https://help.openai.com/en/ Step 2: Tap on the chat icon in the bottom right corner. Step 3: Tap on Messages and tap on ‘Send us a message’. You can now type your problem and share it with the OpenAI development team.
Continue Using ChatGPT Without Any Issues
ChatGPT is an excellent platform to access information on anything. If you were facing the issue where ChatGPT was not saving conversations, we hope it was solved with this guide. If you still have any suggestions or queries, let us know in the comments below. The above article may contain affiliate links which help support Guiding Tech. However, it does not affect our editorial integrity. The content remains unbiased and authentic.

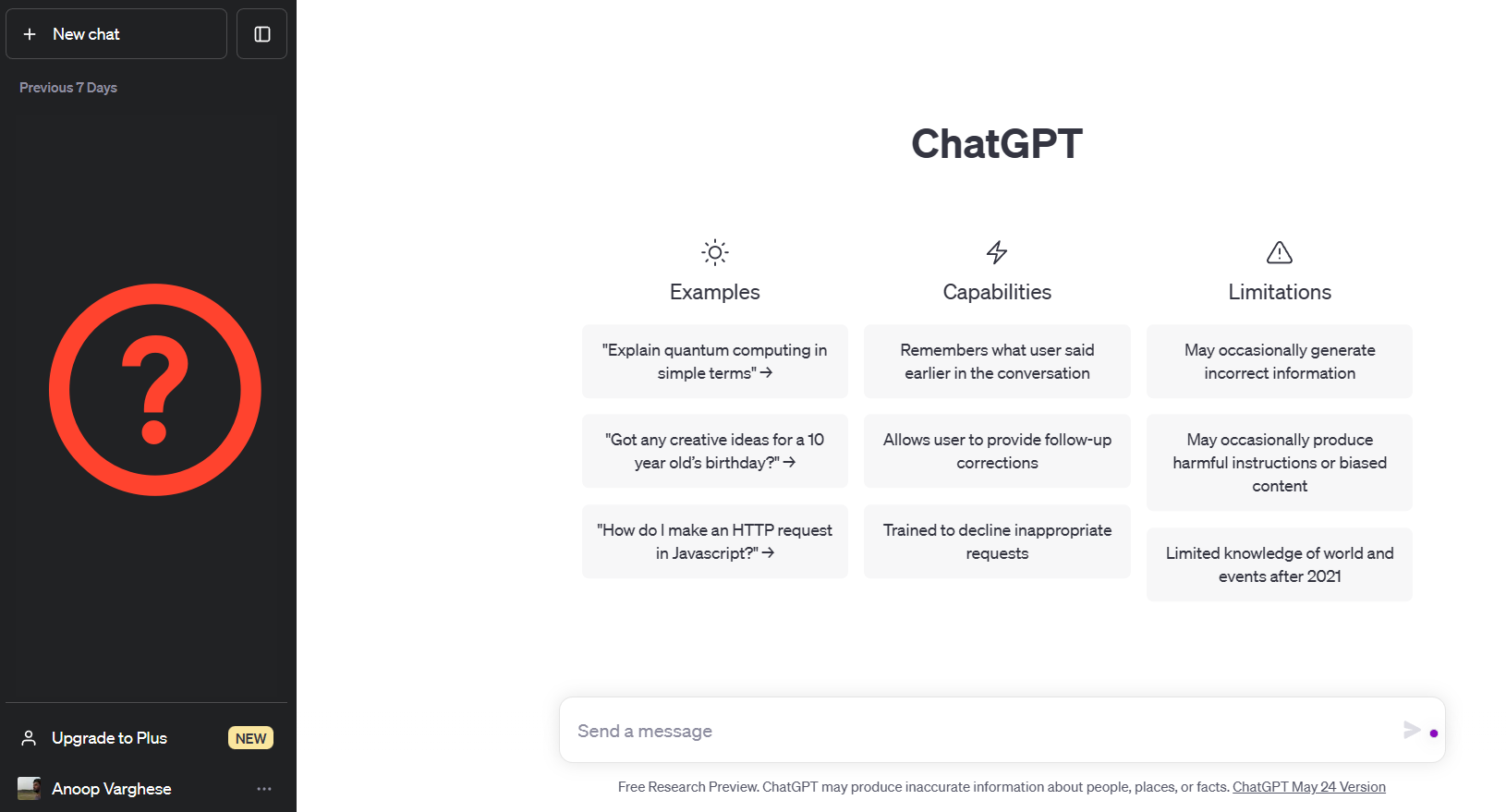
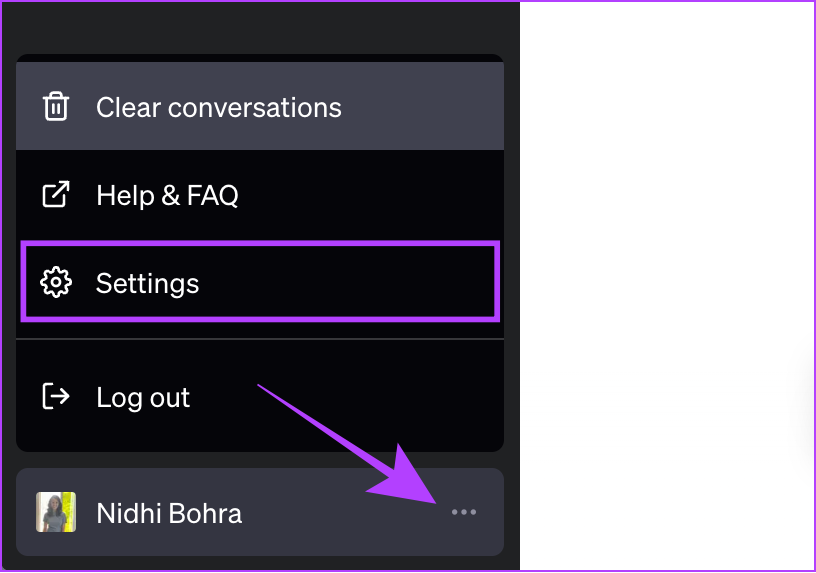


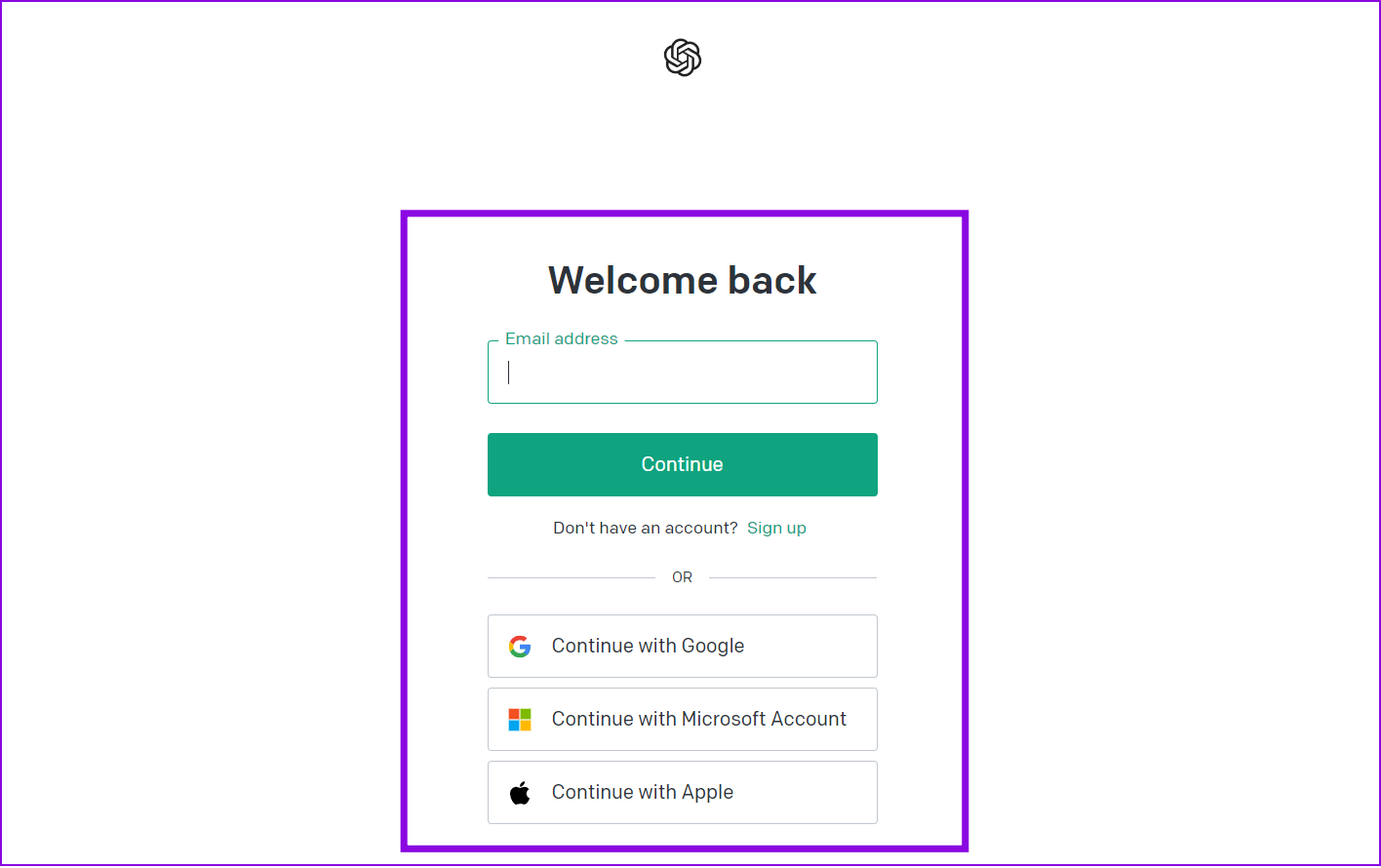








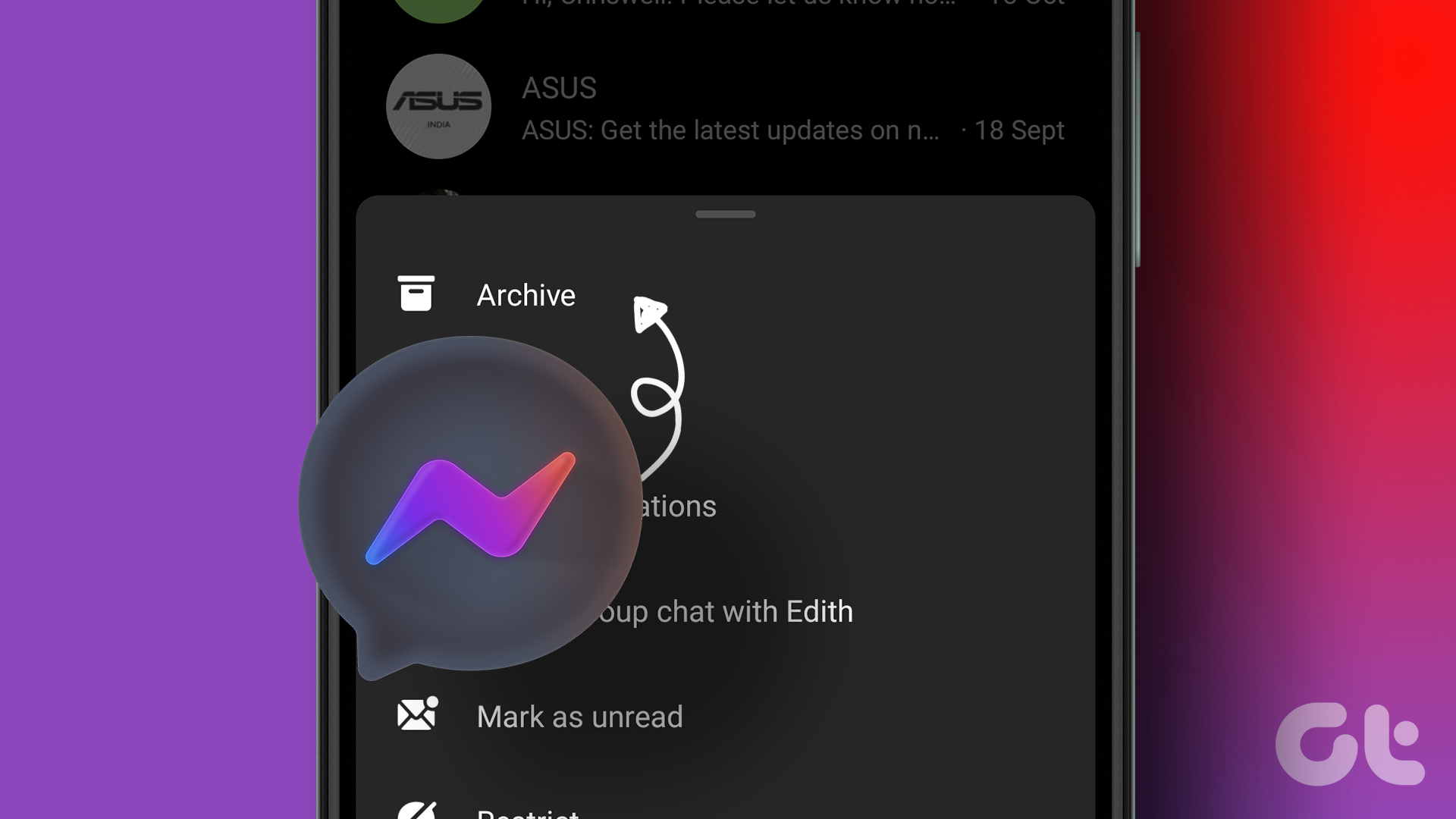
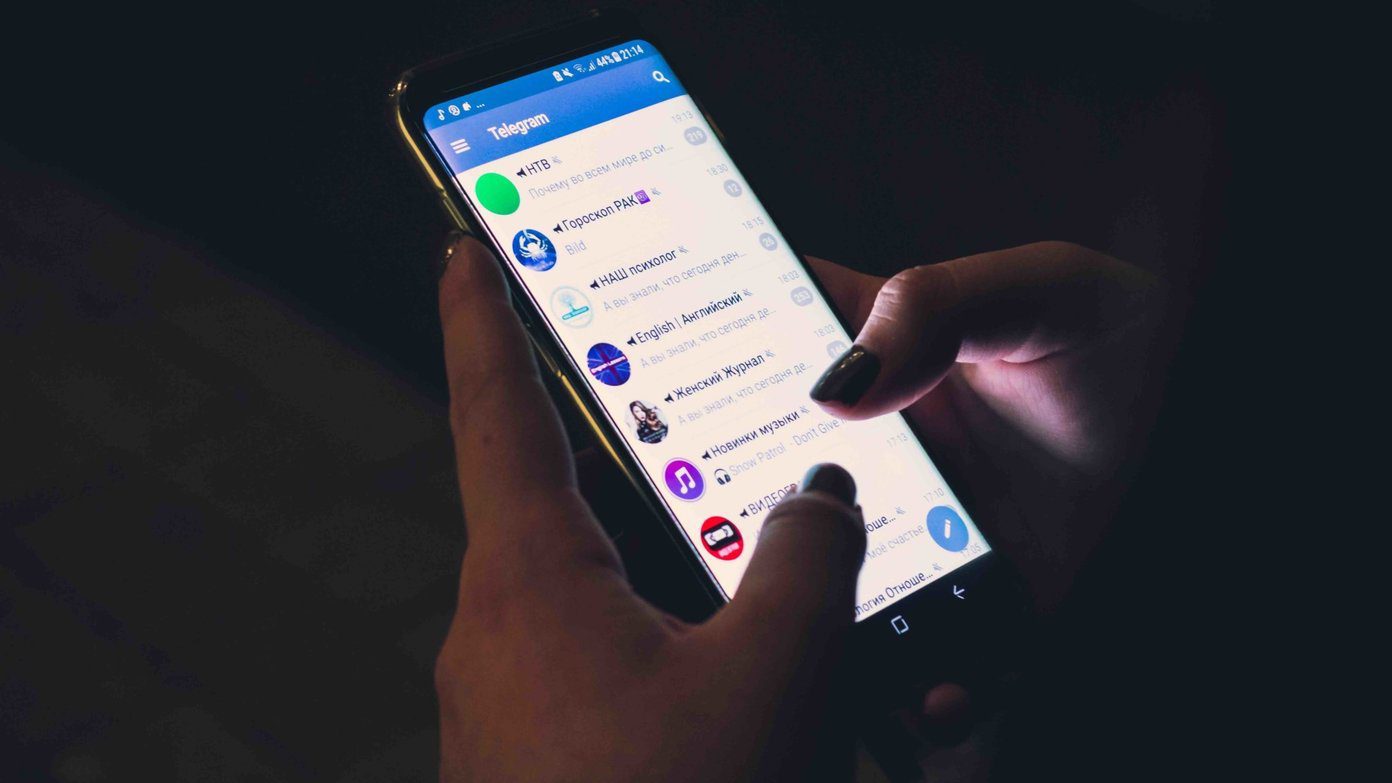


![]()