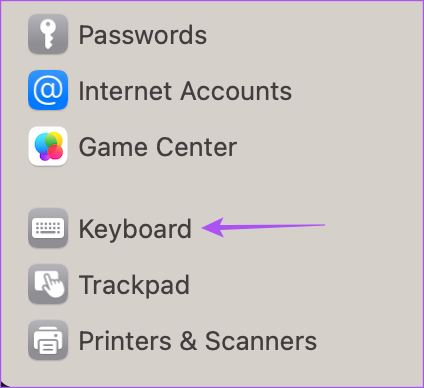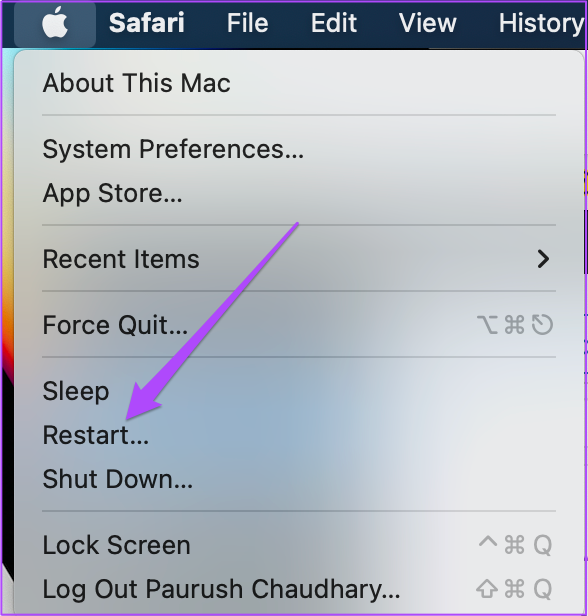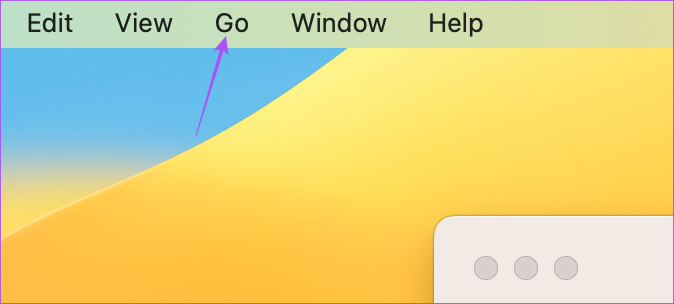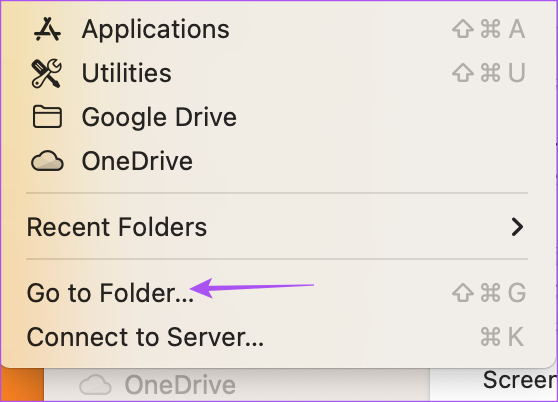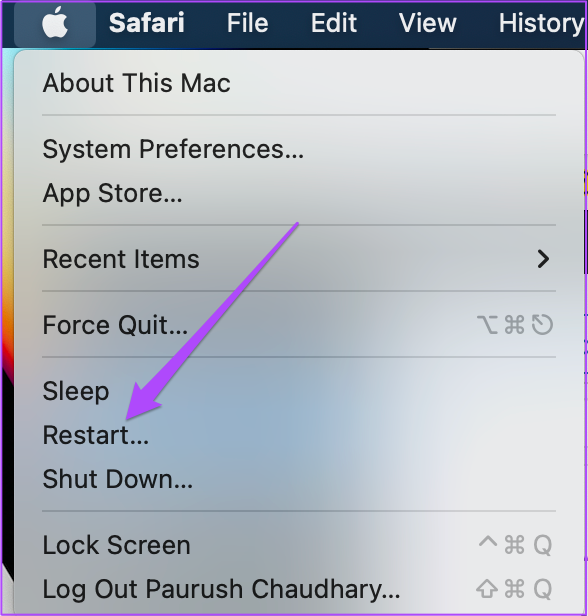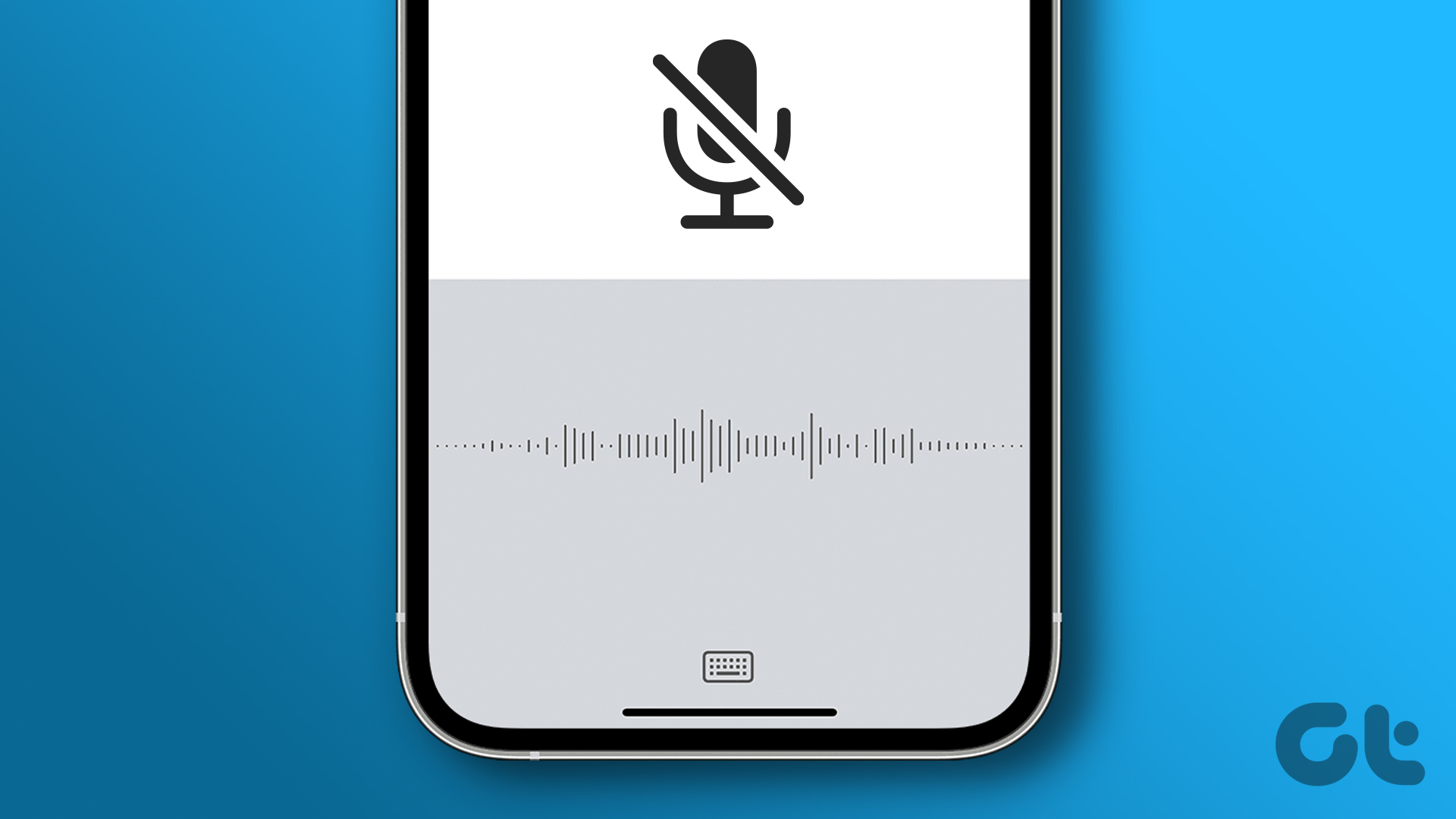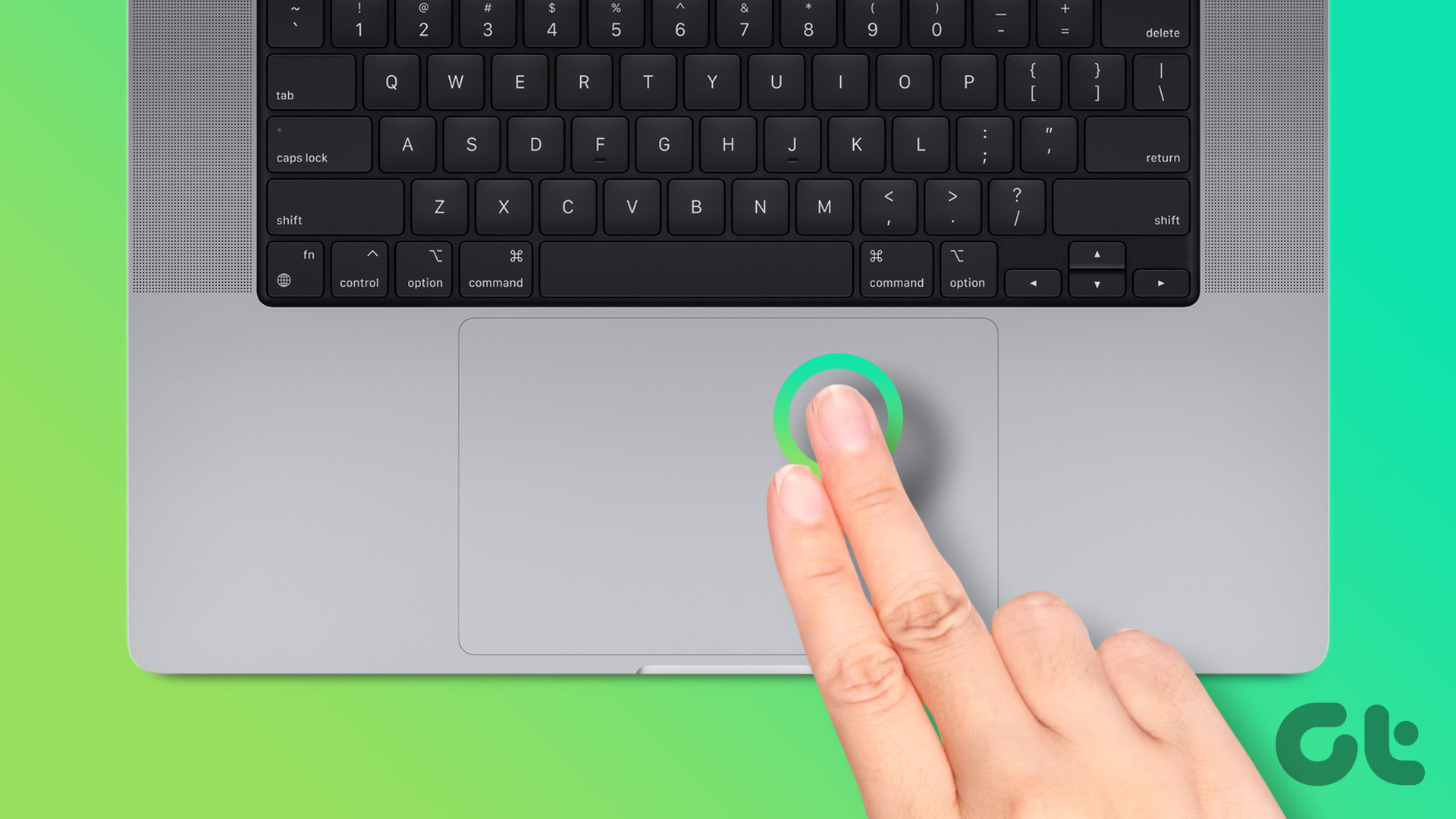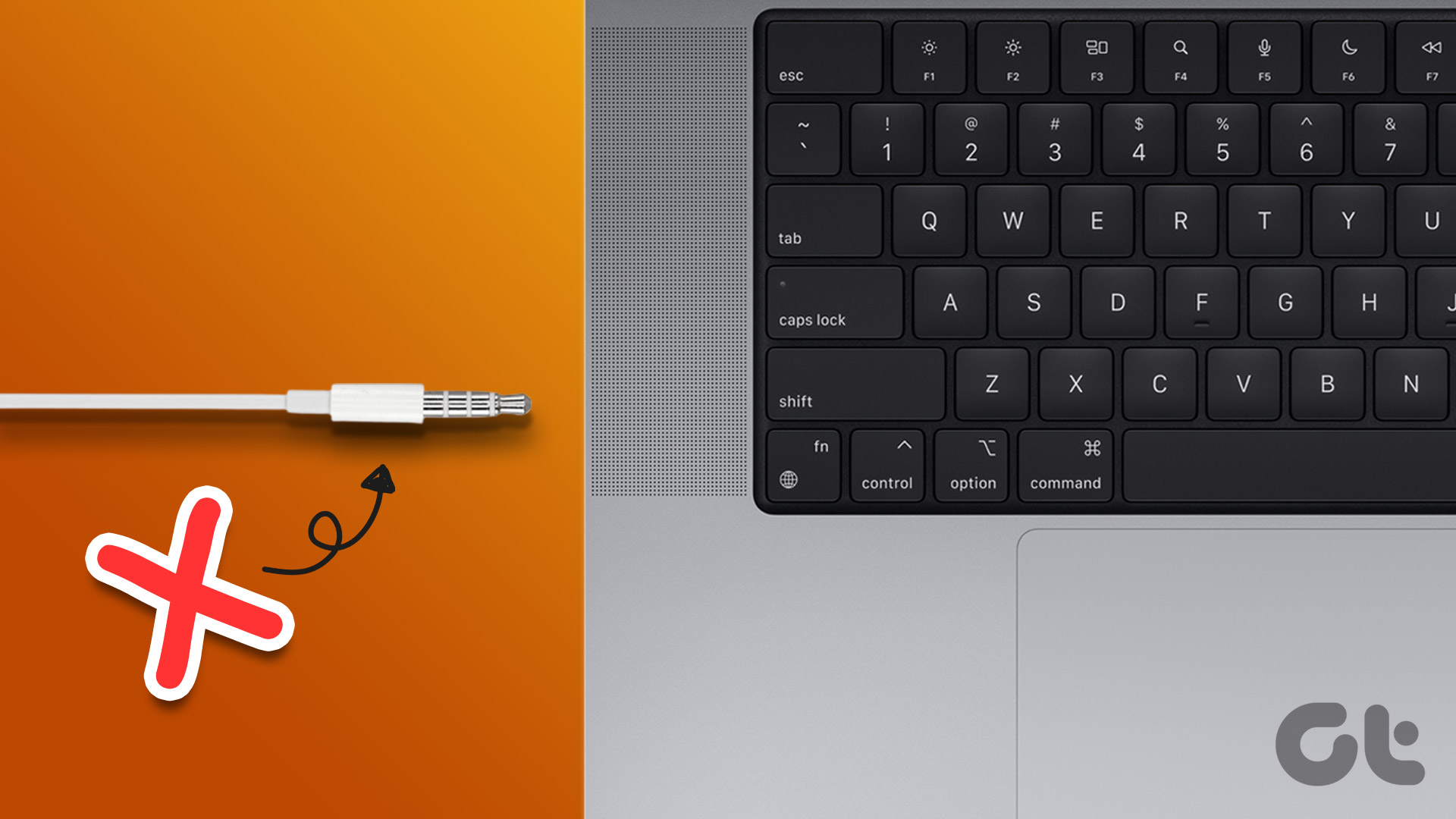However, there are some users complain that they can’t use this feature on Mac. If you are also one of them and having problems while using Dictation, we bring you the best solutions to fix Dictation not working on Mac.
1. Check Dictation Settings
Starting with some basic solutions, you’ll need to check if the Dictation feature is enabled on your Mac. It is part of the Keyboard settings. Here’s how to check. Step 1: Press Command + Spacebar keyboard shortcut to open Spotlight Search, type System Setting, and press Return Step 2: Scroll down to the bottom and click on Keyboard from the left sidebar. Step 3: Scroll down and click the toggle next to Dictation to enable it. You can also check the Microphone Source selected for using Dictation. Step 4: Close Settings and check if the problem is solved.
2. Disable Bluetooth Devices
If you are still facing the issue, disable any Bluetooth devices that are connected to your Mac. It is possible that the microphone of your Bluetooth device is unable to recognize your voice when you activate Dictation.
3. Disable Voice Control
As the name suggests, Voice Control allows you to edit text and interact with your Mac. However, to use Keyboard Dictation, Voice Control has to be turned off. Here’s how to do it. Step 1: Press Command + Spacebar keyboard shortcut to open Spotlight Search, type System Settings, and press Return. Step 2: Scroll down and click on Accessibility from the left menu. Step 3: Click on Voice Control. Step 4: Select the toggle next to Voice Control to disable the feature. Step 5: Close the Settings window and check if the problem is solved.
4. Prefer Sitting in a Quiet Room
If your surroundings are noisy, it is possible that the microphone is not able to recognize and capture your voice for using Dictation. So if possible, we suggest sitting in a quiet room and try using the feature. You can also read our post about the microphone of your Mac not working.
5. Restart Your Mac
Another basic yet useful solution is to simply restart your Mac. If you have been using your Mac for a longer duration, some apps running in the background might be causing issues with the Dictation feature. Step 1: Click the Apple logo at the top-left corner. Step 2: Select Restart. Step 3: After your Mac restarts, check if the problem is solved.
6. Check Your Internet Connection
In order for the voice-to-text feature to work smoothly on your Mac, you need to have a strong and stable internet connection. You need to check your internet speed, especially for using Dictation to search on the web. You can stay offline and use Dictation for taking down notes in the Notes app or use Pages if your Mac is running on an M-series processor.
7. Remove Speech Recognition Preference Files
This is an advanced solution and we recommend you try this only if you are still facing the issue. A Preference File contains the rules which dictate how an app or feature should function on your Mac. Dictation is part of speech recognition and you can try deleting its Preference Files which may have got corrupted. You can try removing them and checking if the problem is solved. Step 1: Click on Go at the top Menu Bar. Step 2: Select Go To Folder. Step 3: In the search box that appears on your screen, type the following file path and press Return. Step 4: Press Command + Delete keyboard shortcut to remove this file. Step 5: Close the window, click the Apple logo at the top-left corner, and select Restart. Step 6: After your Mac restarts, try using the Dictation feature. In case still face the same issue, repeat the same steps and delete the file selected by entering the following path.
8. Update macOS
Your last resort is to update the version of macOS to get rid of any bugs or glitches that are causing this issue. Here’s how. Step 1: Press Command + Spacebar keyboard shortcut to open Spotlight Search, type Check For Software Updates, and press Return. Step 2: If a new version is available, download and install it. Step 3: After installing a new version, check if the problem is solved.
Your Wish Is Your Voice Command
These solutions should help you get back to using the Dictation feature on your Mac. You can also read our post if dictation is not working on your iPhone. The above article may contain affiliate links which help support Guiding Tech. However, it does not affect our editorial integrity. The content remains unbiased and authentic.