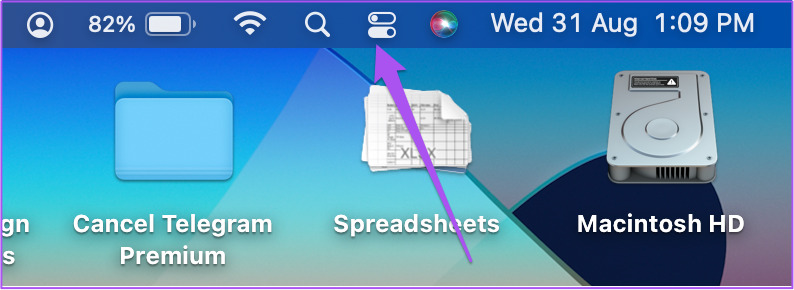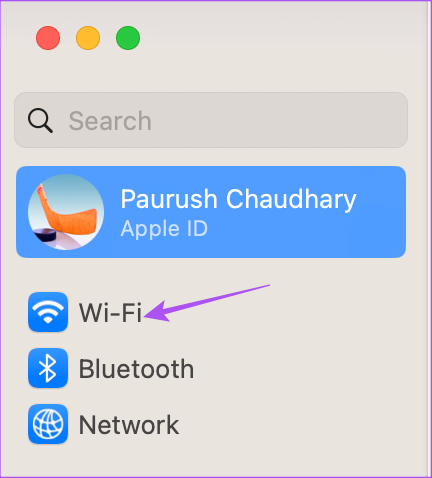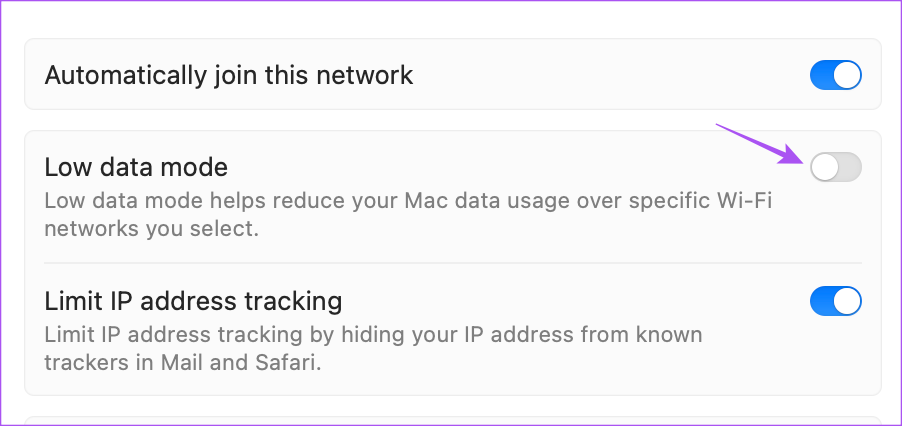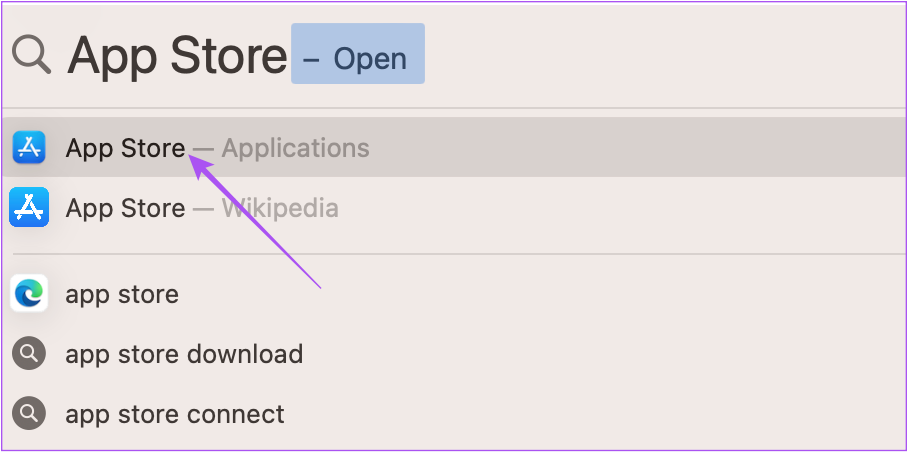But some users complain they can’t see the notification badges for apps on their Macs. If this sounds familiar, here are the best ways to fix notification badges not showing for apps on your Mac.
1. Check App Notification Settings
First, you’ll need to check the notification settings for the apps on your Mac. You may have turned off notifications for an app (or more) to avoid any disturbance while doing your work. Here’s how to check notifications settings on Mac. Step 1: Press Command + Spacebar keyboard shortcut to open Spotlight Search, type System Settings, and press Return.
Step 2: When the System Settings window appears, click on Notifications from the left sidebar.
Step 3: Under App Notifications section, select the app for which you don’t see the badge. Step 4: Click the toggle next to Notifications to enable them.
Step 5: Close the toggle next to the Badge Application Icon to enable it.
Step 6: Close the window, wait for some time, and check if the problem is solved.
2. Check Focus Mode Settings
The Focus Mode on your Mac prevents notifications from selected apps for a period of time while you finish some tasks during your day. So you can turn off your Focus Mode settings in case the notification badges are not showing on your Mac. Step 1: Click on Control Center at the top-right corner on the menu bar.
Step 2: Click on the Focus Mode name.
Step 3: Click on the Focus Mode that you currently use to turn it off. Step 4: Wait for some time and check if the problem is solved.
3. Restart Your Mac
If you have been using your Mac continuously for a long time, we suggest restarting it to reload all your apps again. This will give your system a fresh start. Step 1: Click the Apple logo at the top-left corner on the menu bar.
Step 2: Select Restart.
Step 3: After your Mac restarts, check if the problem is solved.
4. Disable Low Data Mode
Low Data Mode on your Mac enables low data usage over Wi-Fi or Ethernet. But this can also become a barrier for notification badges and delay showing them on the top of apps. We suggest disabling it and checking if the problem is solved. Step 1: Press Command + Spacebar keyboard shortcut to open Spotlight Search, type System Settings, and press Return.
Step 2: Select the Network type that you are using from the left sidebar. We are showing Wi-Fi as an example.
Step 3: Click on Details next to the connected Wi-Fi network.
Step 4: Click the toggle next to Low Data Mode to disable the feature.
Step 5: Click on Ok at the bottom-right side to confirm.
Step 6: Close the window and check if the problem is solved.
5. Disable Low Power Mode
Low Power Mode helps in saving the battery life of your Mac when you don’t have the charger with you. But it could also impact the notification badges which stop showing for apps on your Mac. Step 1: Press Command + Spacebar keyboard shortcut to open Spotlight Search, type System Settings, and press Return.
Step 2: Scroll down and click on Battery from the left sidebar.
Step 3: Click the drop-down menu next to Low Power Mode.
Step 4: Select Never to disable Low Power Mode.
Step 5: Close the window and check if the problem is solved.
6. Use Safe Mode
Using Safe Mode on your Mac is an advanced solution, and we only recommend opting for it if all of the solutions mentioned above have worked just now. Safe Mode prevents third-party app interference and allows system apps to boot on your Mac. You can read our post to know how to use Safe Mode on your Mac and check if that solves the issue.
7. Update Your Apps
There might be some issue with the current version of the app(s) installed on your Mac that is causing notification badges to stop showing up. We suggest installing the latest version of apps installed on your Mac and checking if the problem is solved. If you have installed apps from the App Store, here’s how to update them. Step 1: Press Command + Spacebar keyboard shortcut to open Spotlight Search, type App Store, and press Return.
Step 2: Click on Updates from the left sidebar.
Step 3: Press Command + R keyboard shortcut to refresh the Updates available. Step 4: Click on Update next to the app name to install it.
Step 5: After installing the app updates, close the App Store and check if the problem is solved.
8. Update macOS
Lastly, we recommend updating the macOS version to remove any bugs or glitches causing this issue. Using updated software on your Mac is always recommended. Step 1: Press Command + Spacebar keyboard shortcut to open Spotlight Search, type Check For Software Updates, and press Return.
Step 2: If an update is available, download and install it. After that, check if the problem is solved.
Check Notifications on Mac
These solutions should help in showing the notification badges on your Mac. You can read our post to know how to customize the Notification Centre on your Mac. The above article may contain affiliate links which help support Guiding Tech. However, it does not affect our editorial integrity. The content remains unbiased and authentic.
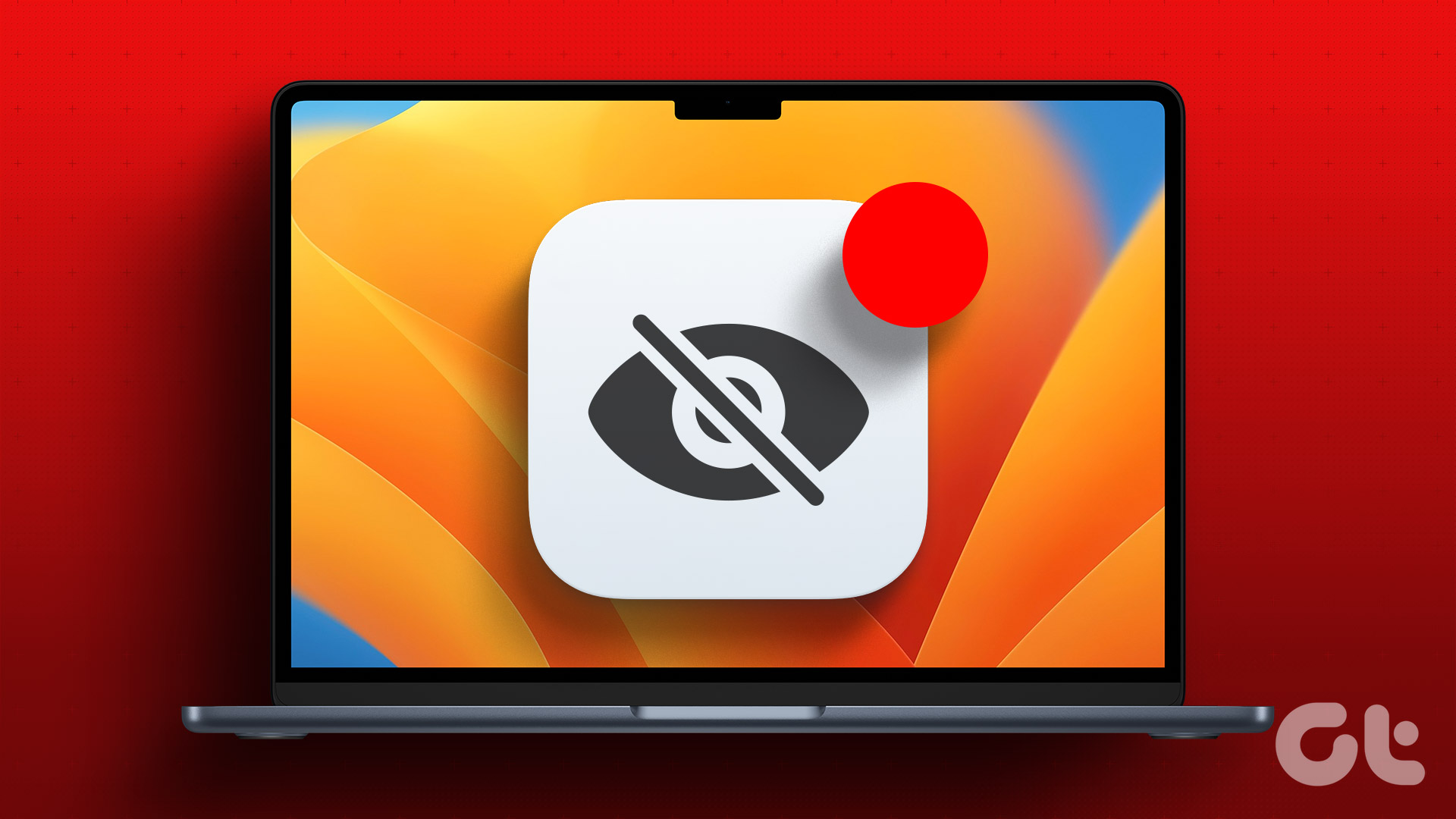



![]()