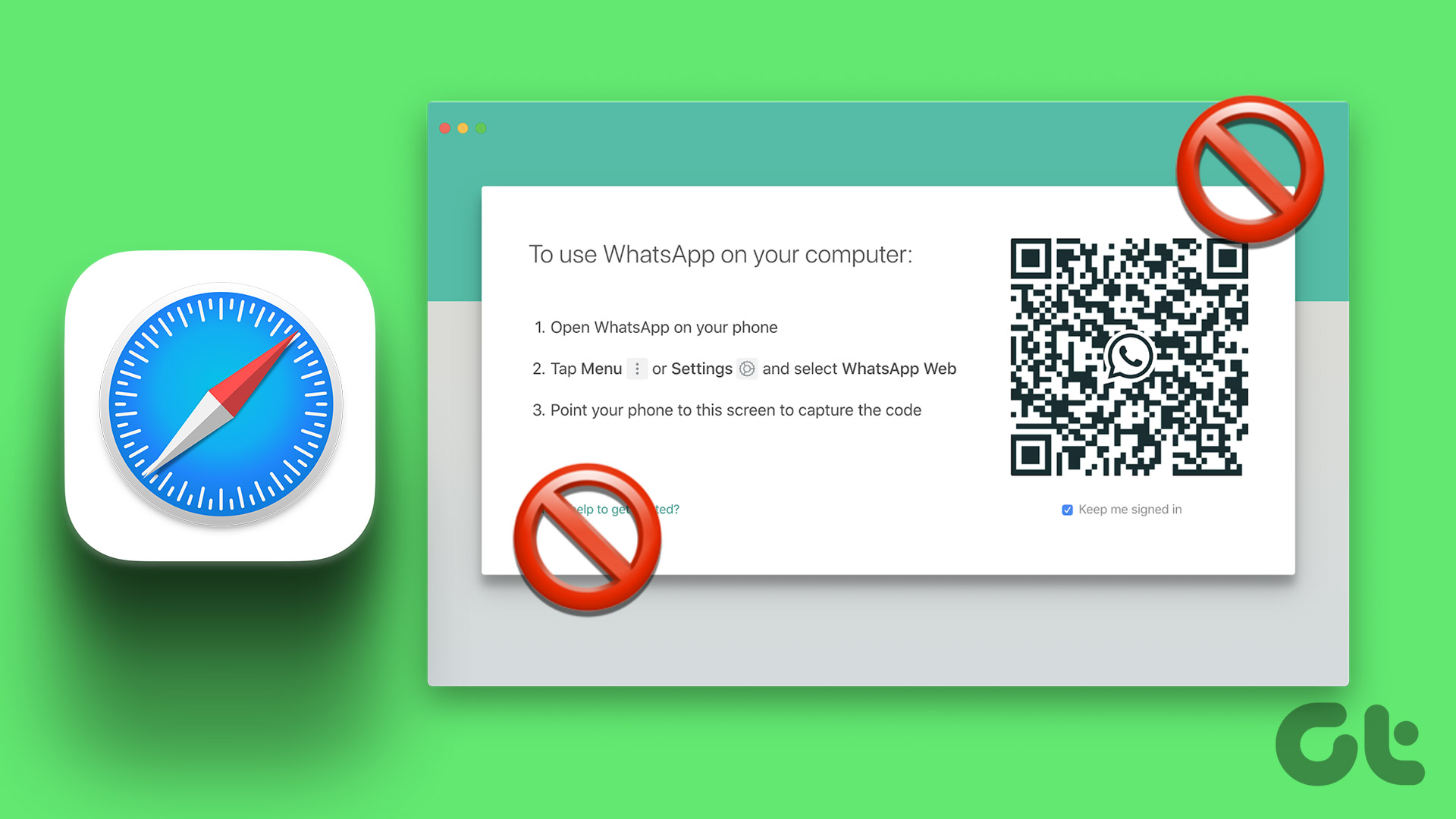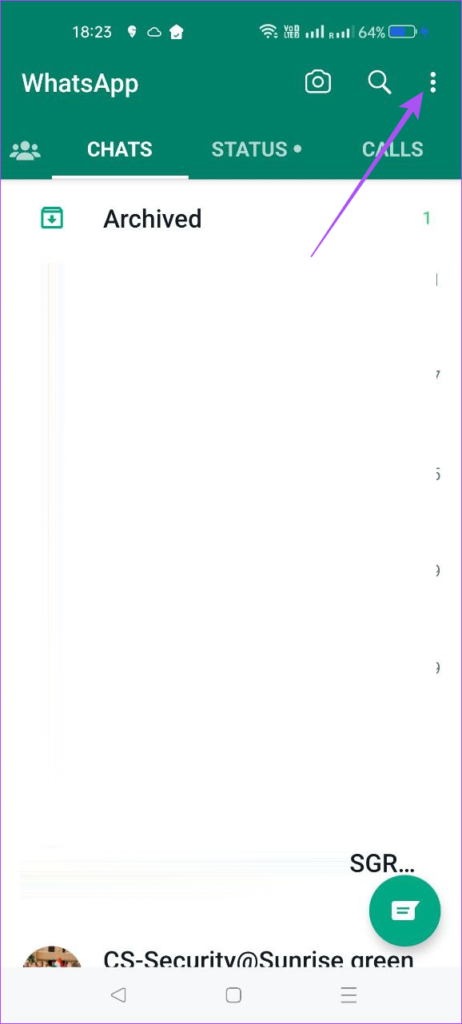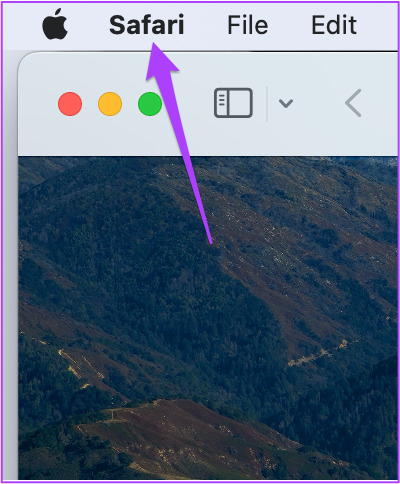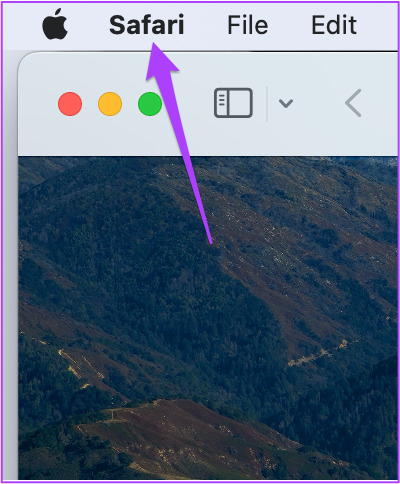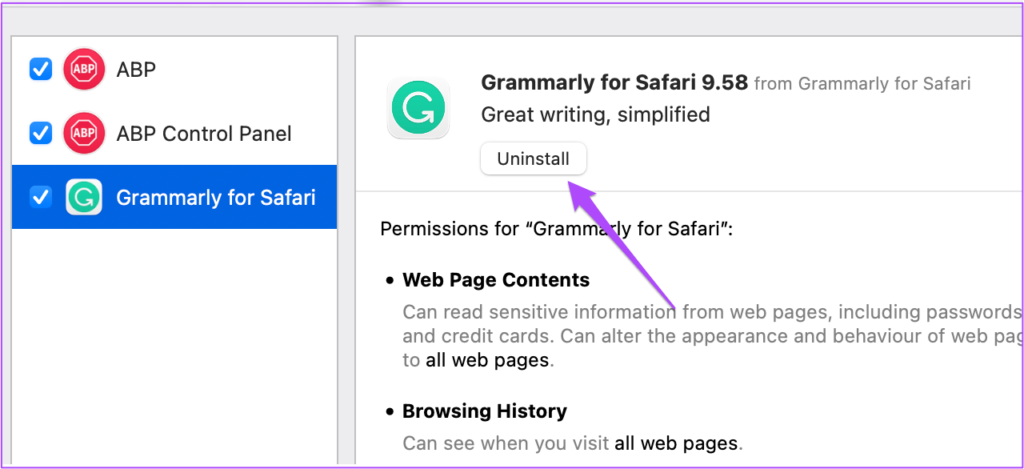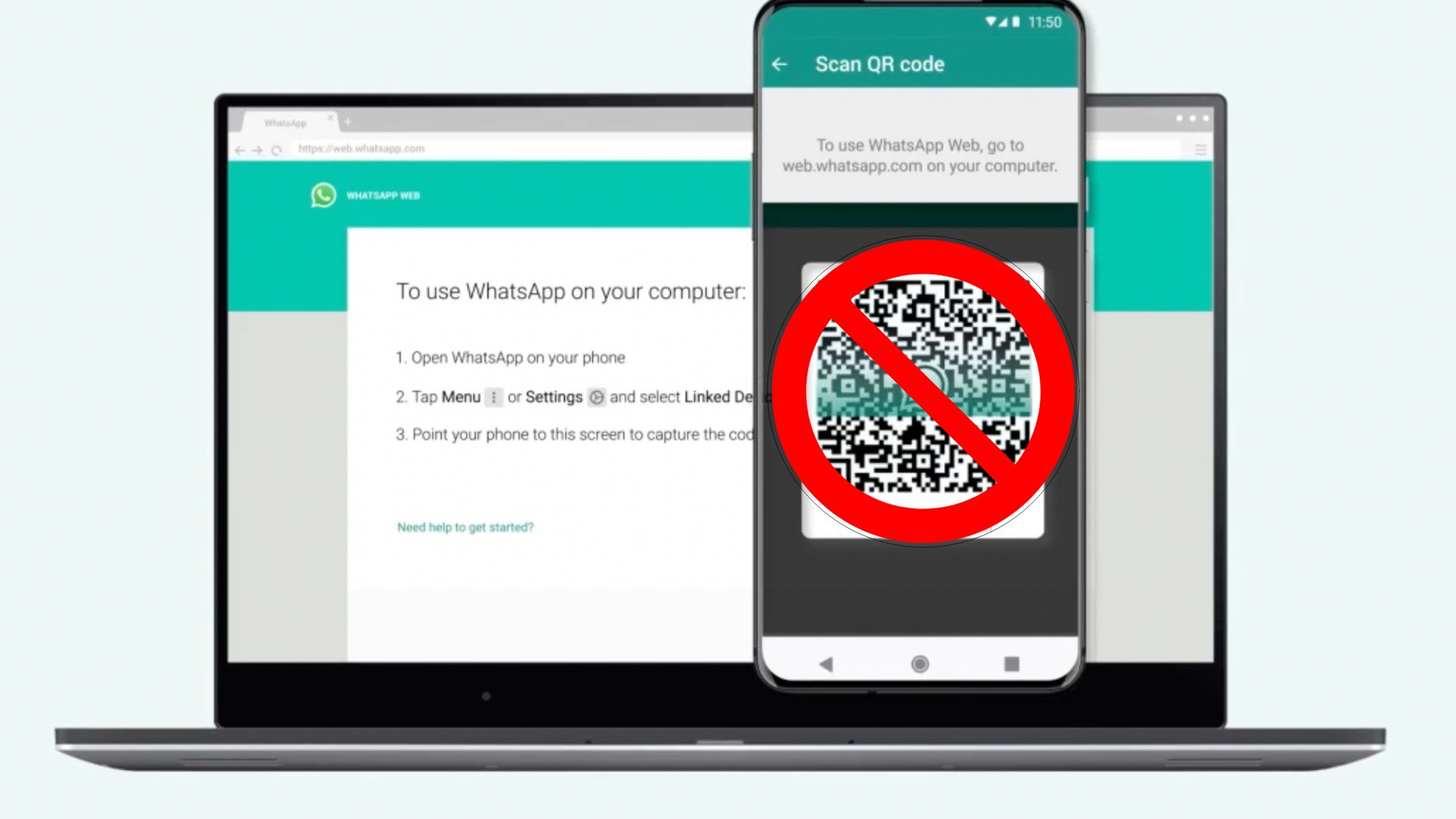Using the WhatsApp Web in Safari is convenient till it stops working randomly. If this sounds familiar to you, we’ve compiled the solutions to fix WhatsApp Web not working in the Safari on Mac.
1. Check Your Internet Connection
Starting with some basic solutions, check the strength of your internet connection. You can run a speed test on your Mac and see if your connection is stable. Switch to a Wi-Fi network if you have connected your Mac to a mobile hotspot.
2. Login Again to WhatsApp Web
Another basic solution after checking internet speed is to log in again to your WhatsApp Web account. Open WhatsApp Web in a new tab and scan the QR code from your phone to sign in to your account. You can also read our post if your phone is not scanning the WhatsApp Web QR code.
3. Try Private Browsing Mode
The next basic solution if WhatsApp Web is still not working in Safari is to try opening it on Private Browsing Mode. Just press Command + Shift + N on your Mac to open the Private Browsing tab and try signing in to your WhatsApp Web account.
4. Check Linked Devices
Still no luck? WhatsApp allows you to link up to five devices to your account. You can check if the Linked Device limit has been exceeded for your account. Step 1: Open WhatsApp on your iPhone or Android.
Step 2: Tap the Settings icon in the bottom-right corner (iPhone) and then tap on Linked Devices.
For Android, tap the three dots in the bottom-right corner and tap on Linked Devices.
Step 4: If you have five devices linked to your account, tap on the device you wish to remove. Step 5: Tap on Log Out.
Step 6: On your Mac, open WhatsApp Web in Safari and check if the problem is solved.
5. Clear Cache and Cookies for WhatsApp Web
Another effective solution to solve this problem is clearing the Cache and Cookies for WhatsApp on the Safari browser. Doing this will remove all your website preferences and let you start fresh. Step 1: Press Command + Spacebar to open Spotlight Search, type Safari, and press Return.
Step 2: Click on Safari in the top-left corner.
Step 3: Select Settings.
Step 4: Click on Privacy at the top of the Settings window.
Step 5: Click on Manage Website Data.
Step 6: Type WhatsApp in the Search Bar at the top-right corner.
Step 7: Select the search result and click on Remove at the bottom-left corner.
Step 8: Click on Done at the bottom-right corner.
Step 9: Close the window, open WhatsApp Web, and check if the problem is solved.
6. Remove Safari Extensions
If you have a bunch of Safari extensions installed on your Mac, some may not have received updates or have become obsolete. We suggest removing such faulty extensions from the Safari browser by following these steps. Step 1: Press Command + Spacebar to open Spotlight Search, type Safari, and press Return.
Step 2: Click on Safari in the top-left corner.
Step 3: Select Settings.
Step 4: Click on Extensions in the Settings window.
Step 5: Select an extension from the left menu and click Uninstall to remove it.
Step 6: Close the window, open WhatsApp Web in a new tab and check if the problem is solved. If not, keep repeating the steps to check which extension is causing this problem.
7. Update Safari
Updating the Safari browser is recommended to remove any bugs causing this issue with WhatsApp Web. To update the browser, you’ll need to update the version of macOS. Step 1: Press Command + Spacebar to launch Spotlight Search, type Check For Software Updates, and press Return.
Step 2: If an update is available, download and install it. Step 3: Open WhatsApp Web in Safari again to check if the problem is solved.
8. Check if WhatsApp Web Is Down
If you are still unable to resolve this problem, it might be an issue with WhatsApp Web itself at the server level. You can visit DownDetector and check the status of WhatsApp Web. If it is going through a downtime, you can install the WhatsApp Desktop app on your Mac or Windows PC to continue using it.
Bring WhatsApp Back on the Web
These solutions will restore your sessions on WhatsApp Web using the Safari browser. You can also read our post to fix no audio in WhatsApp Web on Mac and Windows. The above article may contain affiliate links which help support Guiding Tech. However, it does not affect our editorial integrity. The content remains unbiased and authentic.