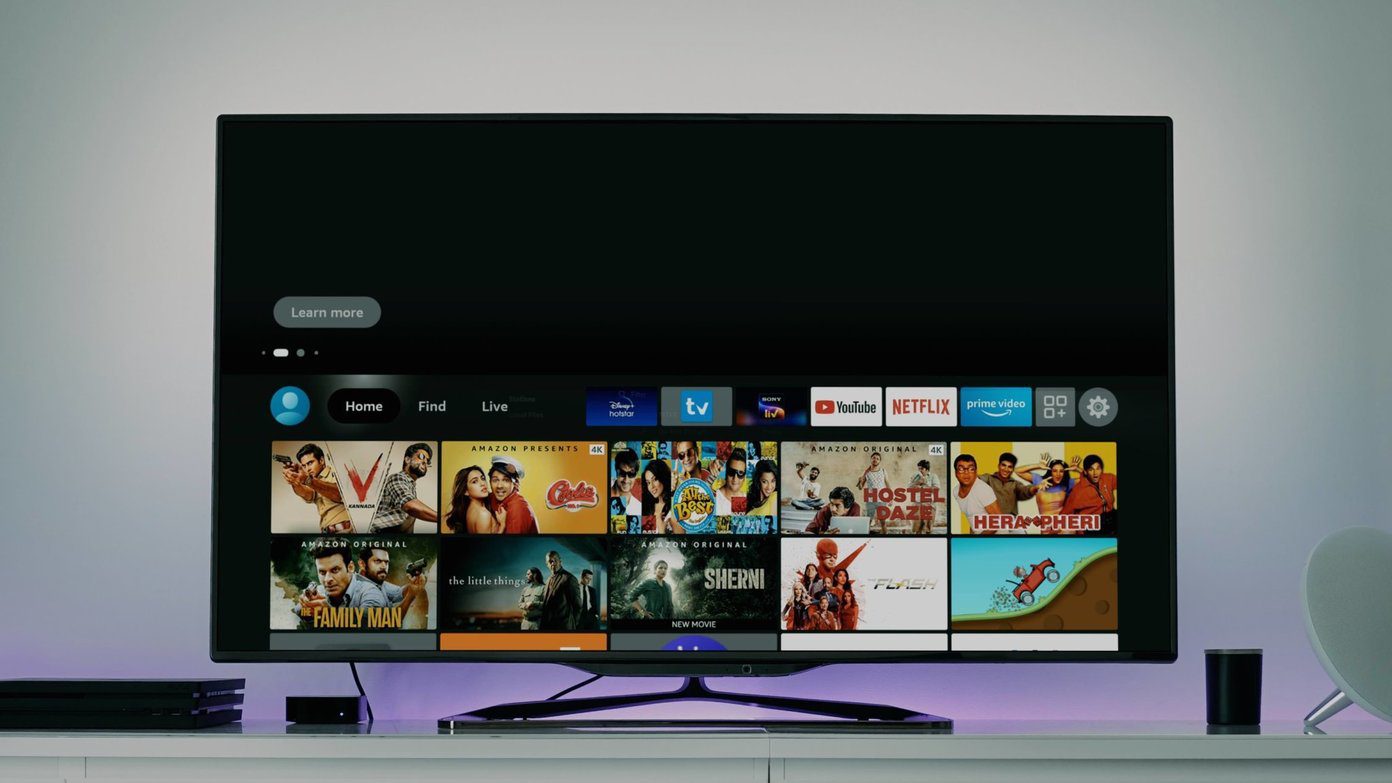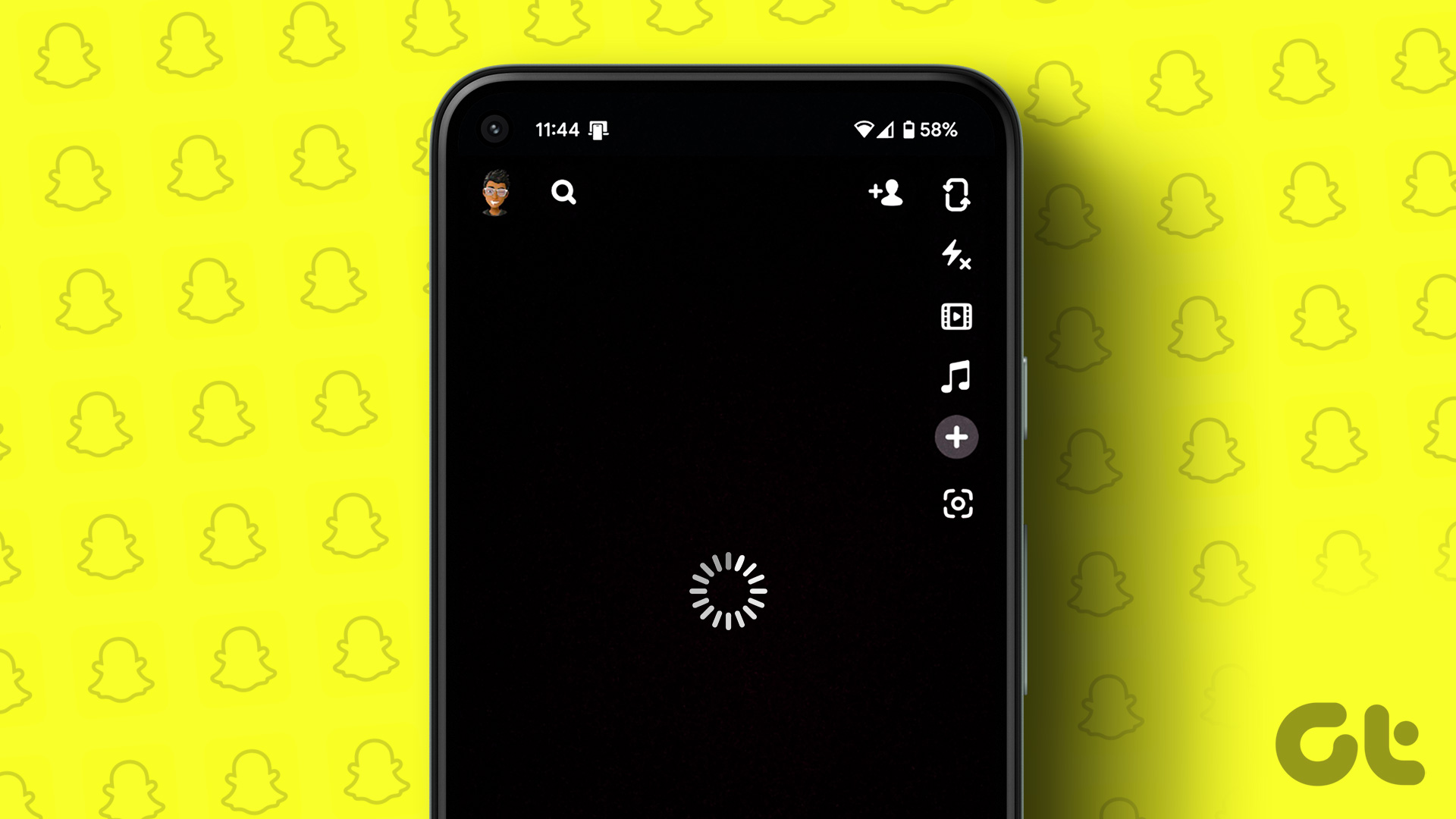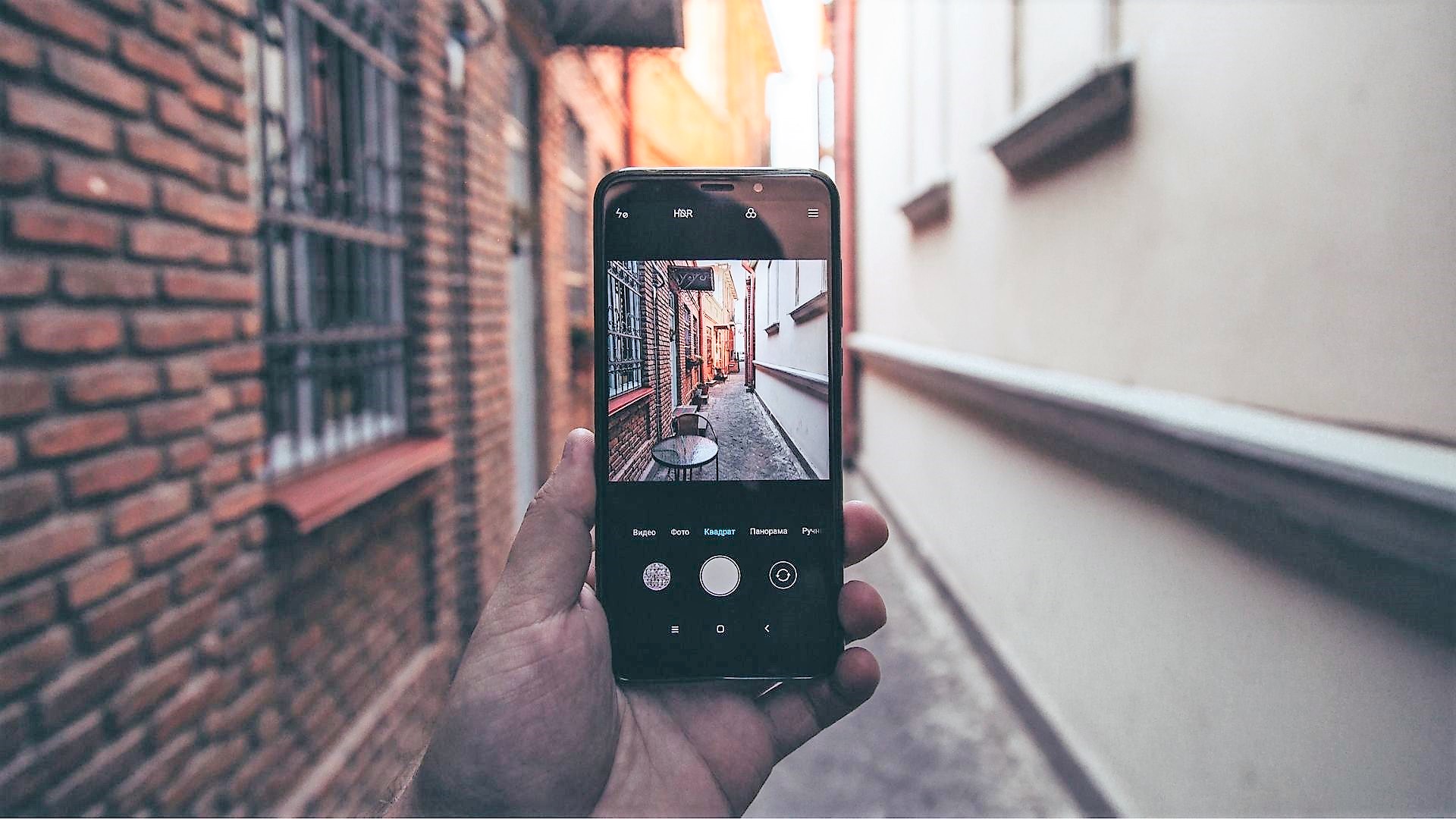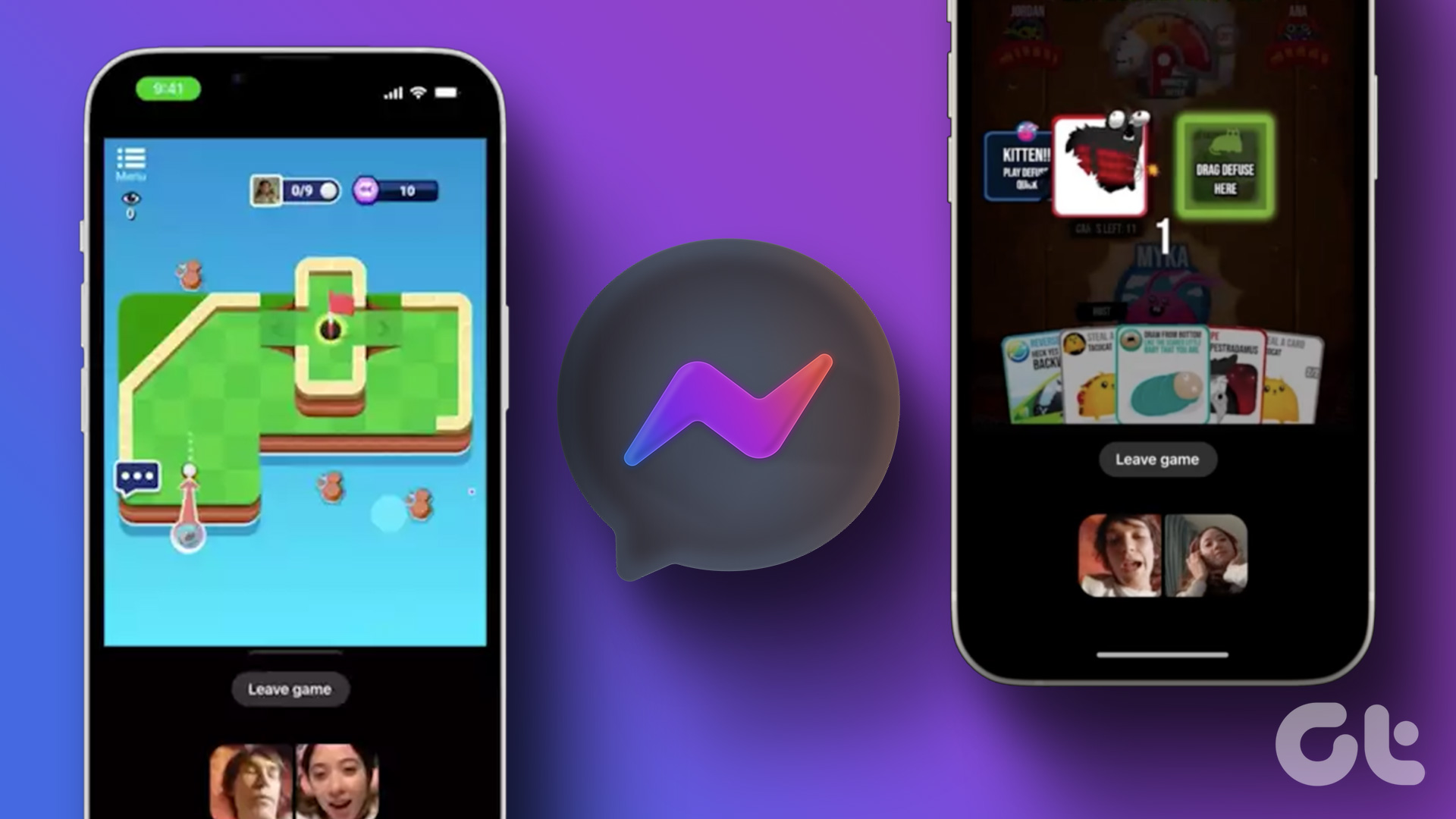Keep in mind that the steps below won’t eliminate lag during a presentation. These tips will help you reduce lag and offer a better experience on Google Meet. Without further ado, let’s get started.
1. Use Google Chrome
As we mentioned earlier, Google services are best-enjoyed on Google products out there. For example, Google Docs, Sheets, and Slides offline mode is only available on Google Chrome and not any other browser. Similarly, you should opt for the Chrome browser when using Google Meet. You will see a better user experience with the Chrome browser than Firefox, Edge, or Safari.
2. Use High-Speed Internet Connection
Google Meet requires a fast internet connection, especially when screen sharing or giving presentations over a video call. You should connect your computer to a 5GHz Wi-Fi frequency for higher bandwidth usage and speeds.
3. Suspend Other Activities in Background
If you download large files or stream 4K videos in the background, you should pause or close them. Make sure that Google Meet has the highest bandwidth available to use during video calls. If YouTube or any other service consumes most of the internet bandwidth, you will notice lag during Google Meet presentation. So make it a habit of suspending unnecessary activities in the background.
4. Close Apps in the Background
This one applies to laptops/PC with a low amount of RAM. Unlike iOS or Android, Windows isn’t designed to suspend background activities from opened apps. Instead, you need to manually close them and free up RAM for your prime task. Besides, Google Chrome is infamous for excessive RAM usage in the background. So make sure you close all the unnecessary apps on your PC completely and then compose the Google Meet call. You can also use Windows Task Manager and glance at all the running background tasks. Identify them and hit the End Task at the bottom.
5. Lower the Display Resolution
Are you trying to use a 4K monitor or laptop with a 4K display to conduct Google Meet calls? In that case, Google Meet will try to render everything in the 4K resolution during the presentation. That can lead to lag during Google Meet screen sharing. You should lower the display resolution and then enable screen sharing during calls. Here’s how to do it. Step 1: Open the Settings app on Windows (use Windows + I keys). Step 2: Go to the System section and then select Display menu. Step 3: Select Display resolution under the Scale & layout menu and select a lower resolution. Open Google Chrome and try to deliver a presentation during Google Meet. You should see a drastic reduction in lag.
6. Update Display and GPU Drivers
If the display and GPU drivers are outdated on your computer, you might face heavy lag during Google Meet presentations. You need to update display and GPU drivers from the Device Manager menu. Here’s how. Step 1: Press the Windows key and search for Device Manager. Step 2: Hit Enter and open the Device Manager menu. Step 3: Expand the Display adaptors menu. Right-click on Intel HD Graphics and update it to the latest version. Step 4: Find your GPU drivers from the same menu and update them to the newest version. Reboot your PC and try delivering presentations over Google Meet.
7. Avoid Using Background Wallpapers
Google Meet offers background wallpaper functions to help you hide the messy room behind you. When using background wallpapers, the system uses resources to crop your face and body from the background. If possible, don’t try to use background wallpapers in the Google Meet presentation. It will save some CPU resources for a better experience during calls.
8. Update Google Chrome
Maybe the Google Meet presentation lag isn’t related to Google Meet or any other factor. The outdated build of Google Chrome browser might be the prime reason behind the lag. You should update Google Chrome from the Settings > About page.
Deliver a Flawless Google Meet Presentation
Google Meet remains the prime choice for normal consumers out there. It’s free and easy to use. However, the lag during the presentation might spoil the meeting for you. Keep the suggestions above in mind before starting a Google Meet presentation and impress your colleagues or bosses. The above article may contain affiliate links which help support Guiding Tech. However, it does not affect our editorial integrity. The content remains unbiased and authentic.