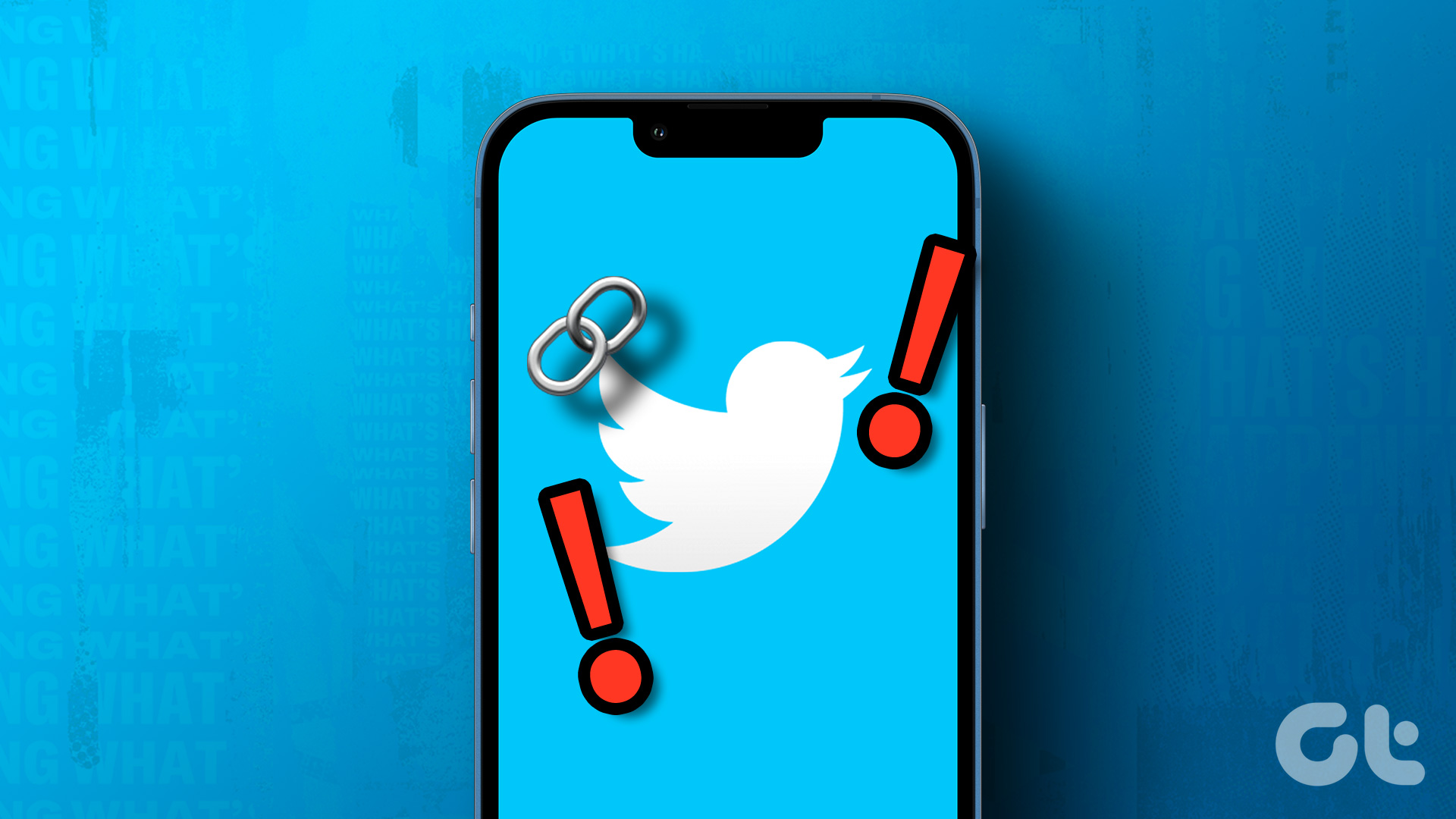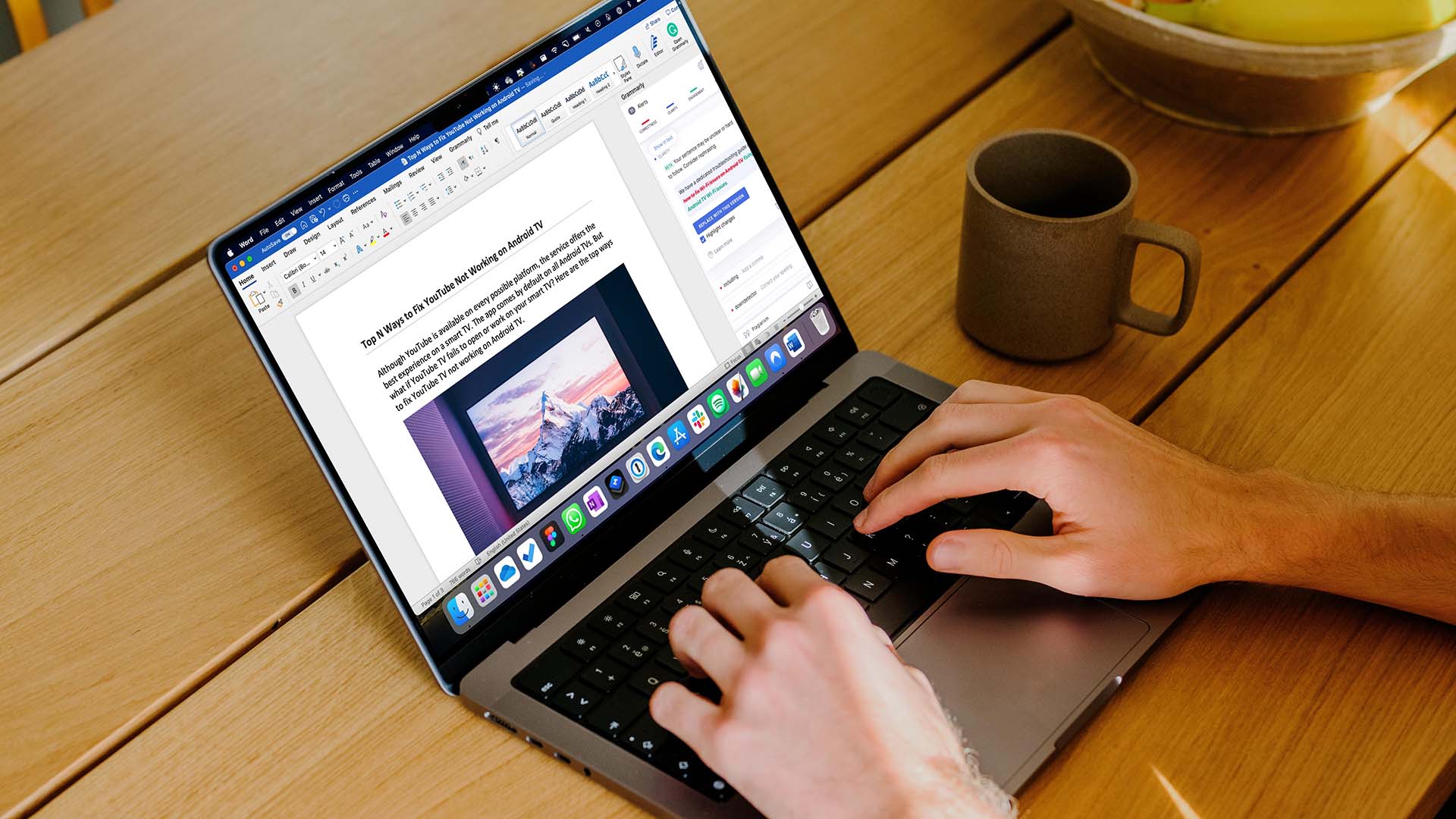Since the Settings app plays a crucial role in making changes to your PC, any difficulties with the app can easily leave you anxious. But don’t fret. We’ll show you some effective troubleshooting fixes that should help fix the issue for good. So, let’s begin.
1. Try Alternative Ways
If you have been encountering issues opening the Settings app, you can try using alternative ways to open the Settings app. You can start by using the Windows key + I shortcut on your keyboard to see if that works. Or, you can also press Windows key + X and open Settings from there. Another way to open Settings is through Run Utility. Press Windows key + R to open the Run dialog, type ms-settings: and press Enter. If none of those methods work for you, then you can try out the solutions below.
2. Repair & Reset the App
The Repair tool on Windows is quite efficient for fixing minor issues with the app. You can use it to repair the Settings app as well. Here’s how. Step 1: Open the Start menu, type in Settings, and select the App settings option. Step 2: Scroll down to the Reset section and click on the Repair option. If the issue persists even after you repair the app, Microsoft recommends resetting the app. Once done, go ahead and see if the Settings app is working fine now.
3. Run SFC Scan
Corrupt or missing system files on your PC might make it difficult to open the Settings app. To fix it, you can try running a SFC or System File Checker scan on your PC. It will examine the system files on your PC and fix them automatically. Here’s how to run it. Step 1: Press Windows key + X and select Windows Terminal (Admin) from the resulting menu. Step 2: Type in the command given below and press Enter. After running the scan, reboot your PC to see you can access the Settings app now.
4. Reinstall the Settings App
If the problem persists, you can try uninstalling the Settings app and installing it again. Since the Settings comes pre-loaded on Windows 11, you’ll have to use PowerShell to uninstall the app. Here’s how. Step 1: Open the Start menu, type in powershell, and click on Run as administrator to launch Powershell with admin rights. Step 2: Paste the command given below and press Enter. After running the command, reboot your PC to see if you can open the Settings app.
5. Create a New User Account
If you still can’t open the Settings app, then it might be a rare case of your user account files being corrupted. Thus, you can try creating a new user account to see if that works. Step 1: Launch command prompt with admin rights. Step 2: Type the command given below and press Enter. Replace Username and Password in the above command with your choice’s actual user name and password. Step 3: Give that account admin privileges by entering the command given below. Again, replace the Username in the above command with the user name. Now login with your newly created account and try using the Settings app.
6. Update Windows
Sometimes, OS updates can go wrong and lead to issues like this one. The good thing is that Windows is quick when detecting and fixing such issues in the following updates. Usually, you’d use the Settings app to check for any new updates on your PC. But since you’re unable to access the Settings app, you can use PowerShell to achieve the same. Here’s how. Step 1: Open the Start menu, type in powershell, and click on Run as administrator to launch Powershell with admin rights. Step 2: Now type the command given below and press Enter. This will install the Windows Update module on your PC. Once installed, run the following command to check and download any pending updates. Now reboot your PC to see if the issue is resolved.
7. Try Safe Mode
If you’re desperately in need of using the Settings app, then you can try rebooting your PC in the Safe Mode. Sometimes third-party apps and programs can conflict with Windows 11 processes and lead to issues like this one. To ensure it, you can try using the Settings app in Safe Mode. Read on to learn how to enter Safe Mode on Windows 11. Step 1: Click on the Search icon on the Taskbar, type in System Configuration, and press Enter. Step 2: In the System Configuration window, navigate to the Boot tab. Under Boot options, select Safe boot and press OK. Step 3: When prompted, click on Restart to enter Safe Mode. If the Settings app is working fine in Safe Mode, you can try removing some of the recently installed apps and programs on your PC.
8. Use System Restore
System Restore is a handy feature on Windows 11 that periodically takes a backup of the entire system. So, if nothing works, then you can use this backup to revert to the point when the Settings app was working fine. Here’s how. Step 1: Open the Start Menu, type in create a restore point and click on the first result that appears. Step 2: Click on the System Restore button under the System Protection tab. Step 3: Here, you can either go with the recommended restore point or pick one yourself by choosing the second option. Pick a restore point before this problem first occurred and hit Next. Now follow the on-screen instructions to perform a system restore.
Fix the Settings App
The Settings app is a crucial component of Windows 11 that helps you customize various aspects of the OS. Hopefully, the above tips have helped you resolve the issues with the Settings app. Let us know which one did the trick in the comments below. The above article may contain affiliate links which help support Guiding Tech. However, it does not affect our editorial integrity. The content remains unbiased and authentic.