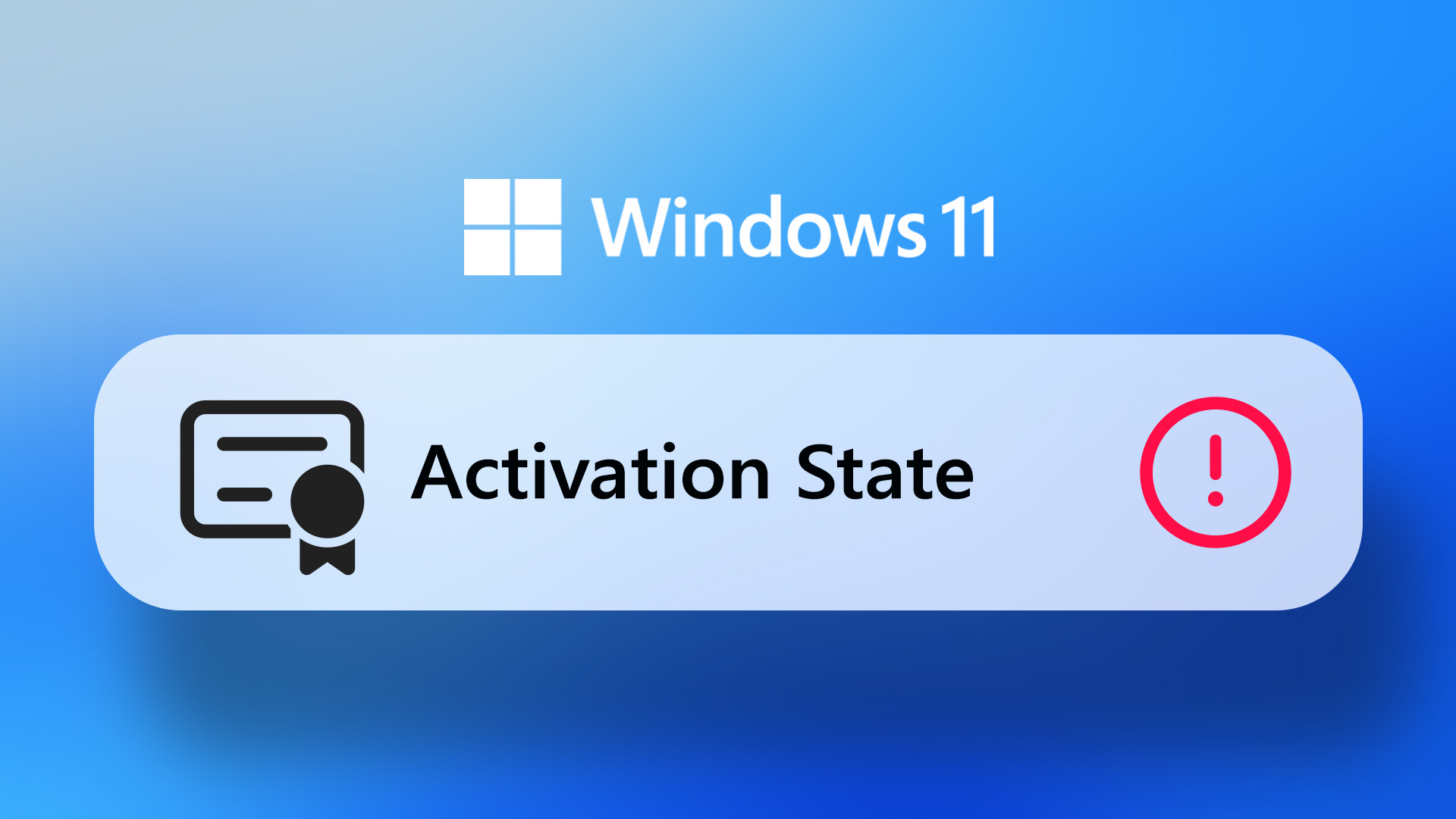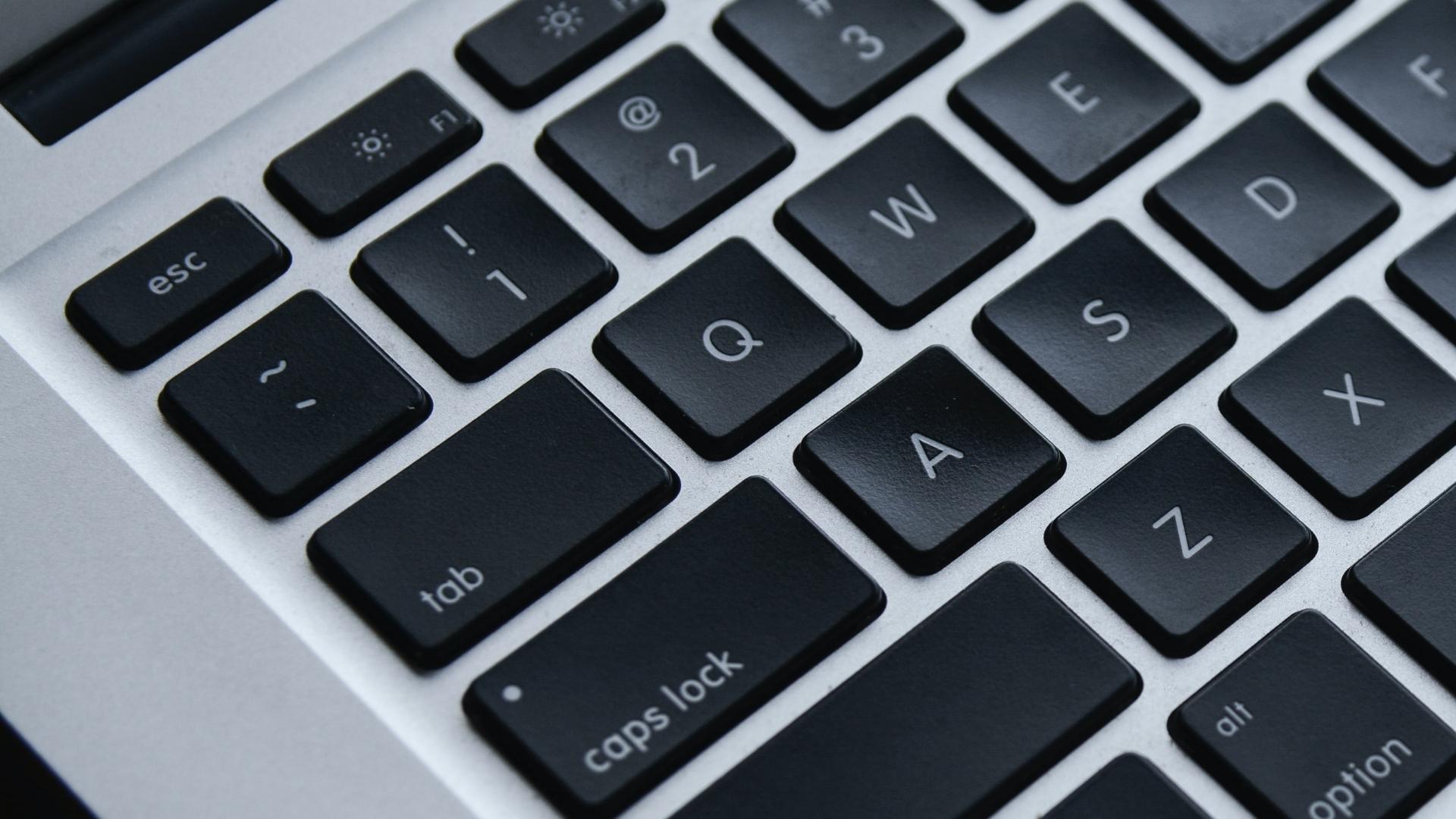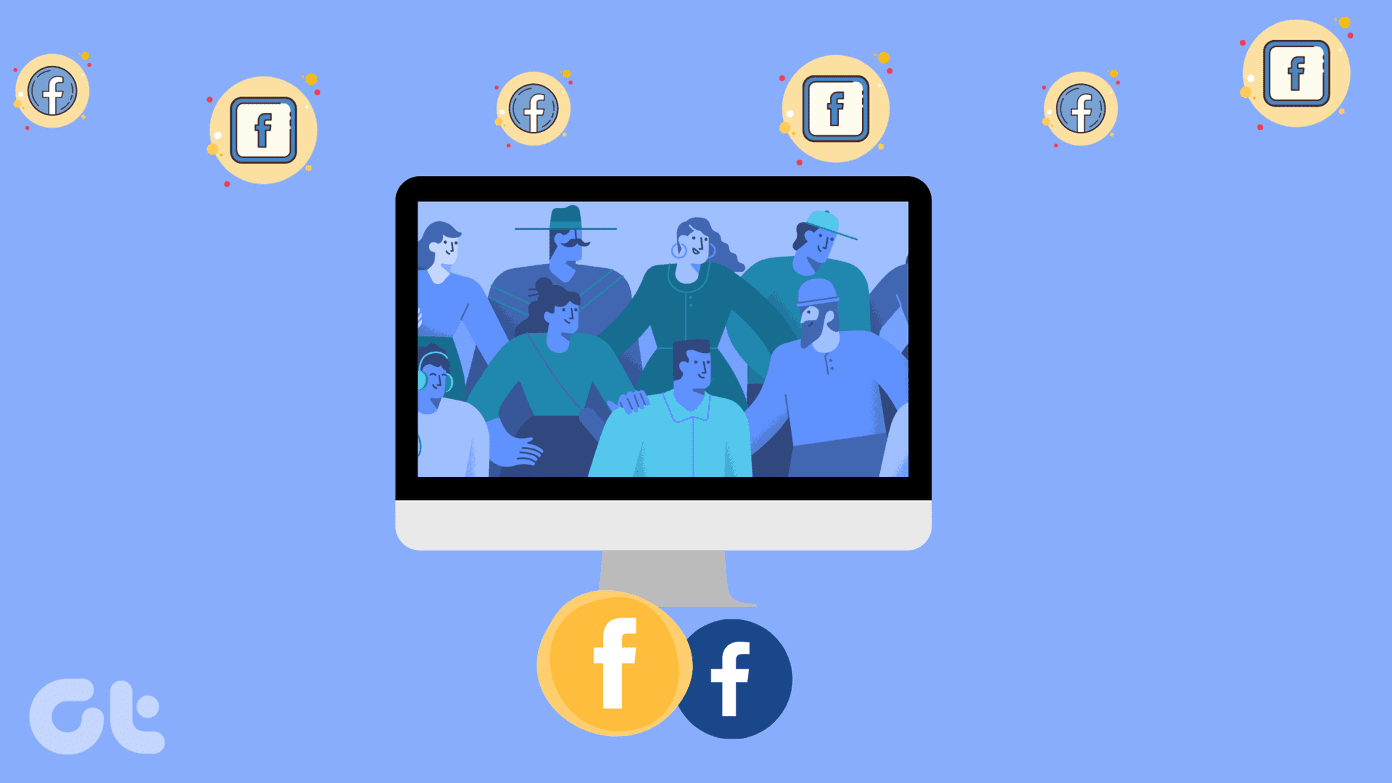1. Work Through the Basic Fixes
If the Windows key is not working, the issue might be hardware-related. Let’s glance over the basic fixes first.
Clean keyboard. Use compressed air and remove dust particles from the keyboard. If you have a mechanical keyboard with detachable keys, you can use the key puller, remove the Windows key, and clear dust.If you have another keyboard lying around, try connecting that one with your PC or laptop. If the Windows key is still not working, then it’s likely to be a software issue.Close apps and games that may override the Windows key functionality on your PC. Use Task Manager and completely close such programs.
This basic troubleshooting should tell you whether it’s a hardware issue or a software one. Most likely, it’ll be a software-side issue.
2. Run Windows Keyboard Troubleshooter
Windows 11 comes with a default keyboard troubleshooter tool to help diagnose and fix small niggles with the keyboard. Step 1: Open the Settings app on Windows 11 (click on the start menu and search for Settings). Step 2: Go to the System and open Troubleshoot menu. Step 3: Select other troubleshooters from the following menu. Step 4: Run keyboard troubleshooter and let Windows handle the issue.
3. Disable Game Mode
Microsoft vows to improve gaming in Windows 11 by leaps and bounds. Using the game mode, you can disable notifications, disable specific keys so that they don’t interfere during the gaming experience, improve GPU performance, and more. Some keyboards come with a gaming mode switch. You should disable that, and if you are using Windows 11 gaming mode, go through the steps below and turn it off. Step 1: Open Settings on Windows 11 and go to the Gaming menu. Step 2: Select Game Mode and disable the toggle from the following menu. Try pressing the Windows key and see if it works. If not, then continue reading.
4. Disable Filter Keys
Filter keys is an accessibility feature in Windows 11 that disables repeated keystrokes. It can interfere with Windows key functions when the OS registers the key twice. Here’s how to disable filter keys. Step 1: Open the Windows Settings menu and go to Accessibility. Step 2: Select Keyboard and disable Filter keys toggle from the following menu.
5. Enable Windows Key via Registry
Be careful while using this trick. A small mistake can lead to major issues on your PC. You have an option to enable the Windows key with the registry as well. Here’s how. Step 1: Right-click on the Start menu and open Run. Type regedit and hit OK. Step 2: Navigate to the following path. Step 3: If you find Scancode Map from the right side, right-click on it and Delete. Close the Registry menu and restart the PC. If you can’t see Scancode Map, you can skip this solution and continue your Windows Key troubleshooting journey.
6. Use PowerShell
PowerShell lets you make changes to your Windows computer using commands and scripting language. You can use it to execute commands and fix the Windows key not working issue. Step 1: Click on the Start button and search for Windows PowerShell. Step 2: Copy and paste the following command in PowerShell. Step 3: Hit the enter key and run the command. Reboot the PC and check if the Windows key is working or not.
7. Update Keyboard Drivers
Outdated keyboard drivers can lead to Windows key not working issue on Windows 11. Let’s update the keyboard drivers to the latest version. Step 1: Right-click on the Start menu and open the Device Manager app. Step 2: Scroll down to Keyboard and right-click on a keyboard from the list. Step 3: Select Update Drives from the context menu and install the latest keyboard drivers from the web.
8. Scan PC for Malware
If you have a habit of installing programs and media from unverified sources from the web, you might have infected the PC with malicious files. These bogus files take over specific Windows functions and mess up your workflow. Use the Windows Security program and run a quick fix. Step 1: Click on the start menu and search for Windows Security. Step 2: Open the app and go to Virus & threat protection menu. Step 3: Run a quick scan and remove bogus files from the PC.
Get Back Working Windows Key
Windows key is an important part of our workflow. Before you go ahead and remap another key as the Windows key, you can go through the tricks above and fix the issue. Which trick work out for you? Share your findings in the comments below. The above article may contain affiliate links which help support Guiding Tech. However, it does not affect our editorial integrity. The content remains unbiased and authentic.