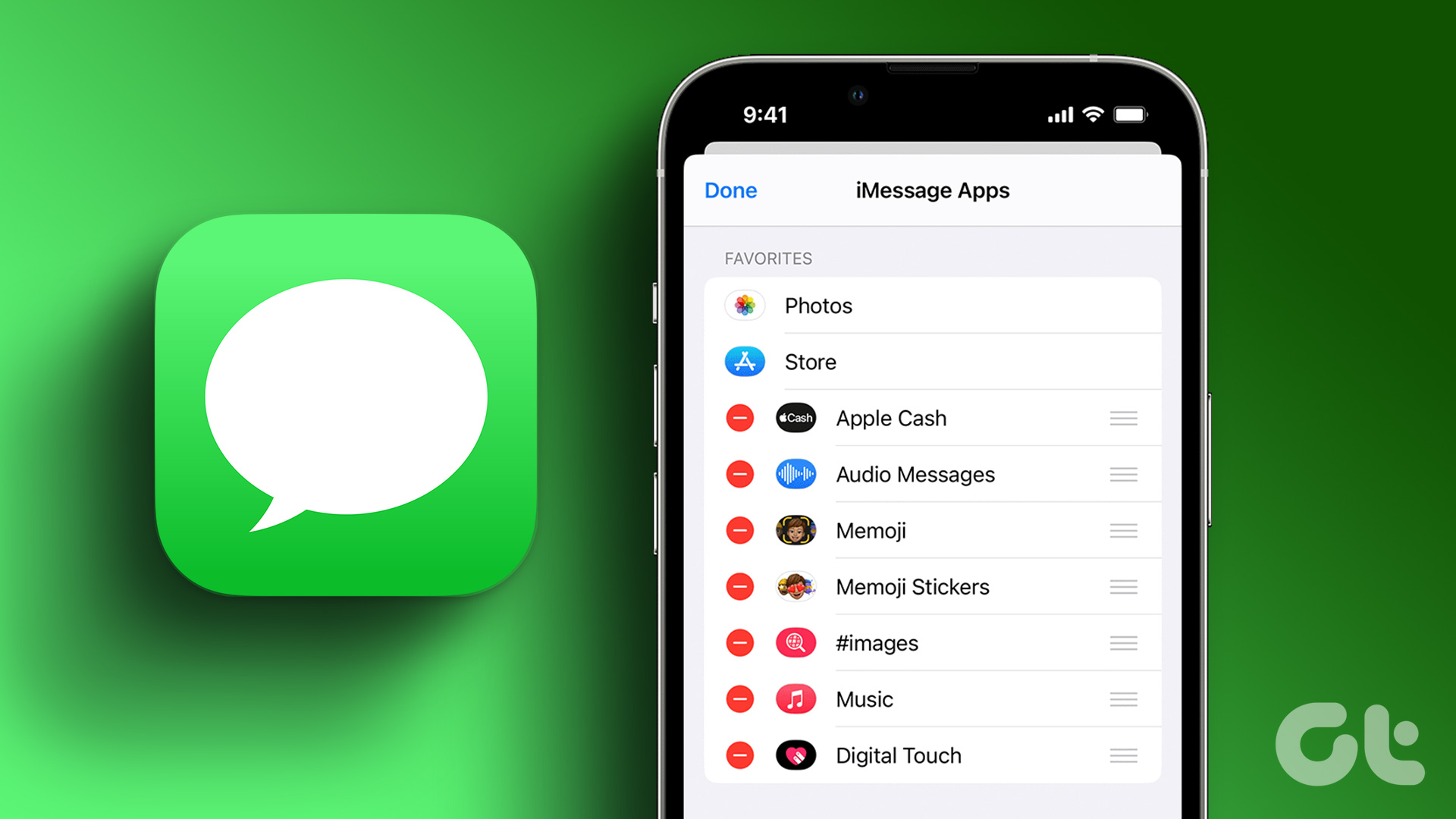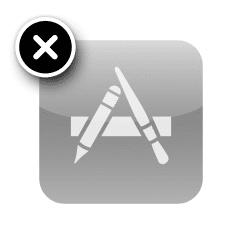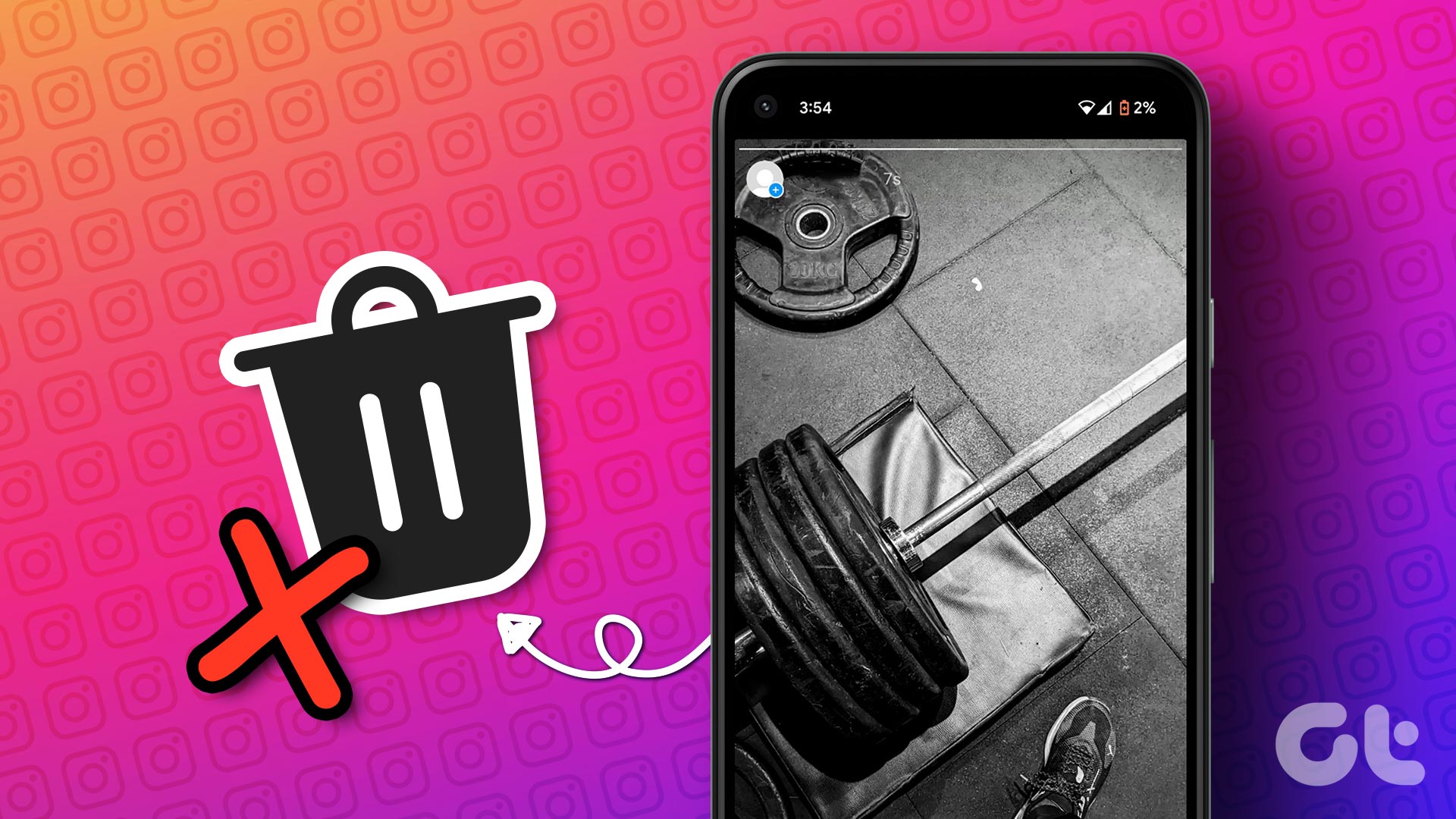Whether it’s the case of apps not jiggling or being restricted, such issues should not keep you from removing apps from your iPhone. This post will guide you through some effective ways to overcome the issue. So, without wasting any more time, let’s get right to it.
Why Can’t I Delete Apps on My iPhone
One of the primary reasons why your iPhone may not allow you to delete apps is if you have previously set up any restrictions. Additionally, if the app you’re attempting to delete is currently downloading or updating, you won’t be able to delete it. Further, if you are using an iPhone provided by your school or company, they may have set up restrictions that prevent you from removing apps required for work or academic purposes. In that case, you must contact the IT administrator at your school or company to request permission to remove apps.
What Apps You Can’t Delete on iPhone
Apple restricts you from removing certain first-party apps from your iPhone as they are critical to the functioning of the device. Here is a list of built-in apps that you cannot delete from your iPhone:
App Store Camera Messages Phone Photos Safari Settings
Although you cannot delete the above-listed apps from your iPhone, you can choose to hide them from your home screen.
What to Do if You’re Unable to Delete Apps on iPhone
Here are some quick and easy fixes you can try when your iPhone won’t let you uninstall apps.
1. Restart Your iPhone
This is a classic troubleshooting tip that almost always works. If it’s a technical glitch preventing your iPhone from deleting apps, restarting it should take care of it. If you’re using an iPhone X or later, press and hold the Sleep/Wake button and the Volume Up or Volume Down button simultaneously. Then, use the slider to power off your iPhone. On older iPhones, press and hold the Sleep/Wake button until the slider appears and use it to shut down your iPhone.
Wait for your iPhone to shut down completely and then press and hold the Sleep/Wake button to turn it back on.
2. Check Restrictions for Deleting Apps
Your iPhone lets you set up various content restrictions so that your notorious child (or anyone else for that matter) cannot make changes against your will. If you’ve modified content restrictions on your iPhone in the past, you might have accidentally disallowed your iPhone from deleting apps. Here’s how you can change that. Step 1: Open the Settings app on your iPhone and navigate to Screen Time.
Step 2: Go to ‘Content & Privacy Restrictions’ and tap on ‘iTunes & App Store Purchases’. If you’re using a screen time passcode, enter your code to proceed.
Step 3: Lastly, under ‘Store Purchases & Re-Downloads’, tap on Deleting Apps and select Allow from the following menu.
After this, check if you can delete apps now.
3. Wait for the App Download to Complete
If the app you’re trying to delete is in the process of installing or updating, you might see a grayed-out app icon that says Waiting. To uninstall the waiting app, you can either wait for the app to finish downloading or cancel the download process by long-pressing the app icon and selecting Cancel Download from the menu that appears.
4. Delete Apps From Settings
If you are still having issues deleting apps from the Home Screen, try using the Settings app on your iPhone to achieve the same. Step 1: Open the Settings app, tap on General, and then iPhone Storage.
Step 2: Scroll all the way down to locate and tap on the app you wish to remove.
Step 3: Tap the Delete App option to remove the app.
5. Uninstall the App via the App Store
If the above solutions don’t work, you can try removing the app using the App Store. Here’s how. Step 1: Open the App Store on your iPhone and tap on the profile icon in the top right corner to visit the Accounts page.
Step 2: Scroll down to locate the app you wish to remove. Swipe left on the app to reveal the Delete option and tap on it. Then, select Delete to confirm.
6. Sign Out of Apple ID and Sign Back In
Authentication issues with your Apple ID can also prevent you from removing apps from your iPhone. A quick way to fix this is to sign out of your Apple ID and sign back in. Here are the steps for the same. Step 1: Open the Settings app on your iPhone and tap your name at the top.
Step 2: Scroll to the bottom of the page and tap on Sign Out. Then, tap on Sign Out in the top right corner.
Once you’re logged out, sign back in with your Apple ID credentials and check if you can delete apps from your iPhone.
7. Install iOS Updates
Apple regularly releases software updates for your iPhone to add new features and fix known bugs. If the issue in question is only occurring due to a bug within iOS, installing newer updates should help. To check for iOS updates, open the Settings app and tap on General. Tap on Software Update and allow your iPhone to check for newer updates.
Download and install pending iOS updates and check if the issue is still there.
8. Reset All Settings
If you’re here, it’s safe to assume that the above fixes haven’t worked. In that case, your best option is to reset all settings on your iPhone. Here’s how to do it. Step 1: Open the Settings app on your iPhone and tap on General.
Step 2: Scroll down to the bottom of the page and select ‘Transfer or Reset iPhone’.
Step 3: Tap on Reset and select Reset All Settings from the menu that appears.
Follow the on-screen prompts to complete the process. After that, you should be able to delete apps from your iPhone without issues.
Remove the Unwanted
Apps can get stubborn sometimes, and you might have difficulty removing them. But more often than not, it’s the case of the app being restricted. If not, you can always remove the app from the Settings app or the App Store. Let us know which one of the above solutions did the trick for you in the comments below. The above article may contain affiliate links which help support Guiding Tech. However, it does not affect our editorial integrity. The content remains unbiased and authentic.