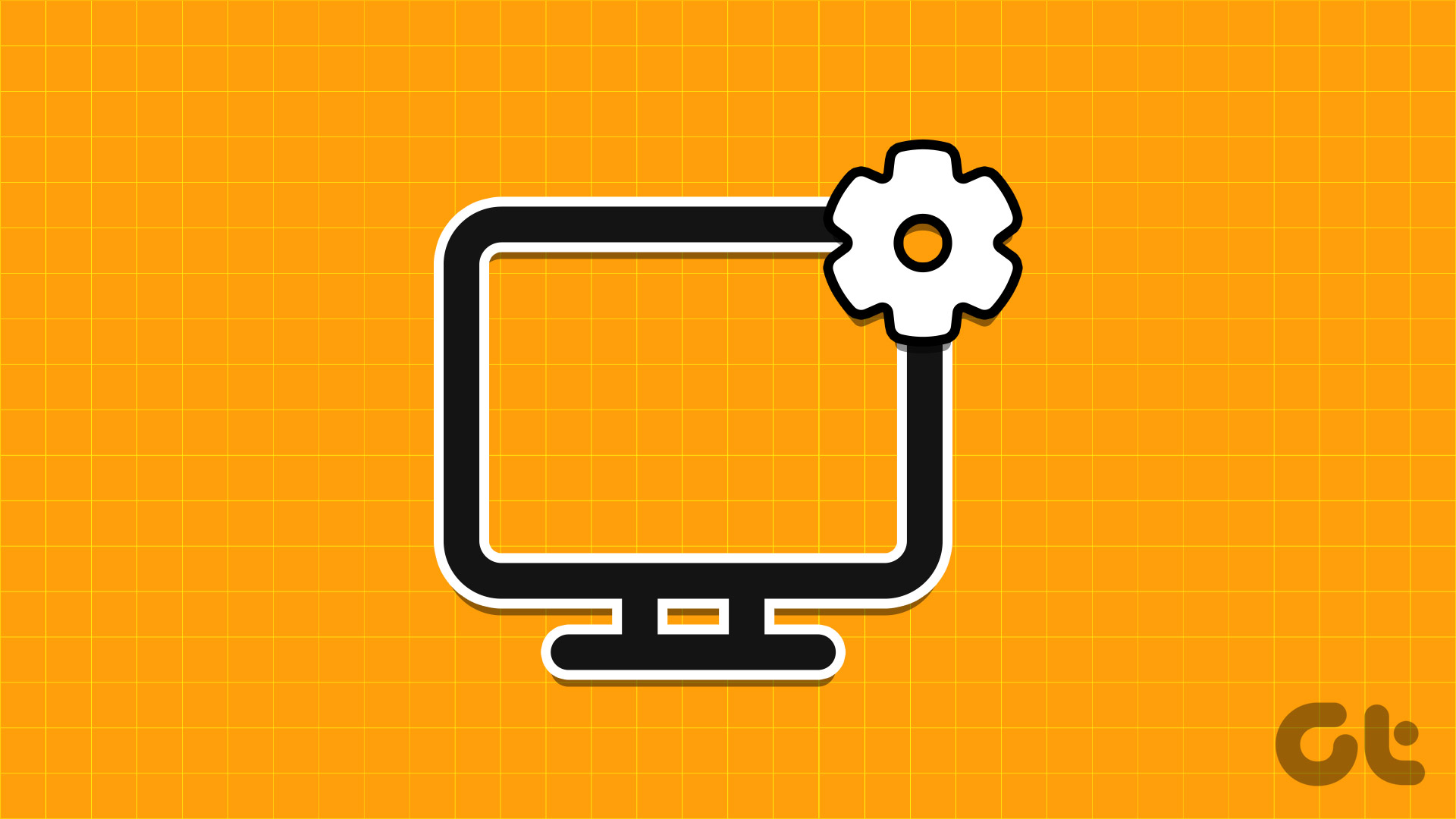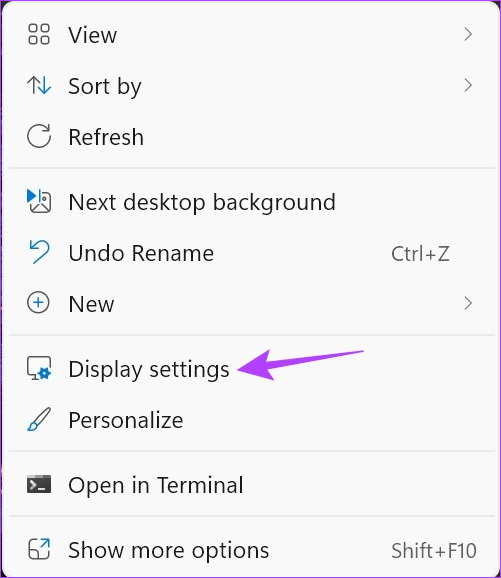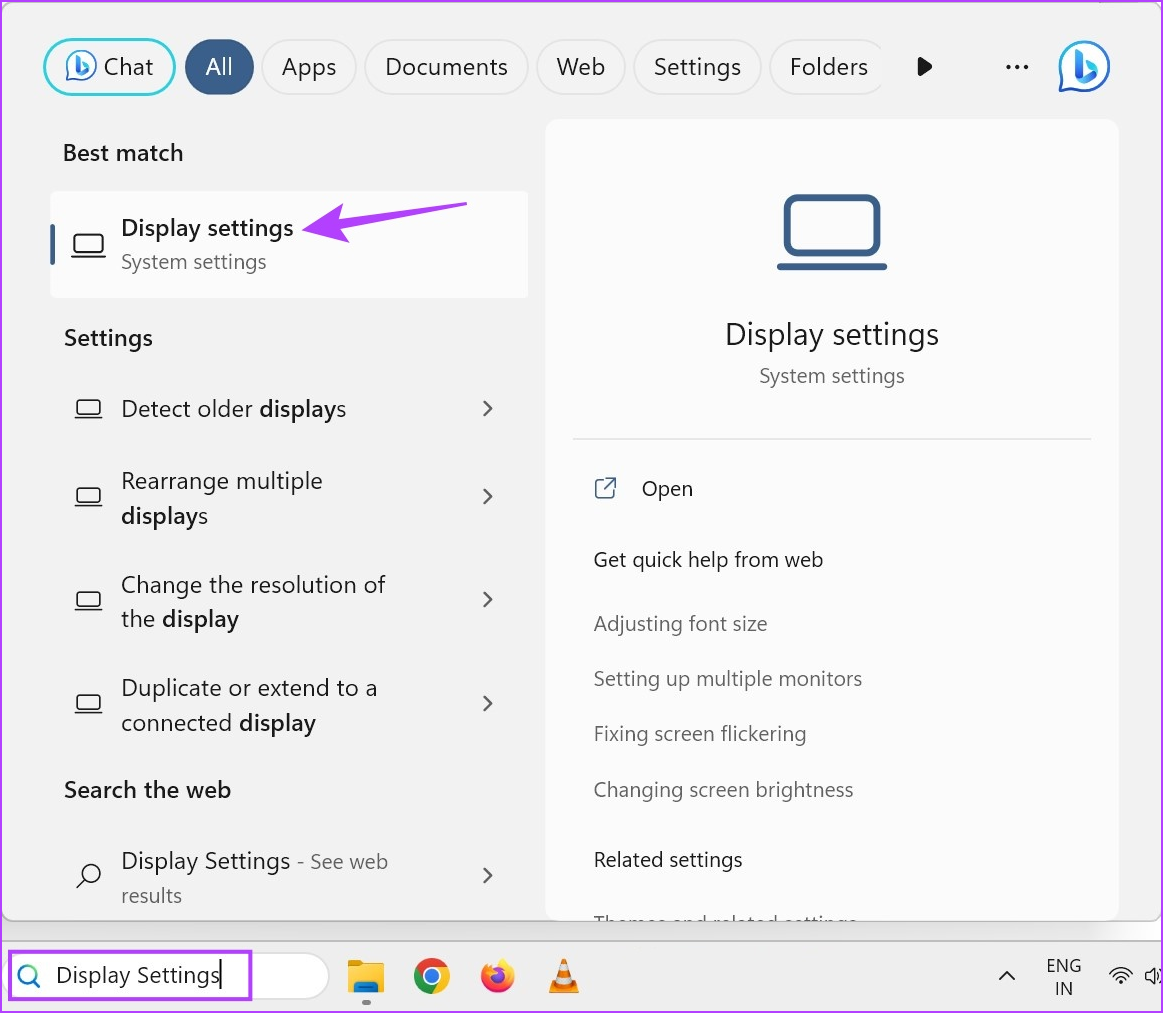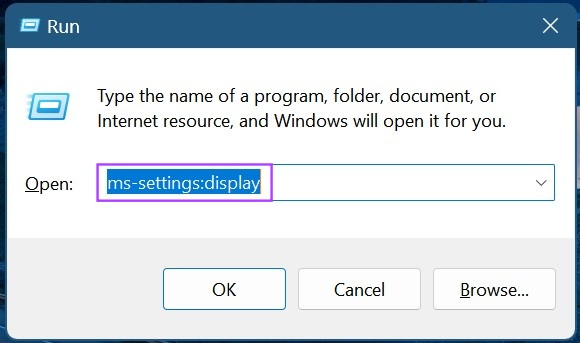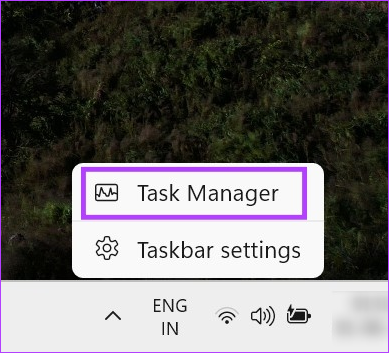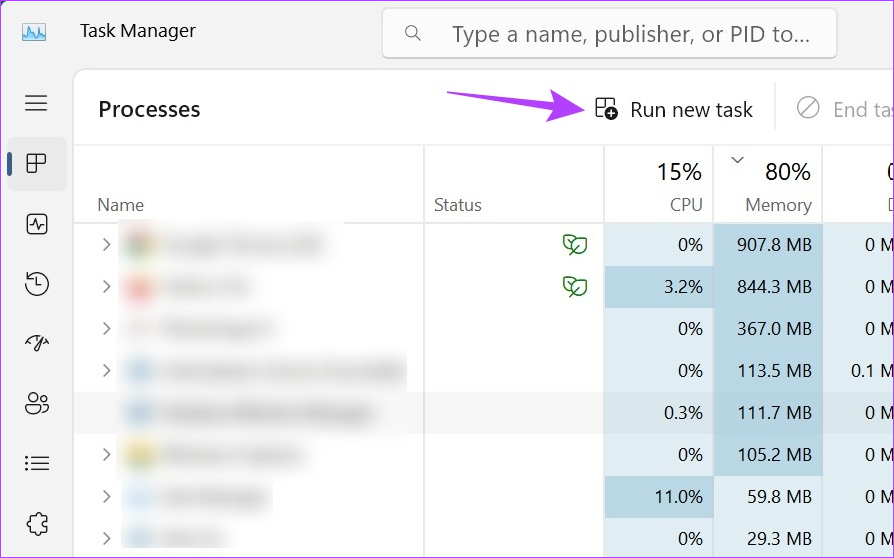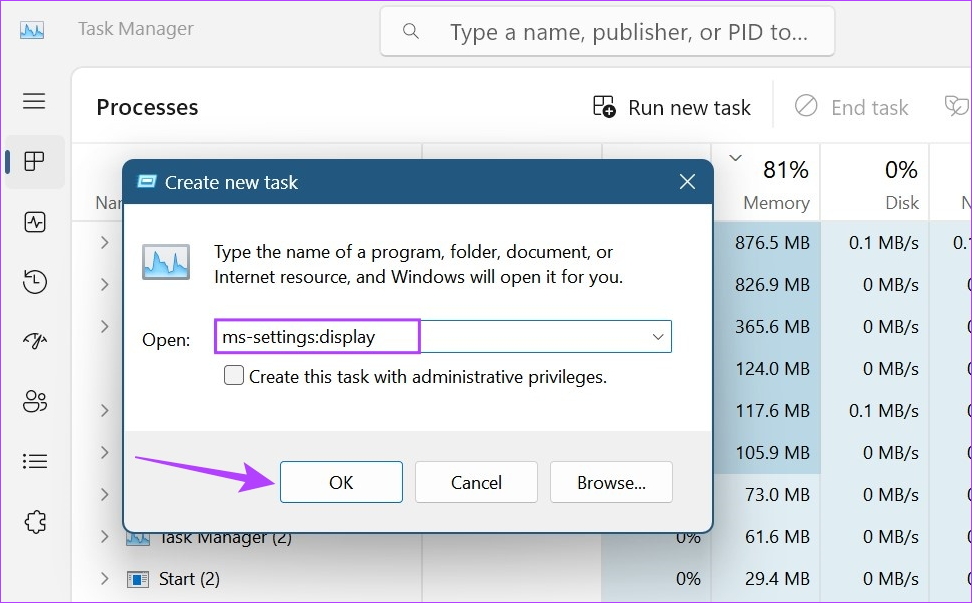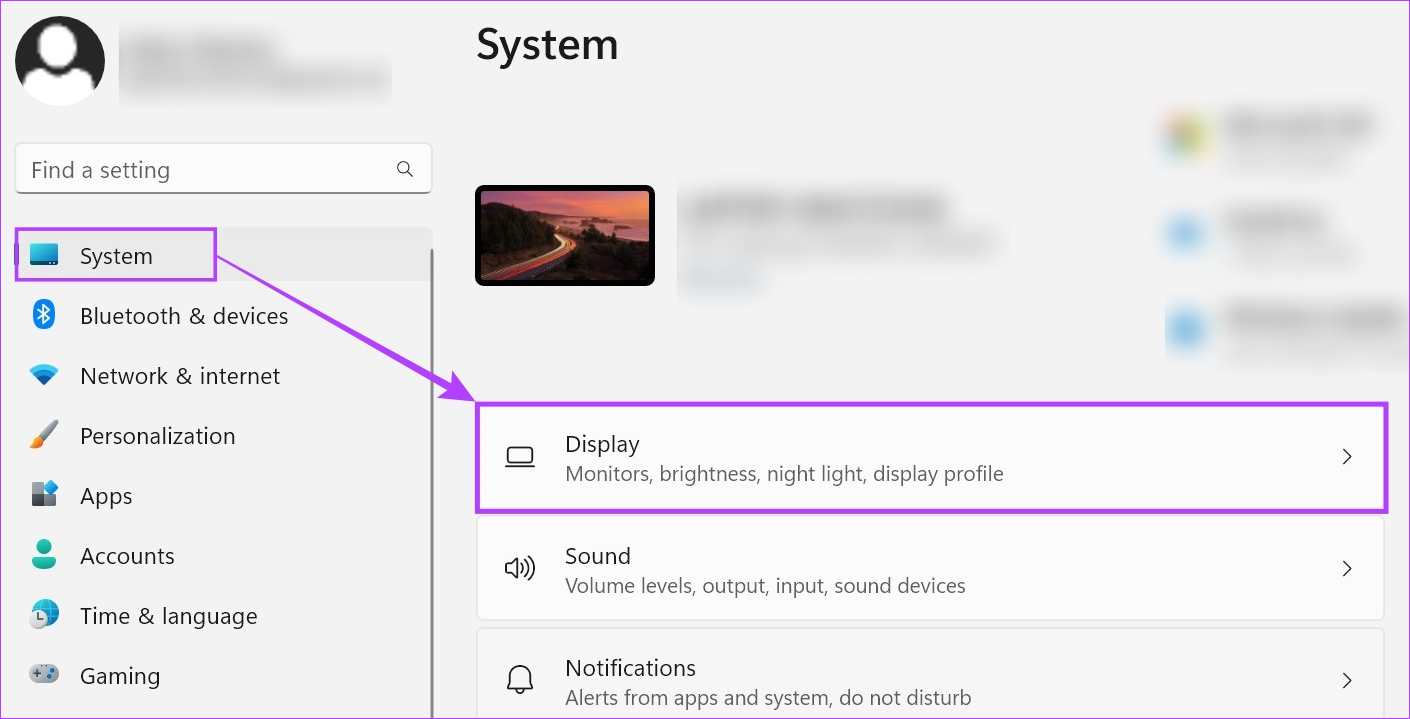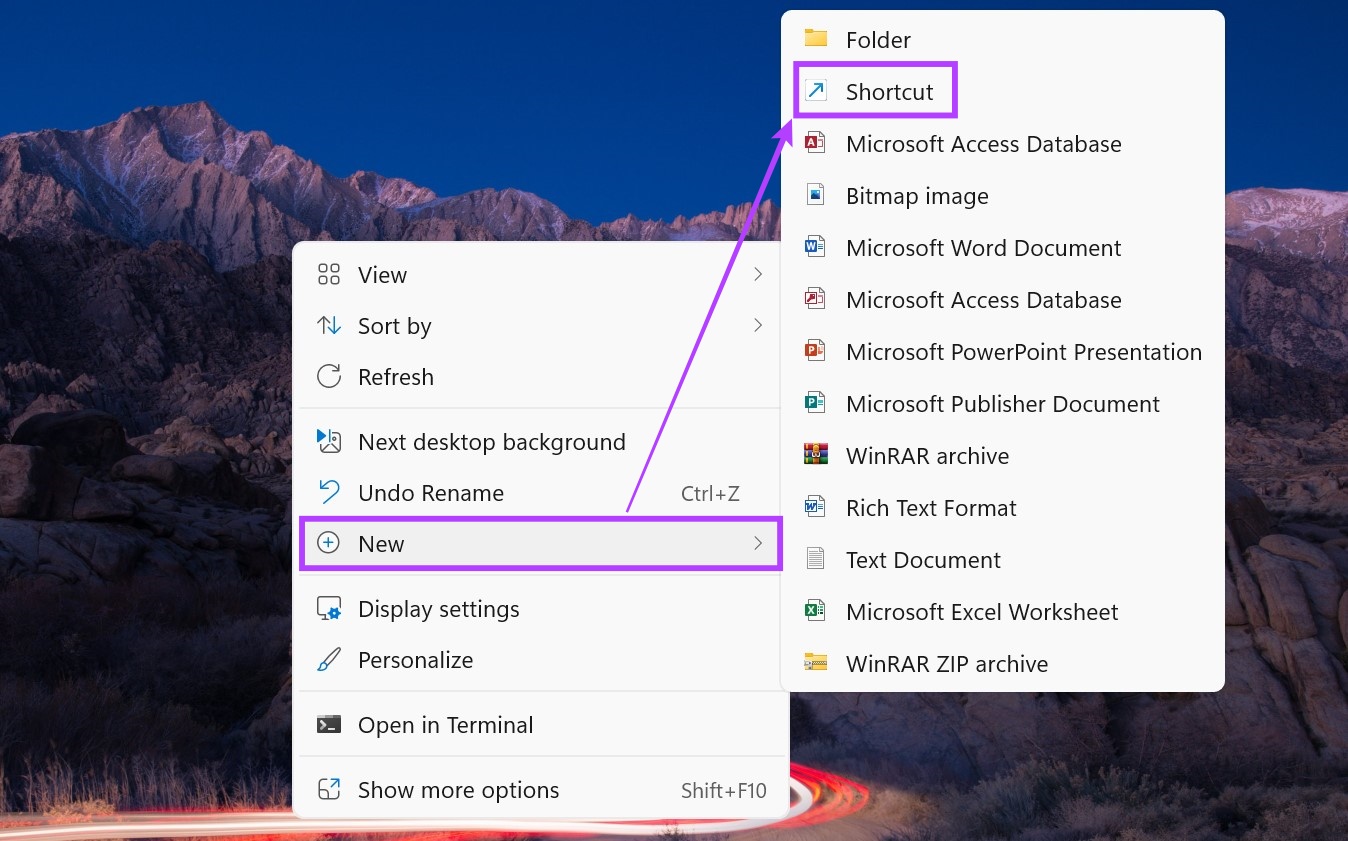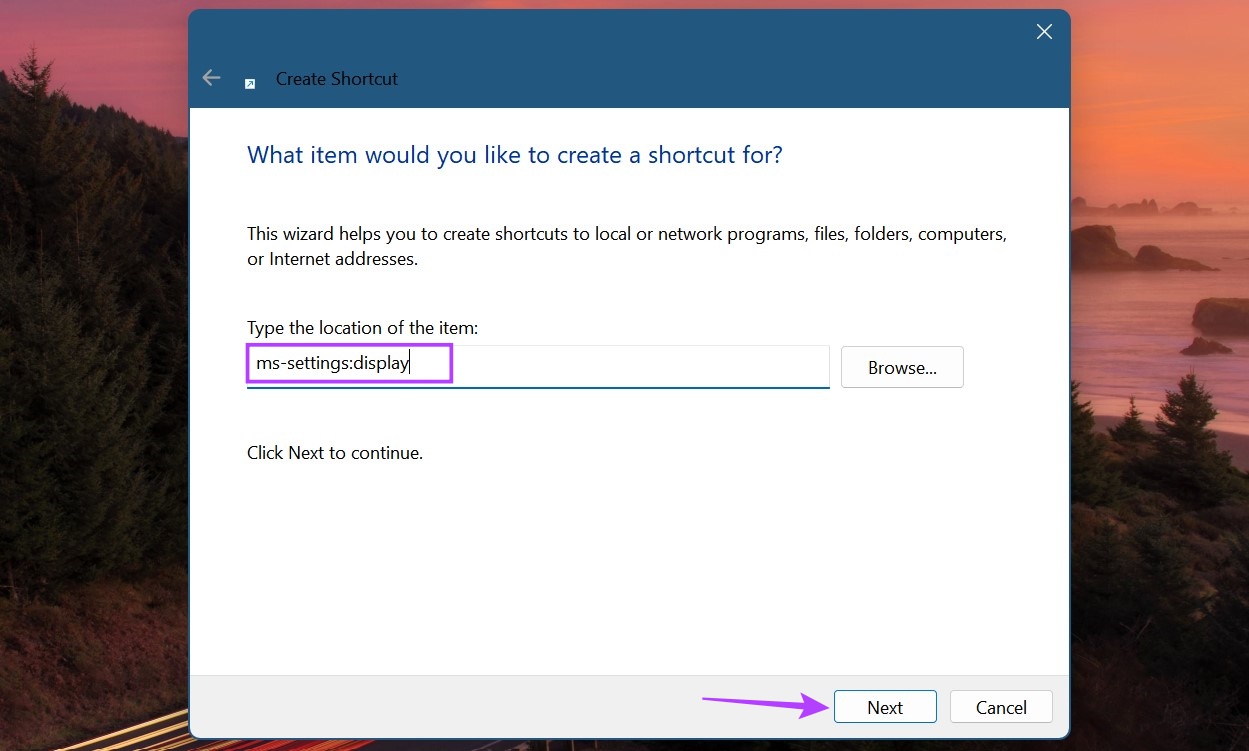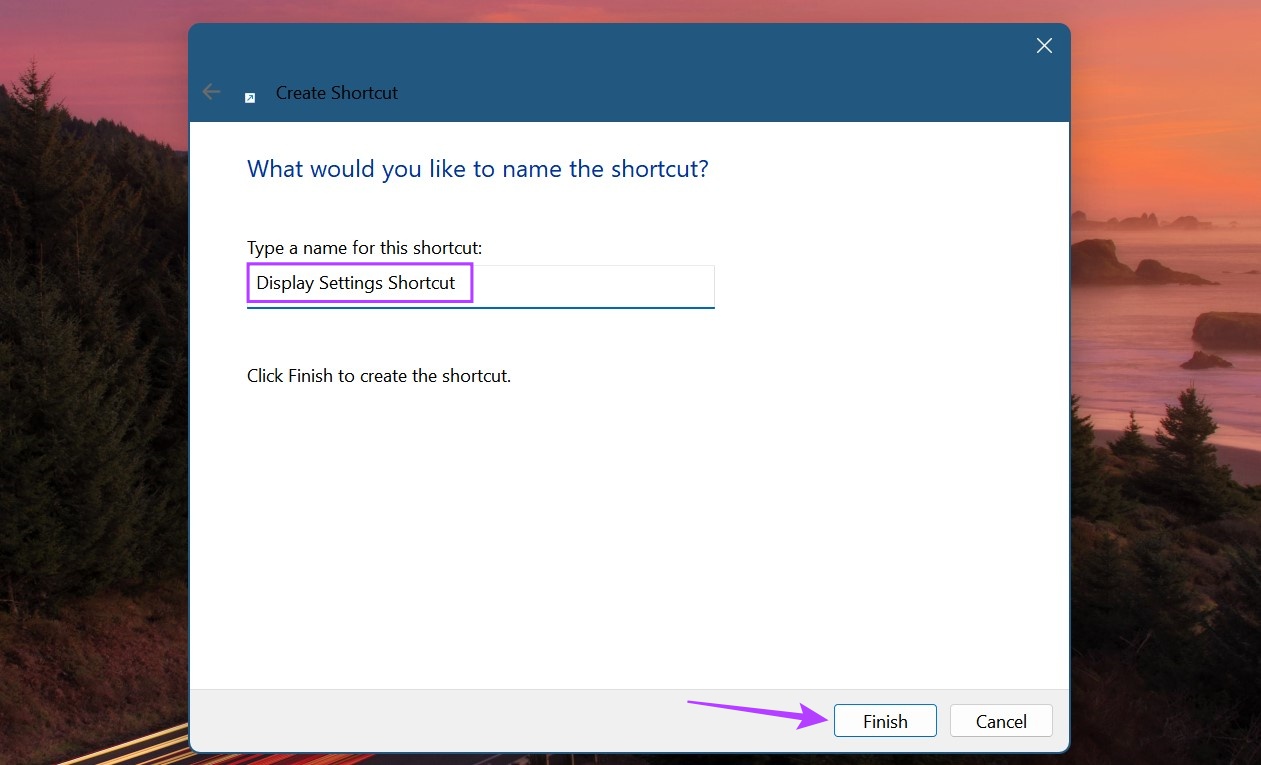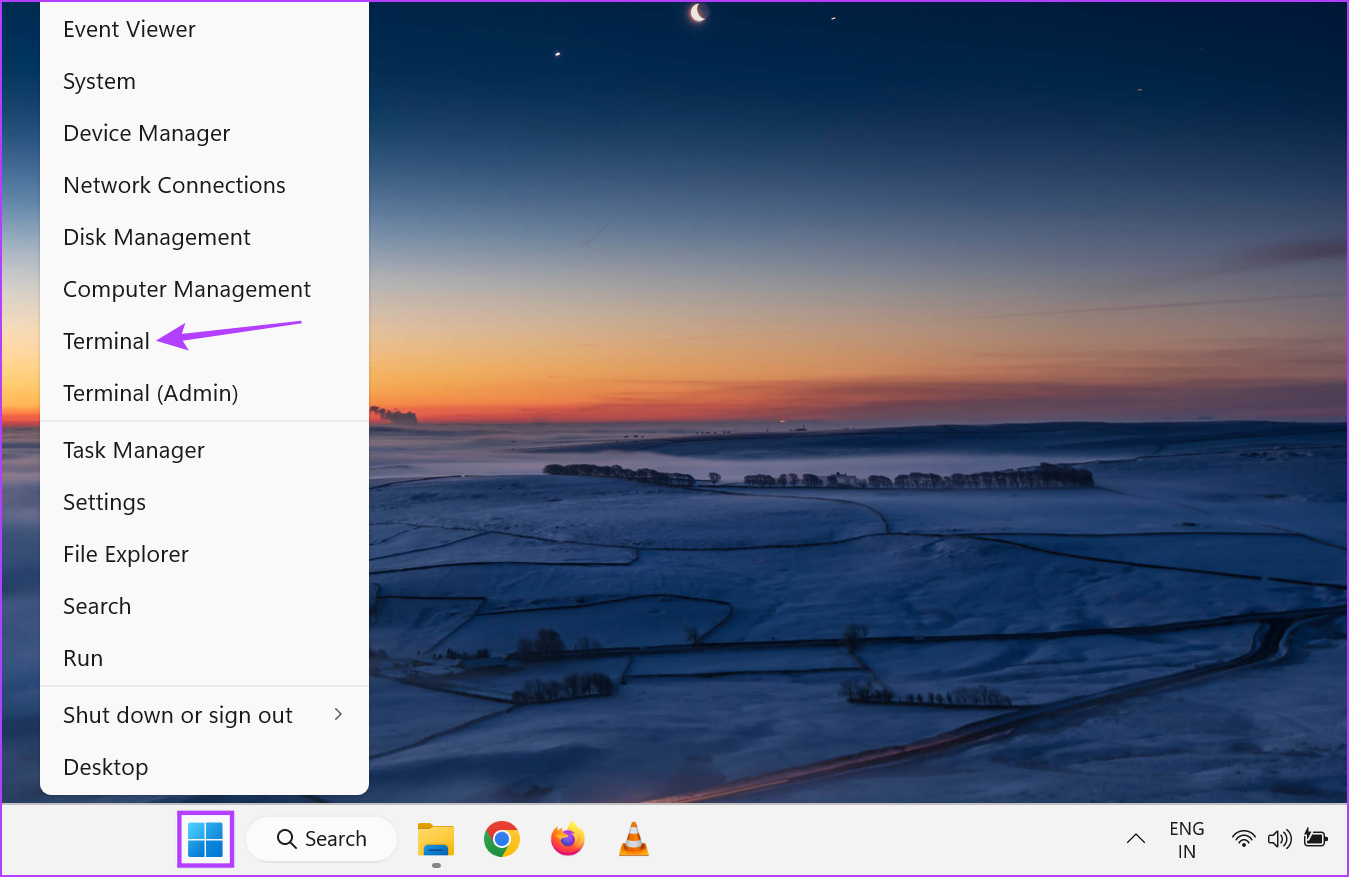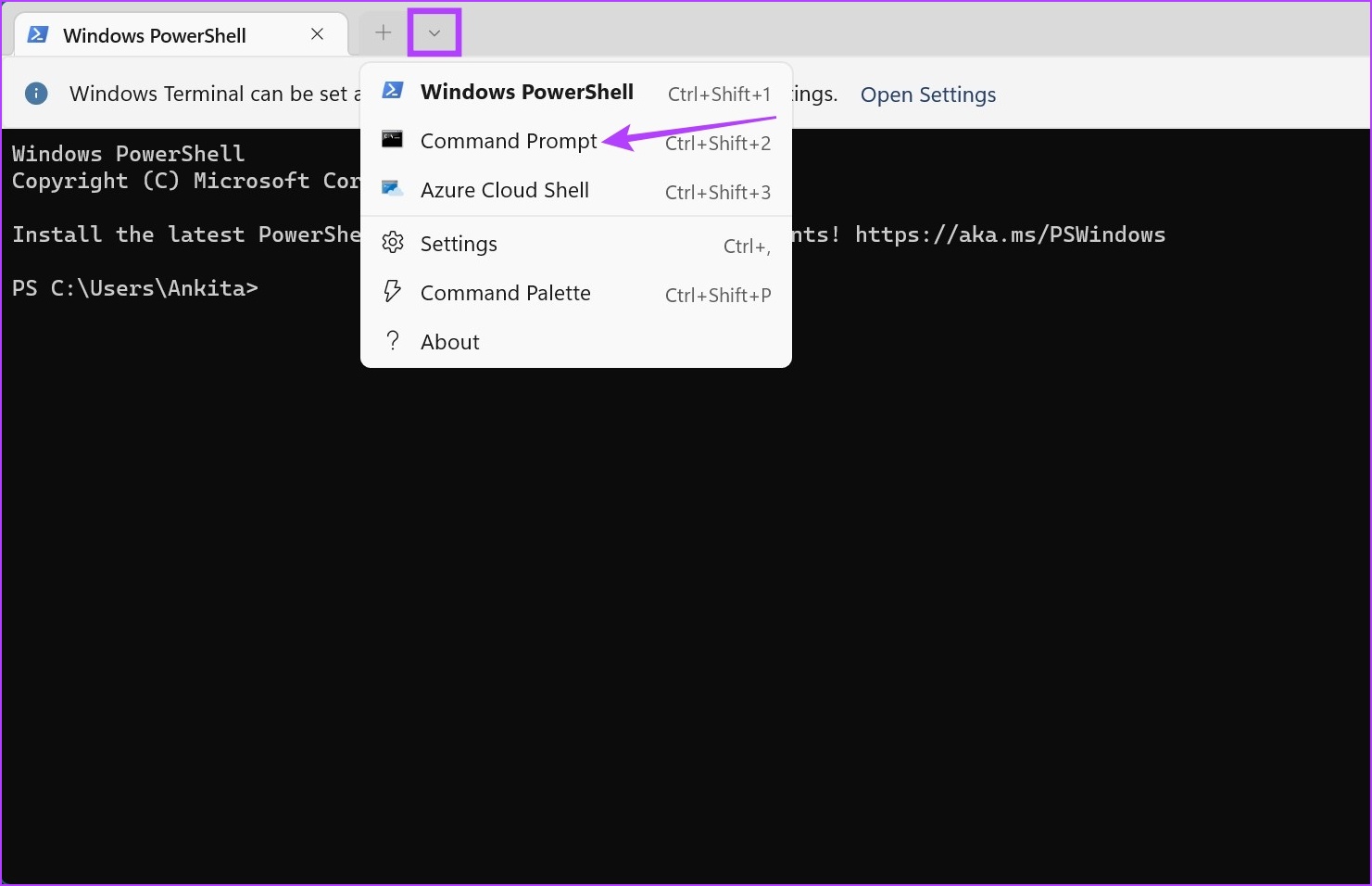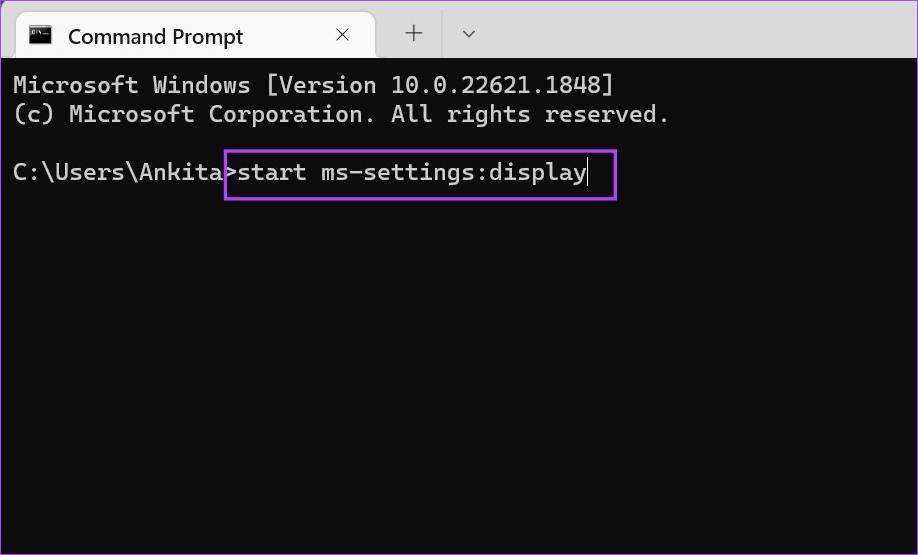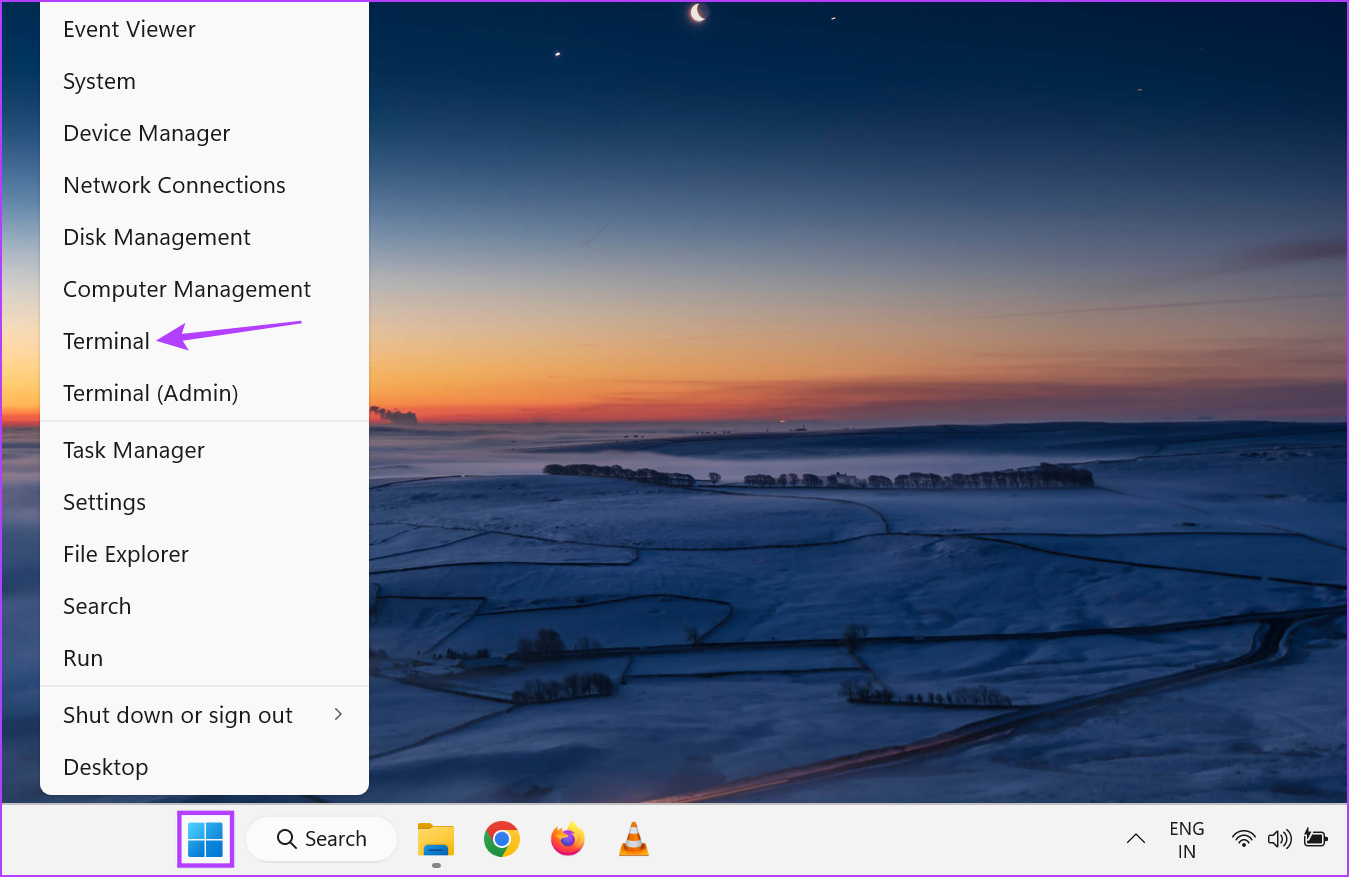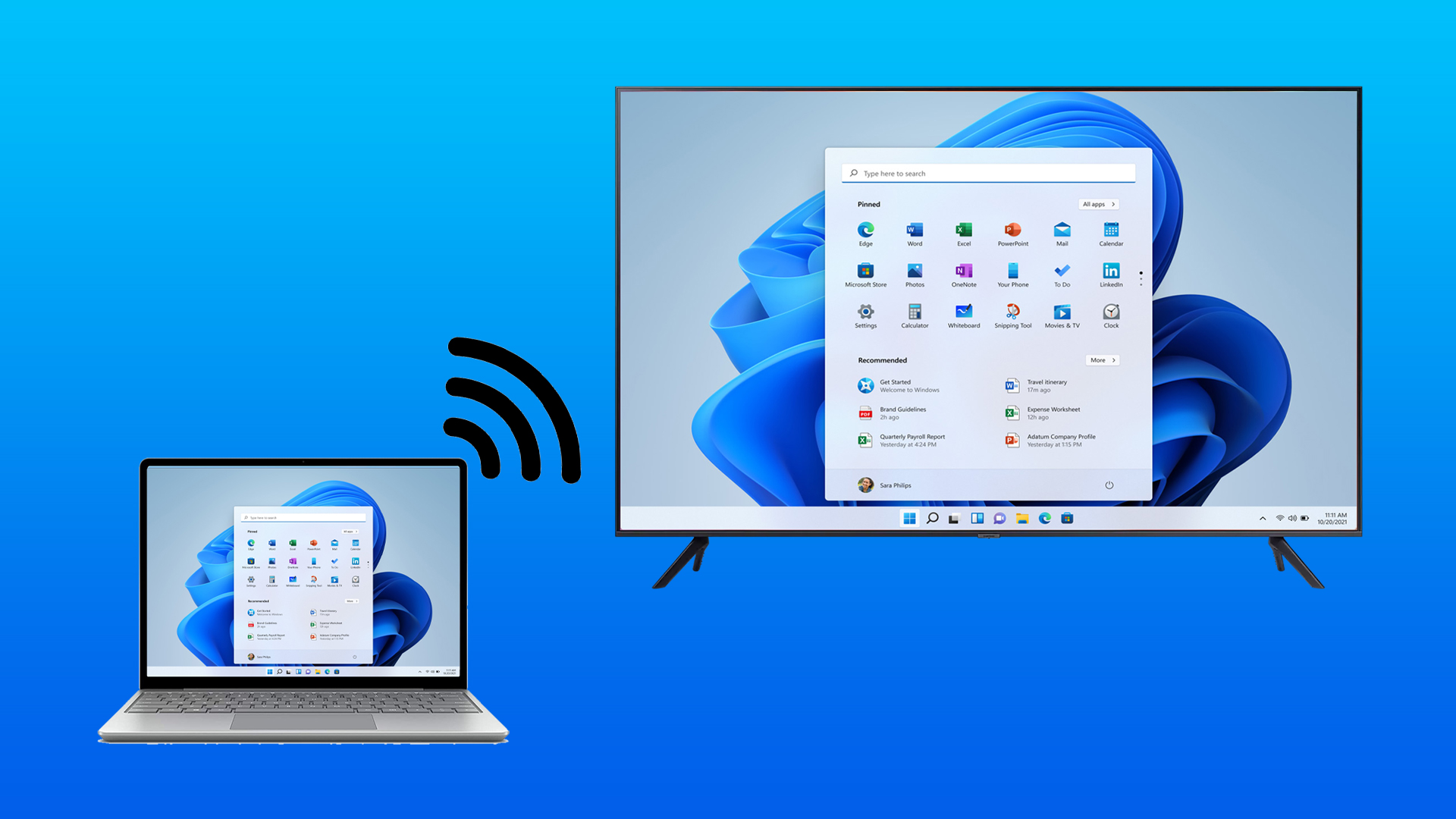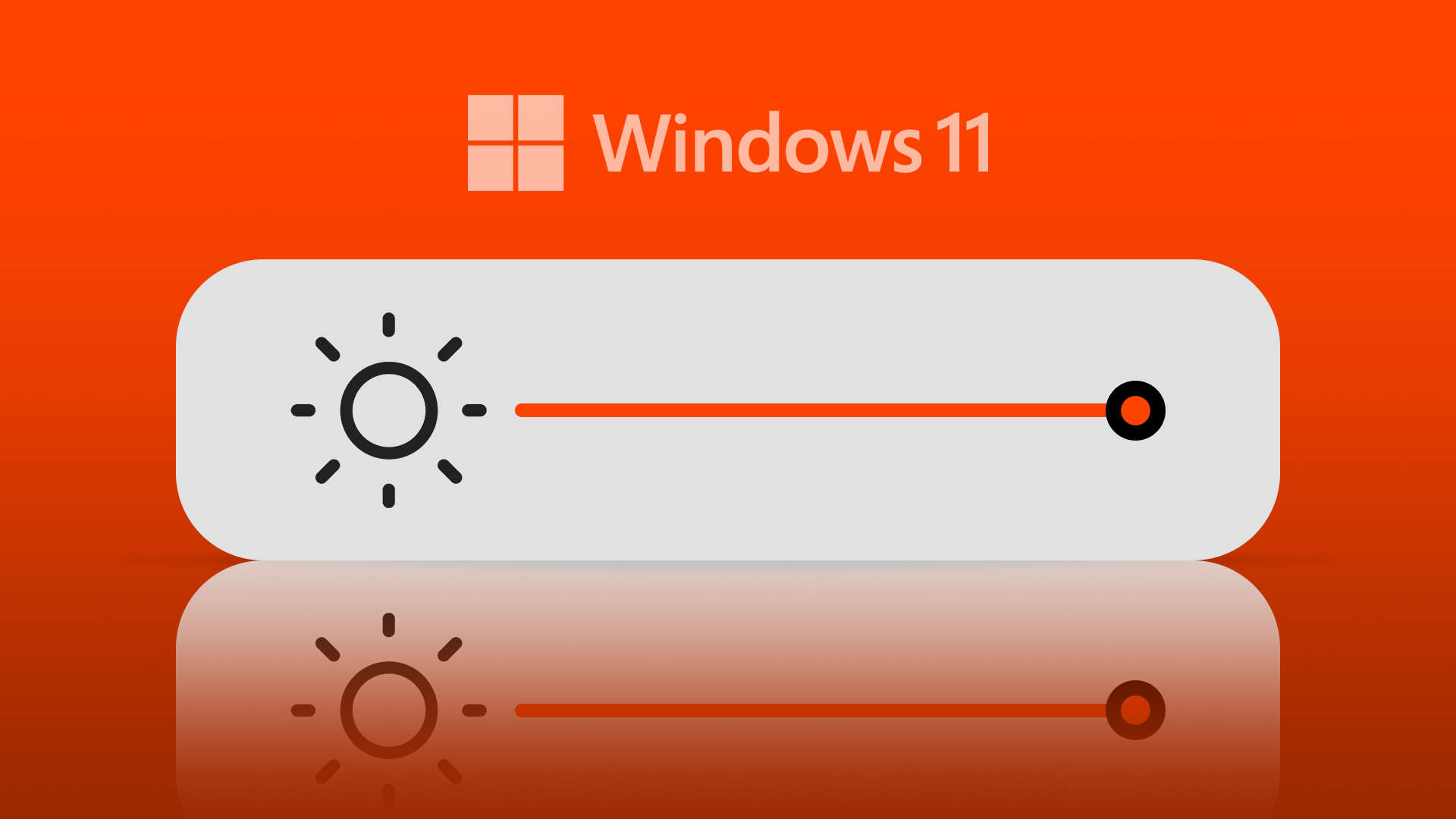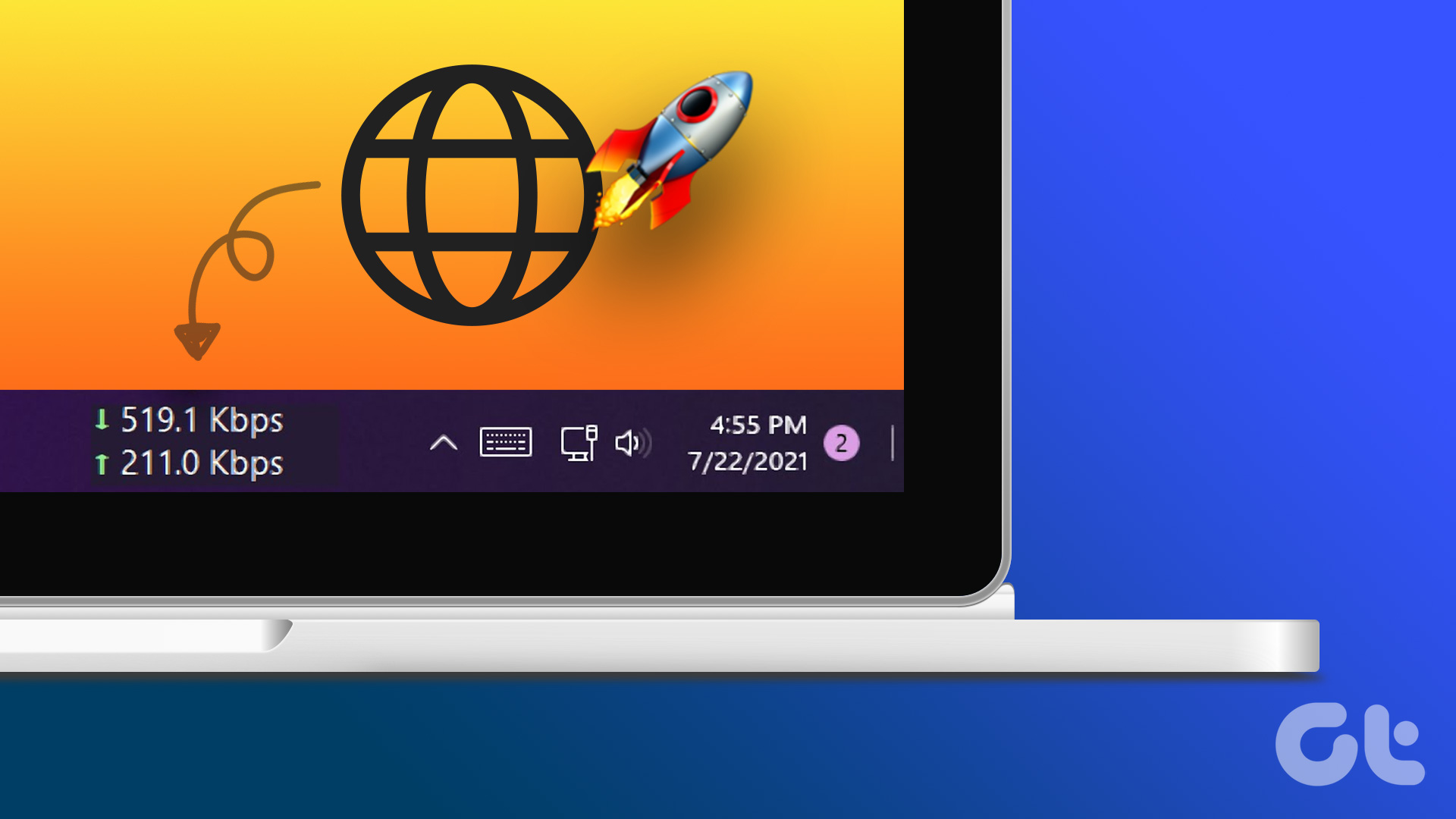Apart from solving any display issues, you can also use the display settings menu to have a look at all display features available on your device and use them accordingly. And so, here are 8 easy ways you can open display settings in Windows 11. Let’s get started.
1. Using Right-Click
One of the easiest ways to open display settings in Windows 11 is by simply right-clicking on an empty space on your desktop and opening the display settings. Follow the below steps to do it. Step 1: Use the Windows + D key to open the desktop. Step 2: Here, right-click on any empty area. Step 3: From the menu, click on Display settings. This will instantly open the Windows 11 display settings menu.
2. Using Search Bar
Using the Windows Search bar, look up the display settings for your device. Then, click on the relevant app from the search results to open it. Here’s how. Step 1: Click on the Search bar. Step 2: Then, type Display Settings. Step 3: Open the app from the search results. The display settings for your Windows 11 device will now be visible.
3. Using Run Command
As long as you have the correct command, using the Run dialogue box, you can open any major Windows functions or features. So, let us have a look at how to open the display settings in Windows 11 using Run. Step 1: Use the Windows + R key to open the Run window. Step 2: Here, type ms-settings:display and press enter. Once the command is executed, Windows display settings will open.
4. Using Task Manager
Apart from ending tasks, you can also use Task Manager to run new tasks. This is particularly helpful when opening display settings in Windows 11. Here’s a step-by-step look at how to do it. Step 1: Go to the Windows taskbar and right-click for more options. Step 2: Here, click on Task Manager. Also Read: Different ways to open Task Manager on Windows Step 3: Once the Task Manager window opens, click on ‘Run new task’. Step 4: Type ms-settings:display and click on OK. This will open the display settings for your device.
5. Using the Settings Menu
The Windows Settings app is a hub for all the important Windows settings and features. So, it comes as no surprise that it has provisions to access the display settings menu. Here’s how. Step 1: Use the Windows + I key to open the Settings menu. Step 2: From the menu options, click on System. Step 3: Here, click on Display. Now, use the display settings to adjust your device’s night light, orientations, and more.
6. Create a Desktop Shortcut to Display Settings
If you don’t fancy clicking different icons just to open the display settings in Windows 11, you can also create a display setting shortcut. This will allow you to open display settings at the click of a button, all from your device’s desktop. Here’s how. Step 1: Right-click on any empty space on your desktop. Step 2: Go to New and click on Shortcut. Step 3: Here, type ms-settings:display and click on Next. Step 4: You can also rename the shortcut to ‘Display Settings Shortcut’. Step 5: Once this is done, click on Finish. This will create a shortcut for display settings on your desktop.
7. Using Command Prompt
There are specific commands available that can help you in opening the Windows display settings menu. While this might be a complicated method, use this if you’re feeling a little adventurous and want to try out a new way. Here’s how to do it. Tip: Check out 7 easy ways to open Command Prompt on Windows. Step 1: Right-click on Start. Step 2: Then, click on Terminal. Step 3: Here, click on the down arrow and click on Command Prompt. Step 4: Type the following command and press enter to execute. Display settings will now open on your Windows 11 device.
8. Using Windows PowerShell
Just like using the Command Prompt, you can also use Windows PowerShell to open display settings on your Windows 11 device. Follow the below steps to do it. Step 1: Go to the Windows taskbar and right-click on Start. Step 2: From the options, click on Terminal. Step 3: Now, enter the following command. Once you press enter, Windows PowerShell will open the display settings menu.
Open Windows Display Settings
Device display has a major impact on your overall device usage. With that in mind, we hope this article helped you understand all the ways you can open the display settings in Windows 11 and adjust them according to your preferences. Additionally, if you feel like your device’s display is on the darker side, try adjusting the brightness on your Windows 11 device and see if it helps. The above article may contain affiliate links which help support Guiding Tech. However, it does not affect our editorial integrity. The content remains unbiased and authentic.