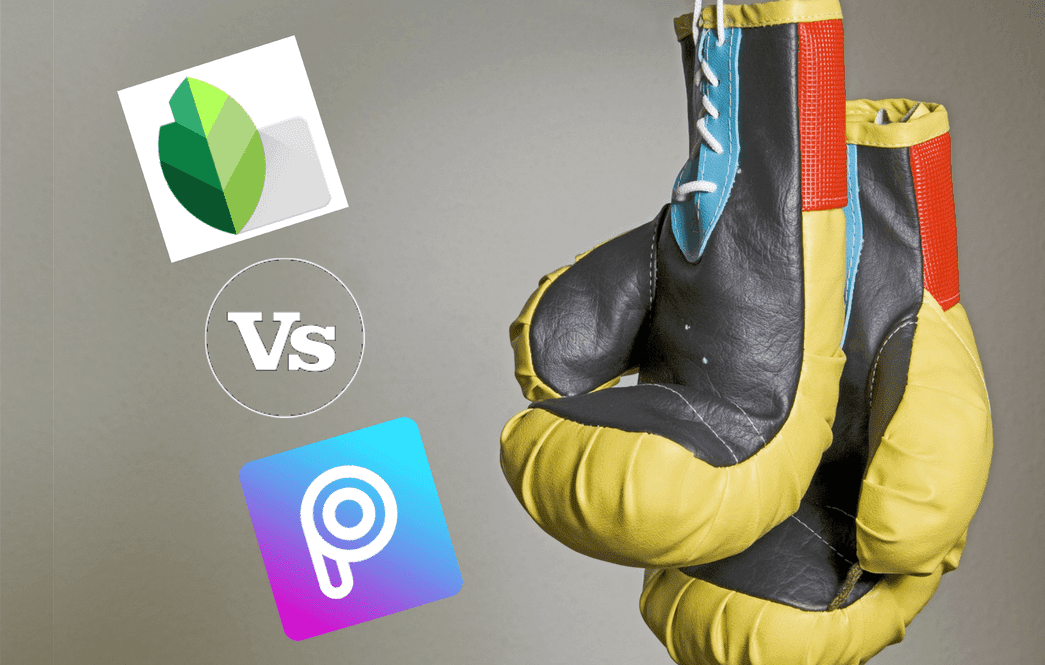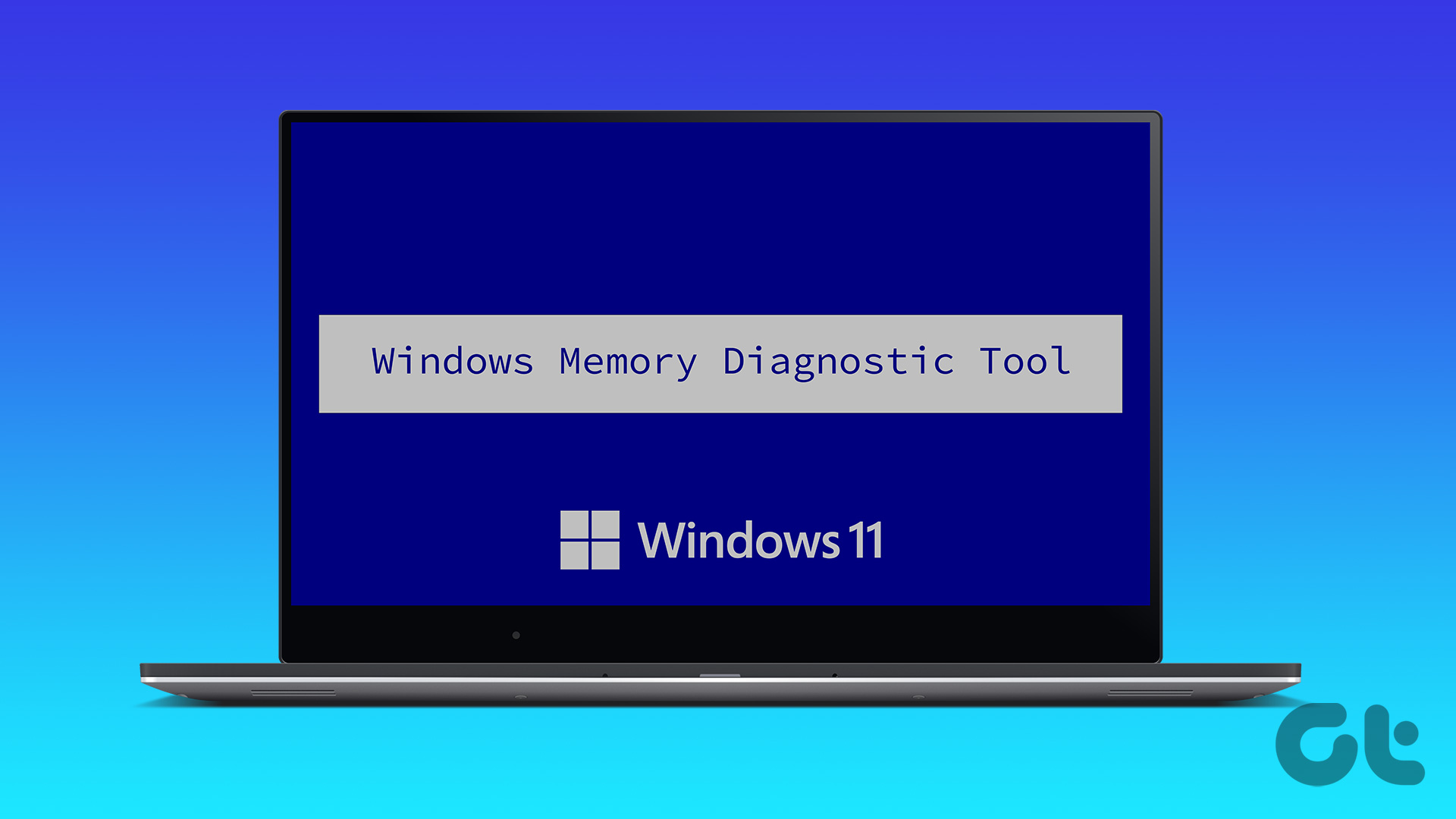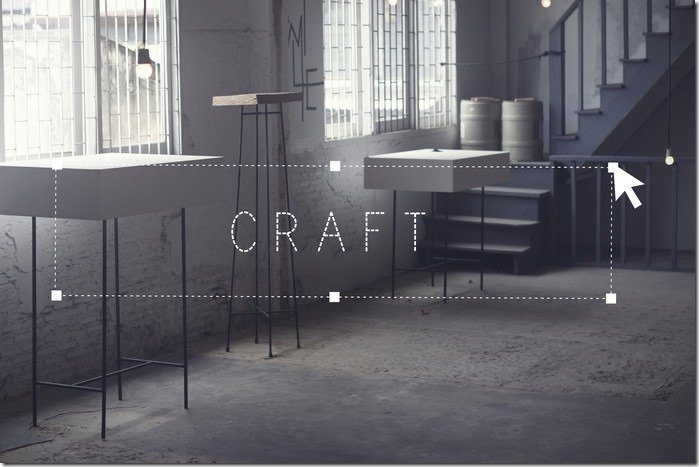The latest Snipping Tool version in Windows 11 arrives with a screen recording feature with an updated interface. So, you get a full-fledged screen capture and recording solution in one app. Luckily, there’s more than one way to open Snipping tool, and they might be helpful if you rely on this utility often. We will list multiple methods to open Snipping Tool on Windows. Let’s dive into the post.
1. Open Snipping Tool Using the Start Menu
The Windows Start Menu is a one-stop shop for finding and launching programs. To launch the Snipping Tool using the Start menu, check the following steps: Step 1: Press the Windows key to launch the Start Menu. Step 2: Type Snipping Tool in the search bar and press Enter to open the tool.
2. Open Snipping Tool Using a Keyboard Shortcut
After a few recent updates to the tool, you can launch Snipping Tool on your computer with a keyboard shortcut. Press the Windows + Shift + S keyboard shortcut to launch the Snipping Tool. This shortcut will launch the screen capture window directly. You can select the screen capture mode by clicking the icons at the top of the capture window.
3. Open Snipping Tool Using the Run Dialog Box
The Run dialog box is a convenient method to launch apps and access folders. Most inbuilt system apps have pre-configured shortcodes to launch them using the run app. Snipping Tool also has a shortcode to launch the tool. Here’s how: Step 1: Press the Windows + R keyboard shortcut to open the Run dialog box. Step 2: Type snippingtool and press Enter.
The Snipping Tool app will launch on your computer.
4. Open Snipping Tool Using the Pinned Shortcut
Start Menu offers the ability to pin app shortcuts. Similarly, you can pin the Snipping Tool to the Taskbar for convenience. Here’s how: Step 1: Open the Start Menu and type Snipping Tool in the search bar. Step 2: Navigate to the list of options in the right pane. Then click on the Pin to Start option.
Step 3: The Snipping Tool icon will appear in the Start menu. Alternatively, you can right-click on it and select the Pin to taskbar option in the context menu.
You can open Snipping Tool quickly from the Start menu and Taskbar.
5. Open Snipping Tool Using File Explorer
Unlike Windows system utilities, Snipping Tool isn’t present inside the SysWOW folder. Instead, it lies in the WindowsApps folder inside the Program Files folder in the C drive. So, you can use File Explorer to access Snipping Tool. Here’s how: Step 1: Press the Windows + E keyboard shortcut to launch File Explorer. Step 2: Go to the address bar, paste the following path and press Enter:
Step 3: Double-click on the Snippingtool.exe application file to launch the tool on your computer.
6. Open Snipping Tool Using the Task Manager
Task Manager isn’t only a process and performance management tool. It is perfectly capable of launching applications as well. Repeat the following steps: Step 1: Press the Ctrl + Alt + Esc keyboard shortcut to open the Task Manager. Step 2: In the Task Manager window, go to the top bar and click on the Run new task button.
Step 3: Type snippingtool in the text box and press Enter.
That’ll launch the Snipping Tool on your PC.
7. Open Snipping Tool Using the Terminal App
Hate navigating through menus and folders to open an app? Well, we understand. Launching an app using the Terminal app is faster for command-line lovers. In Windows 11, the Terminal app combines CMD and PowerShell, and you can use either to launch the Snipping Tool. Here’s how to do it: Step 1: Right-click on the Start button and select the Terminal option from the Power User menu.
Step 2: Type the following command in the Terminal window and press Enter:
Snipping Tool will launch on your PC. You can use the same command in the PowerShell window and it will produce the same results.
8. Open Snipping Tool Using a Desktop Shortcut
Creating a desktop shortcut saves the repeated efforts to find and run programs on your computer, You can create the shortcut once and then launch the app using it. Here’s how: Step 1: Press the Windows + D keyboard shortcut to switch to the desktop. Step 2: Right-click on the desktop and click on the New option. Then, click on the Shortcut option from the context menu.
Step 3: A Create Shortcut window will launch. Paste the following path into the text box and click on the Next button:
Step 4: Type Snipping Tool as the name of the shortcut. Click on the Finish button. The shortcut will appear on your desktop.
Open Snipping Tool Faster
Snipping Tool can capture screenshots in different modes and now offers an option to screen record. Slowly, it is becoming a full-fledged screen capture tool competing with ShareX and other programs. The above article may contain affiliate links which help support Guiding Tech. However, it does not affect our editorial integrity. The content remains unbiased and authentic.