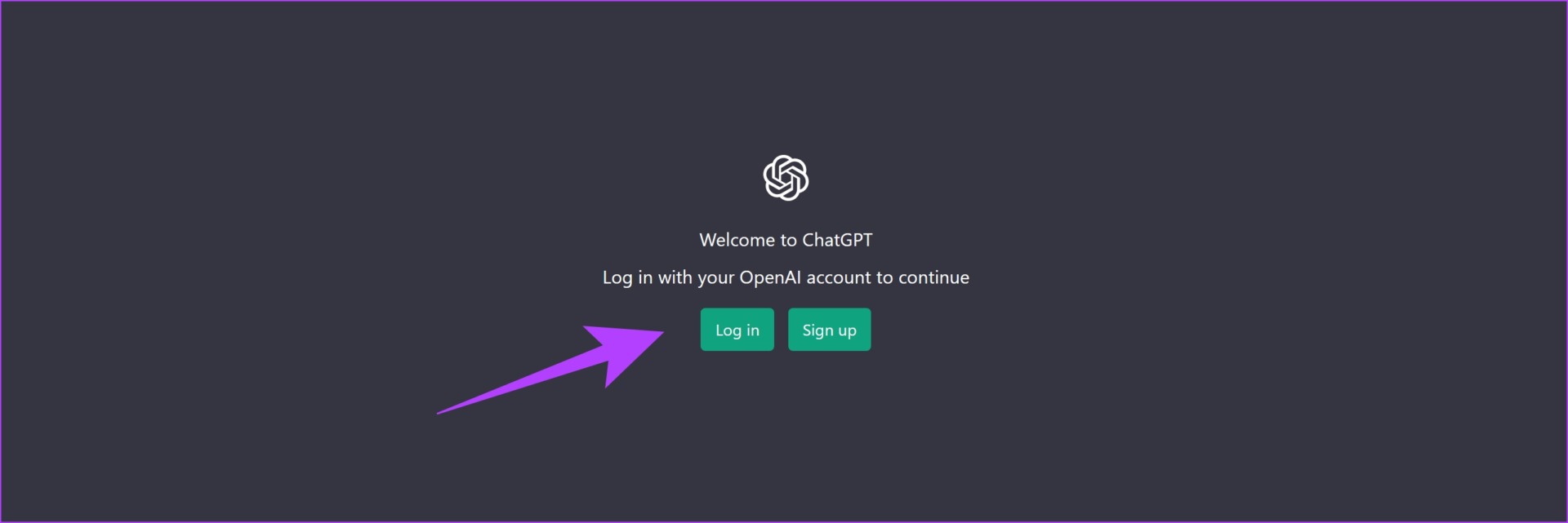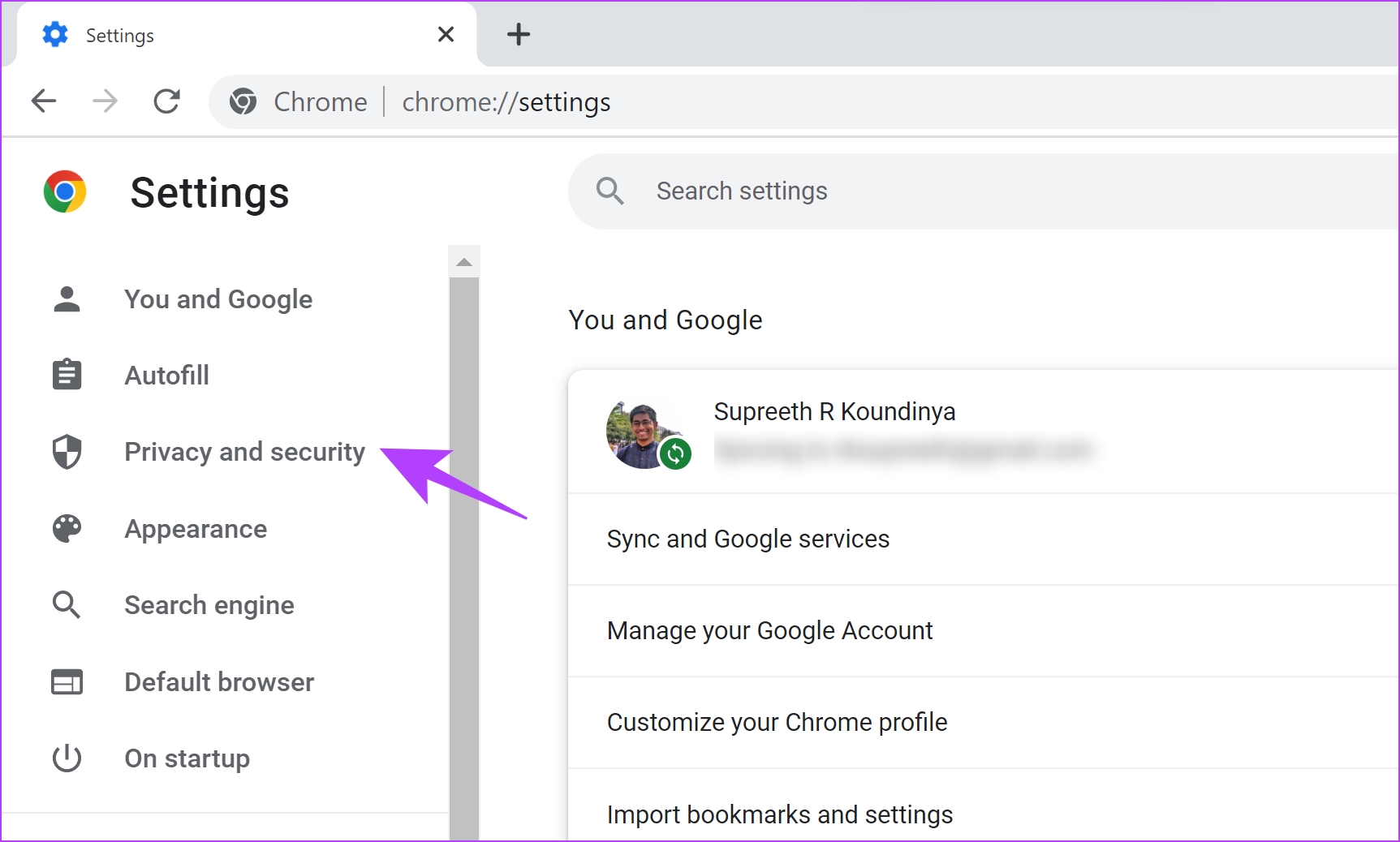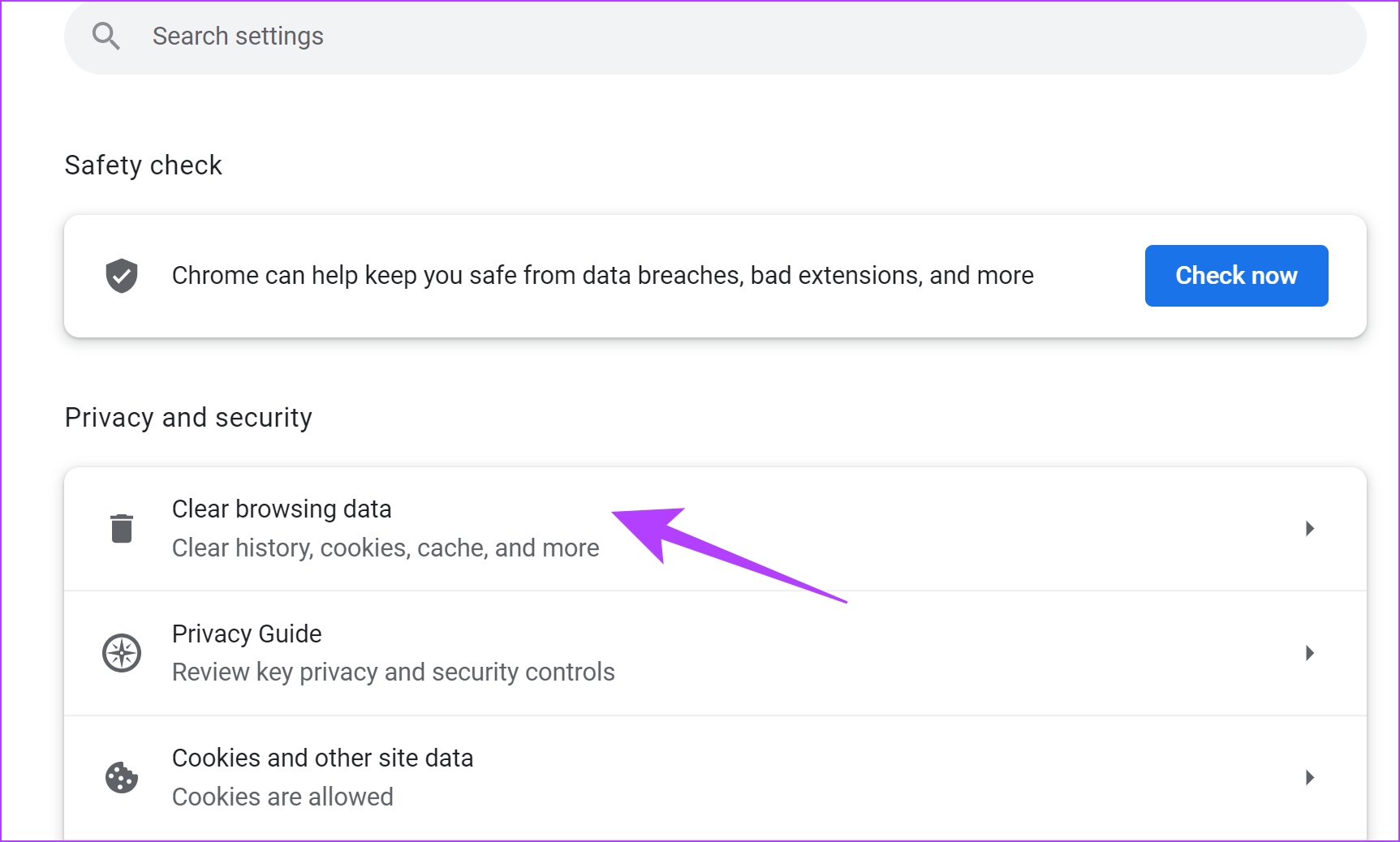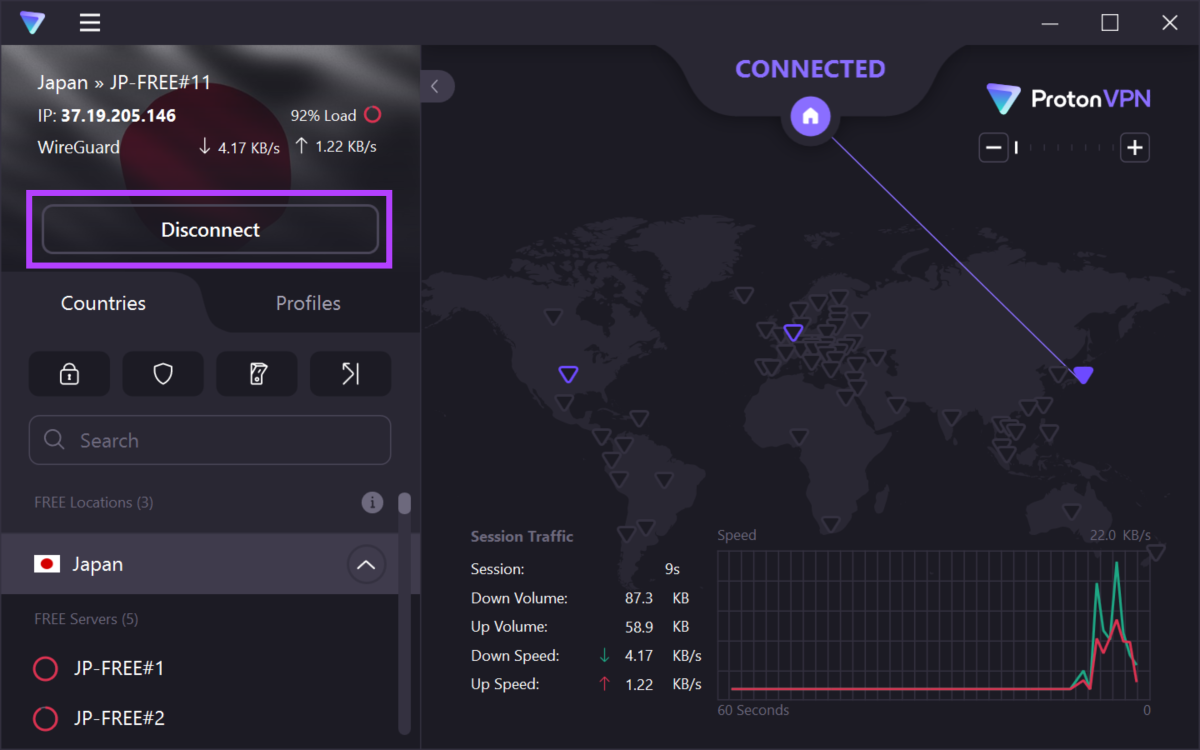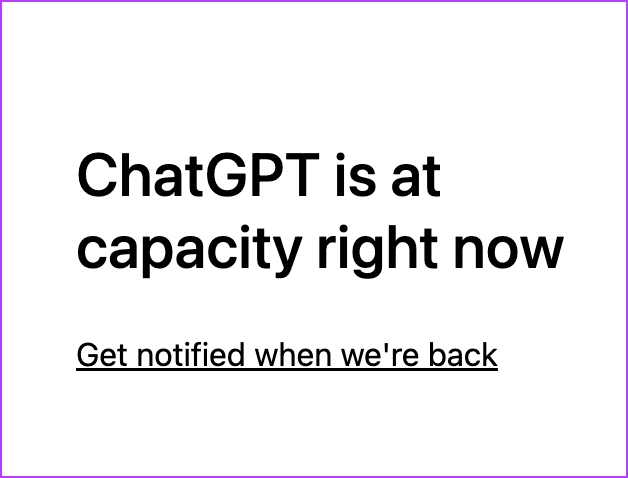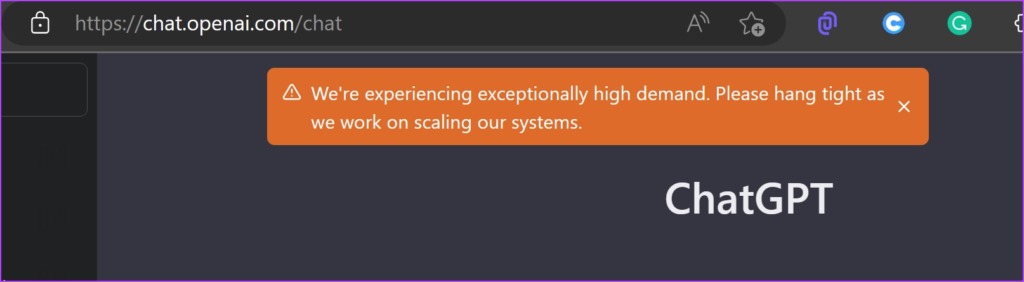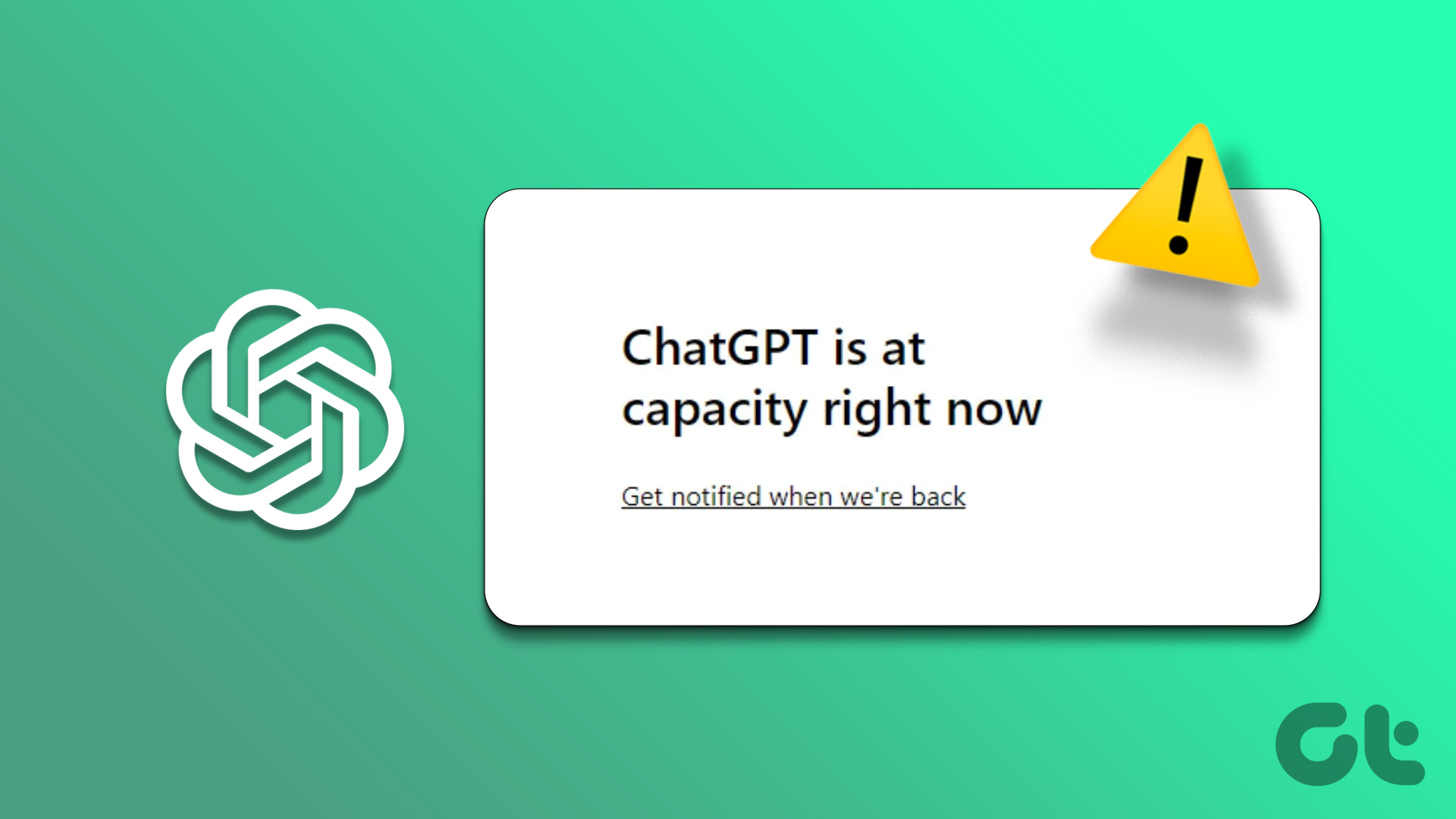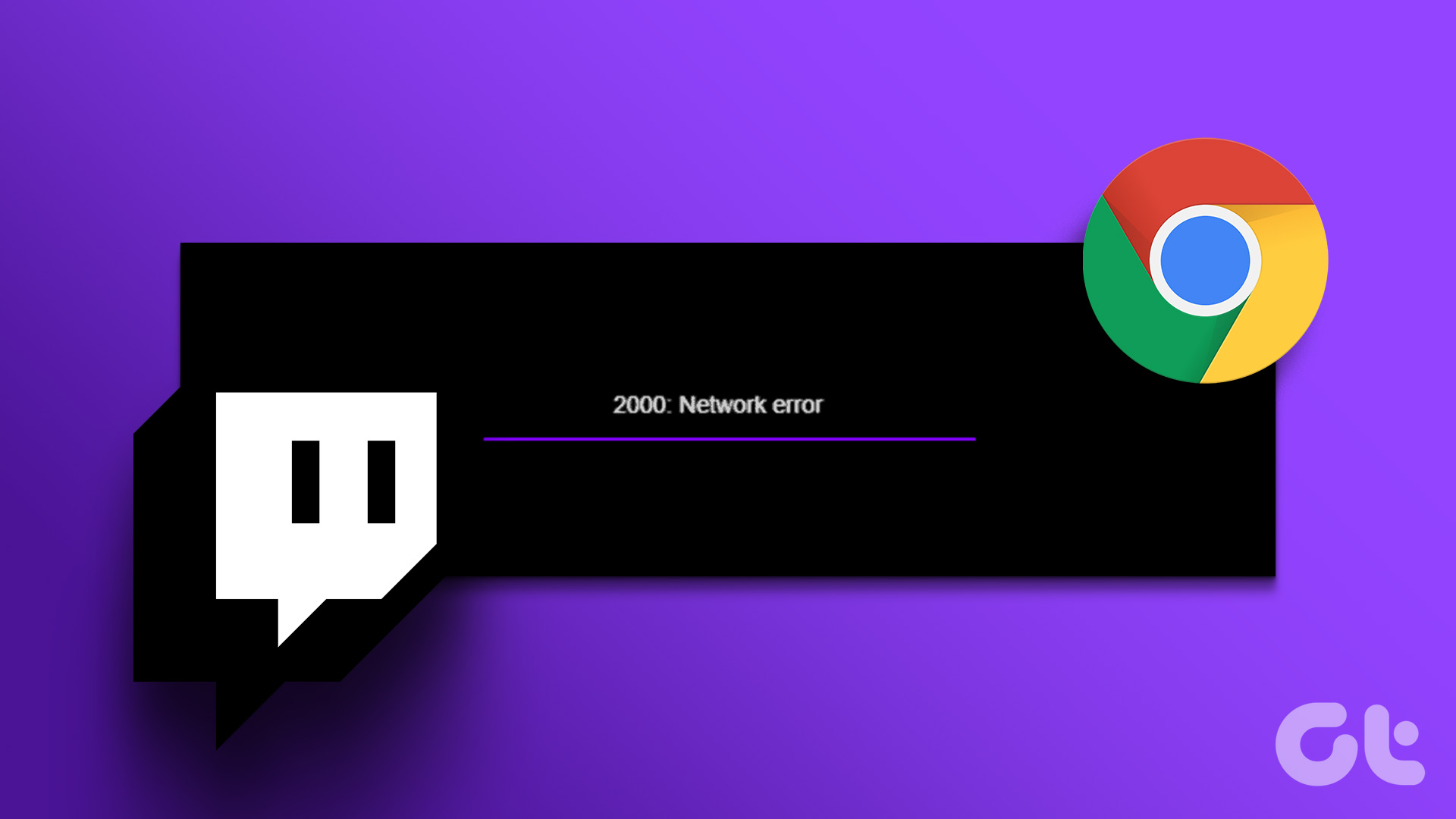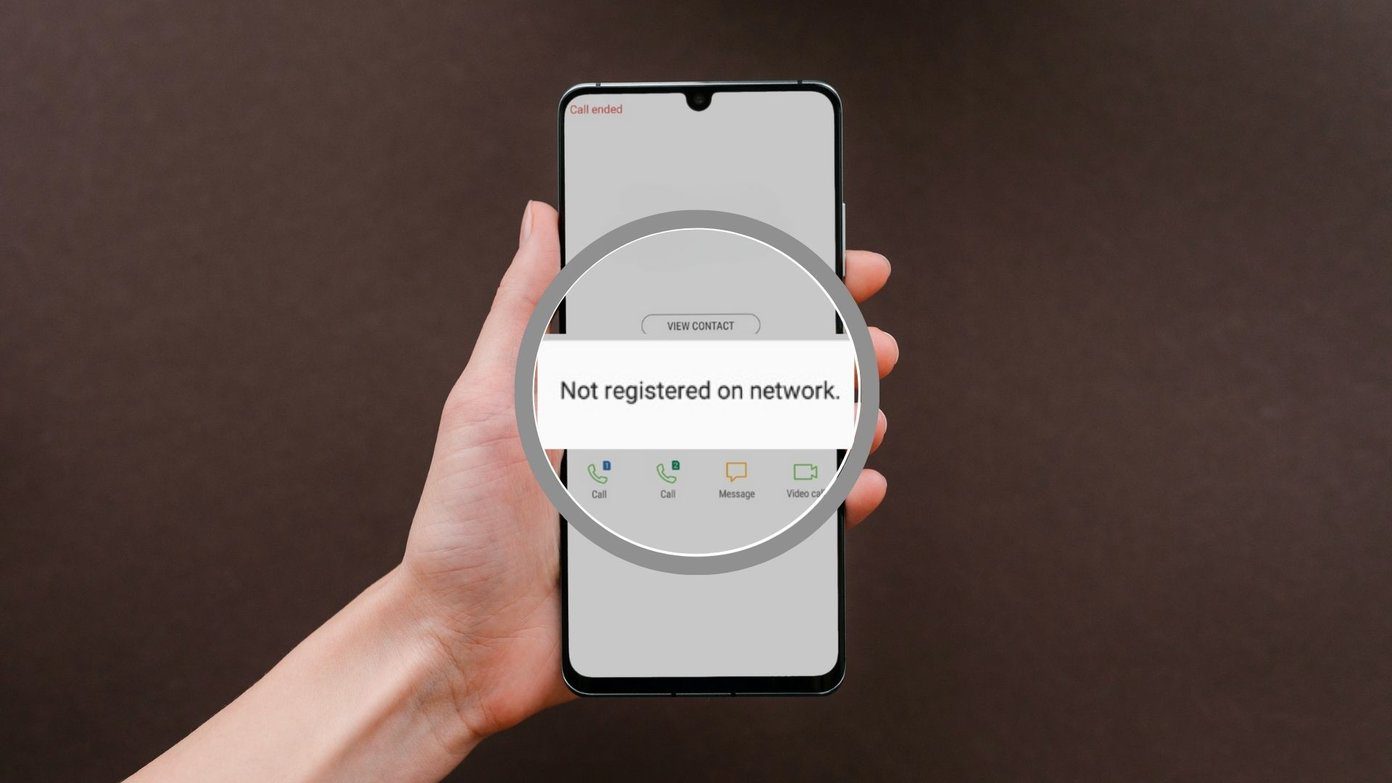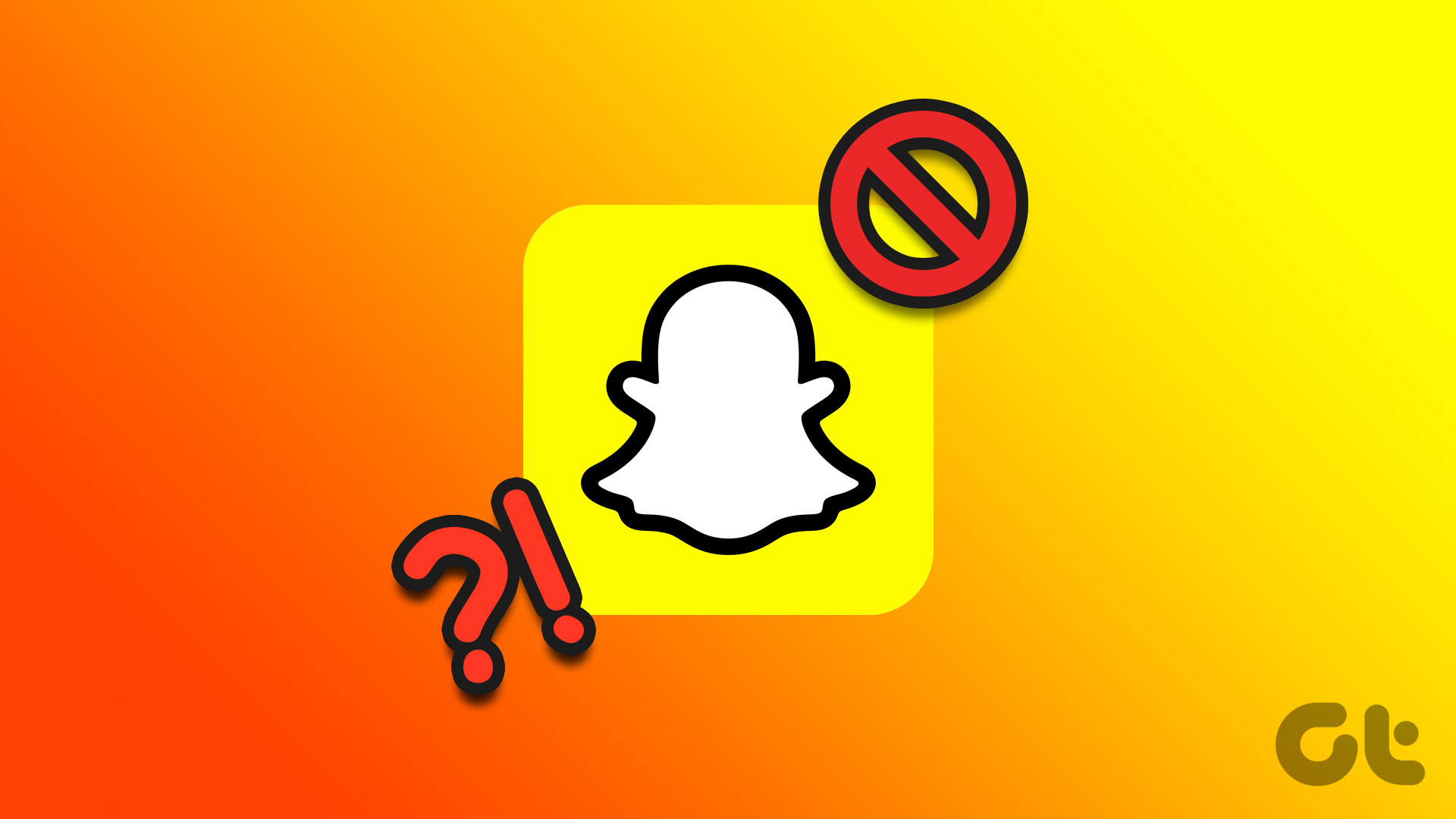In this article, we want to share all the methods using which you can resolve the ChatGPT network issue on your web browser. Before you give up on ChatGPT and go back to Google Search, take a look at this article. The methods listed in this article are easy to implement if you follow them step-by-step. Let’s first understand the reason behind the error.
Why Does ChatGPT Say Network Error
Here’s the exact issue we ran into while using ChatGPT the other day – ‘An error occurred. If this issue persists please contact us through our help center at help.openai.com’ A few reasons why this error may have occurred include:
Problems with ChatGPT Backend. Poor internet connectivity at the user end. The generated response is too long, and ChatGPT was unable to process it. Other causes include IP address blockage issues, heavy traffic, etc.
Move on to the next section to understand how to fix the issue.
How to Fix When You Keep Getting Network Error on ChatGPT
Here are eight ways in which you can fix the network-related issue on ChatGPT. A few of these methods helped us fix the issue as well. Let’s begin with reloading the web page in which you have opened the AI chatbot. It is most probably going to fix the issue.
1. Reload ChatGPT
Reloading the ChatGPT website essentially restarts and refreshes all the backend services responsible for the tool’s working. There is a chance that the bug that is causing the network issue is erased in this process, so we recommend you refresh the tab with ChatGPT. This helped us fix the issue on our web browser, so make sure you try this one out. However, note that the query that you entered will not appear on the refreshed ChatGPT page. ChatGPT might also run into an issue with the response being in excess of characters. Let’s learn more.
2. Avoid Long Responses on ChatGPT to Prevent Network Error
While there is no official information, the prompt plus the response on ChatGPT have a combined limit of up to 1500 characters. Once it is exceeded, the tool might run into a few issues and possibly provide you with a network error message. So, ensure you do not request a lengthy response that may demand a lot of characters. Instead, you can break down your prompt into multiple questions and ask ChatGPT one after other follow-up questions. It may be tiring but it’s the only way for now.
3. Sign Out and Sign Into ChatGPT
Another way to fix the issue is by signing out of ChatGPT and signing in again. This refreshes your session possibly getting rid of the bug that is causing the issue. Step 1: On the ChatGPT homepage, you will find the Log Out option on the sidebar menu. Tap on it to sign out. Step 2: Now, login back with your credentials to use ChatGPT. This should fix the temporary glitch. However, if it persists, you must ensure you have a functional internet connection to use ChatGPT.
4. Check Internet Connectivity
While ChatGPT isn’t very demanding in terms of internet data, it is still recommended you use a good internet connection on your device to stay connected and latched on to the ChatGPT servers. Given the rise in demand, users with a better internet connection might just have a little advantage in using ChatGPT. So, contact your network service provider concerning any issues with your internet connection. You can also fix the issue by clearing browser data.
5. Clear Browser Data
A cache is a form of temporary data stored in local storage to reload elements of the application quickly instead of downloading them. However, a lot of cached data means a lot of junk accumulation which is known to cause a few issues with an application. So, there is a chance that ChatGPT is not working on your web browser due to cached data. Note: Your browsing and download history, cookies, and cache will be deleted from Google Chrome and unless selected, your passwords will not be deleted. Step 1: Click on the three dots icon on the toolbar and select Settings. Step 2: Click on ‘Privacy and security’. Step 3: Select ‘Clear browsing data’. Step 4: Click on the dropdown menu for the Time range and select the period for which you want to delete the browsing data. Step 5: Now, click on clear data.
6. Disable VPN and Proxy
While a VPN does a great job of routing your internet traffic through a private server, it isn’t flawless all the time. Hence, a faulty Virtual Private Network might be the reason why you can’t access ChatGPT in your web browser. Hence, try to turn off your VPN and see if this fixes the issue. However, there is very little that you can do if there is a problem present in the servers of Open AI.
7. Check if ChatGPT Is Down
ChatGPT is still in its public beta and runs at a limited capacity. So, here’s something that you might see if the servers are overloaded and can’t provide you access to the tool. Or you might also face this error message: ‘We’re experiencing exceptionally high demand…’ What you can do is just wait it out until you find a spot again on ChatGPT servers and use the tool once again. Keep refreshing the page until it is fixed and you are granted access. Additionally, you can also try a different browser and see if the problem is with ChatGPT or your browser. Nothing works? Go ahead and directly report the problem to OpenAI.
8. Report the Problem to OpenAI
OpenAI is always looking for feedback from users so that they are aware of these problems and promptly take note and fix the same. Therefore, we recommend you report the problem to OpenAI so that they fix it as soon as possible. Here’s how to do the same. Step 1: Visit the OpenAI Help Center. Visit OpenAI Help Center Step 2: Tap on the chat icon in the bottom right corner. Step 3: Tap on Messages and tap on ‘Send Us a Message’ and you can now reach out to OpenAI support.
Type Your Queries Away
We hope these methods help you use ChatGPT free from errors. These errors are quite common, hence OpenAI is releasing a paid version of ChatGPT to provide priority server access to these premium users while expanding the server capacity and limits. We’re interested to see how this move pans out! The above article may contain affiliate links which help support Guiding Tech. However, it does not affect our editorial integrity. The content remains unbiased and authentic.