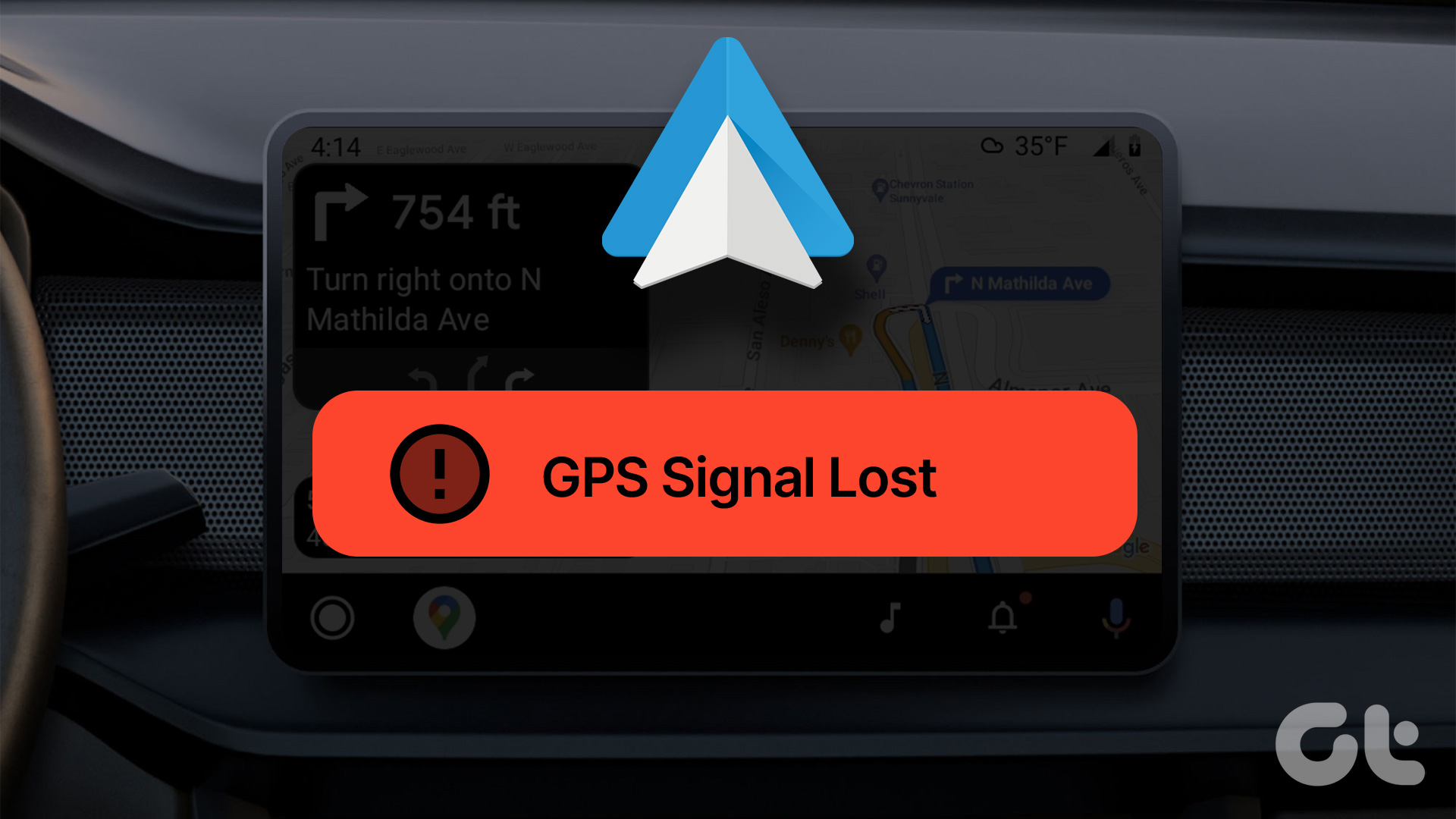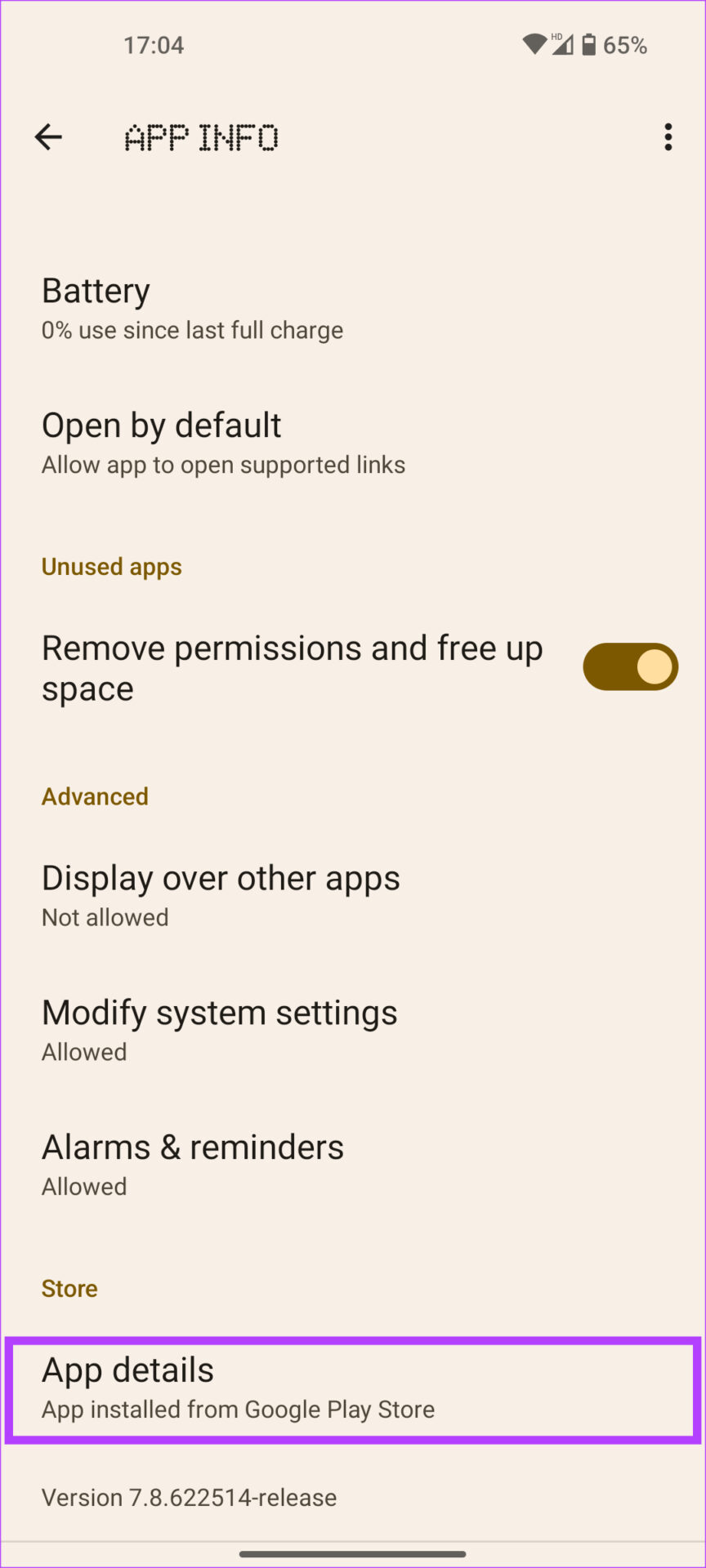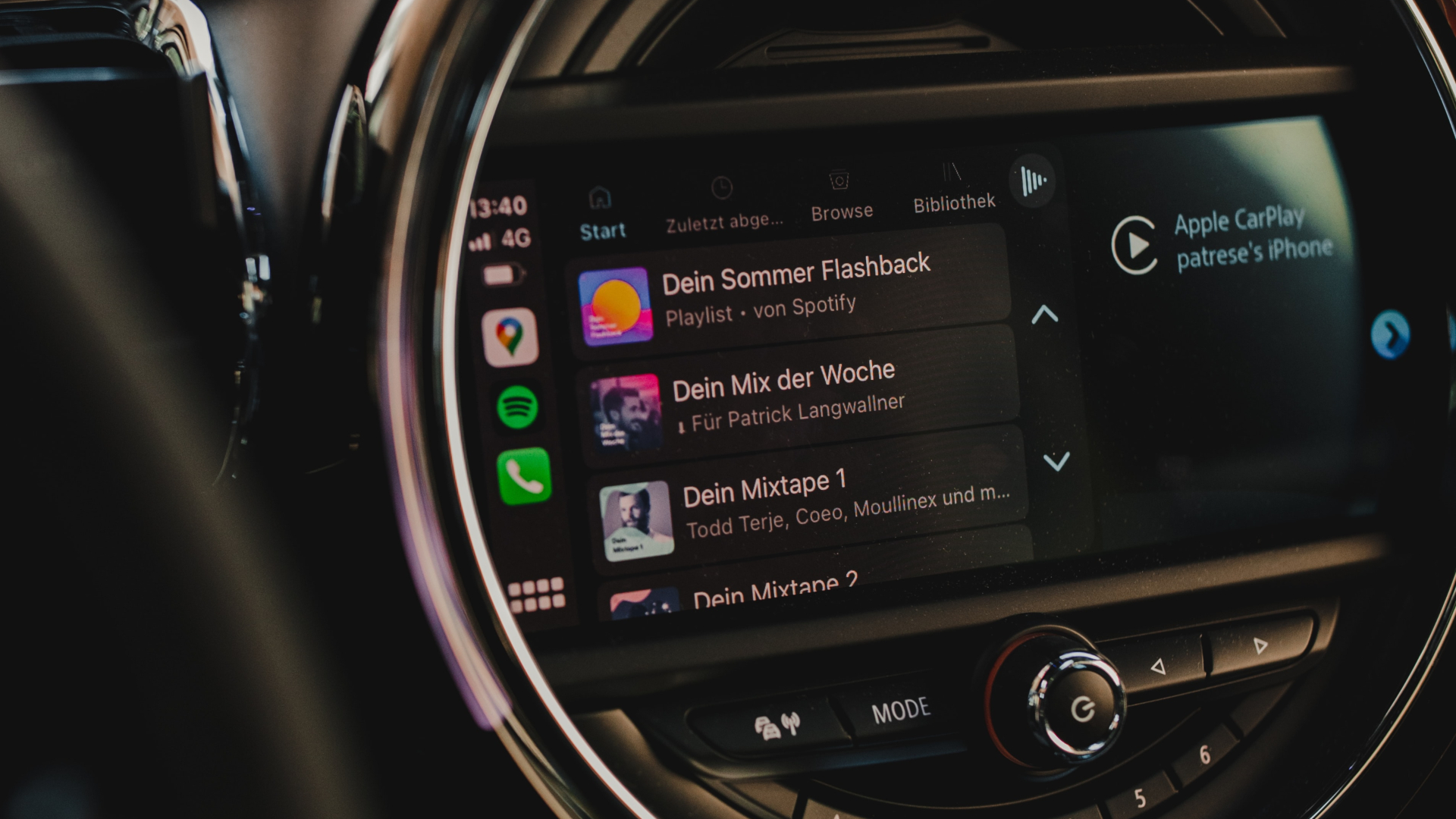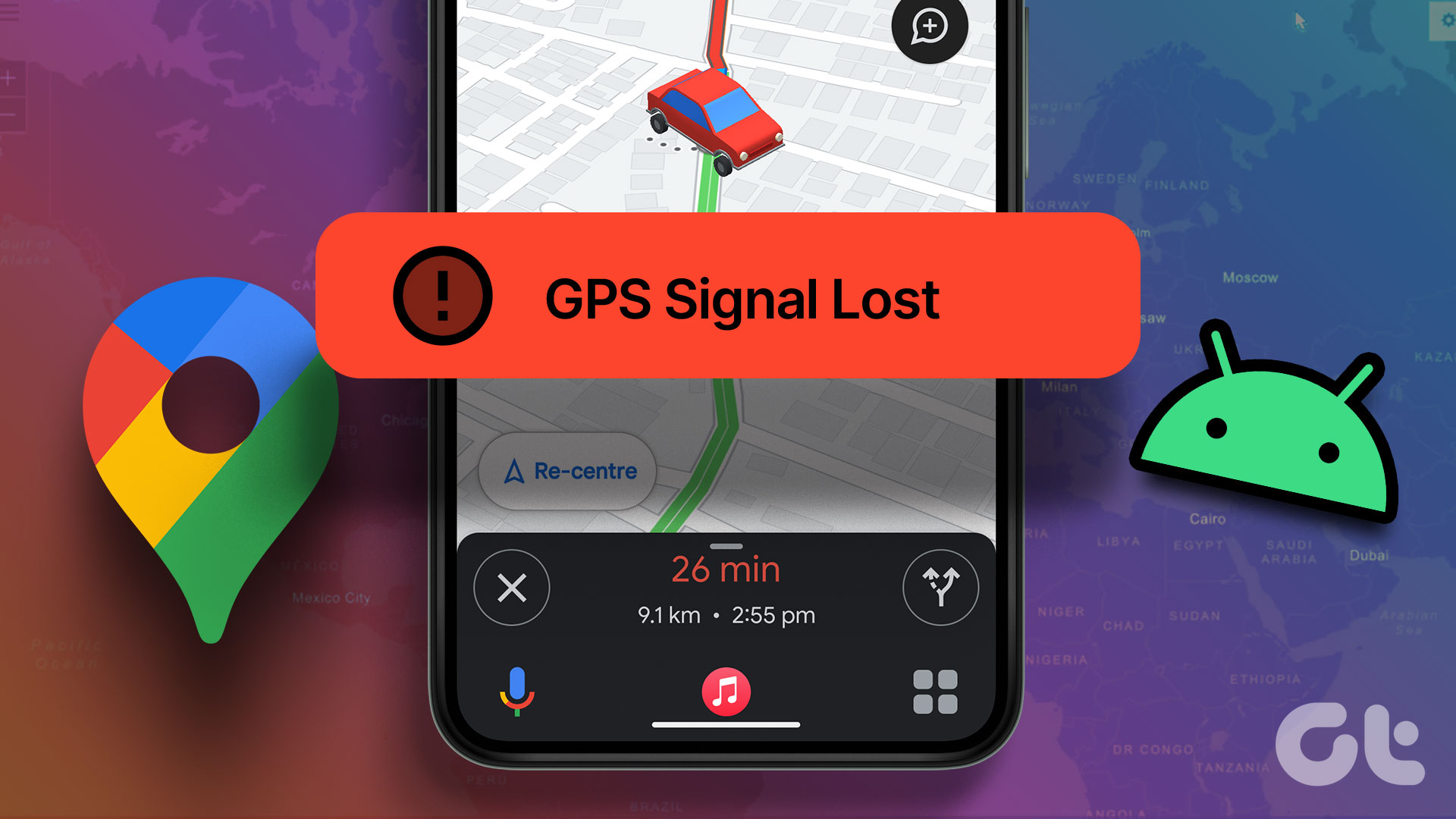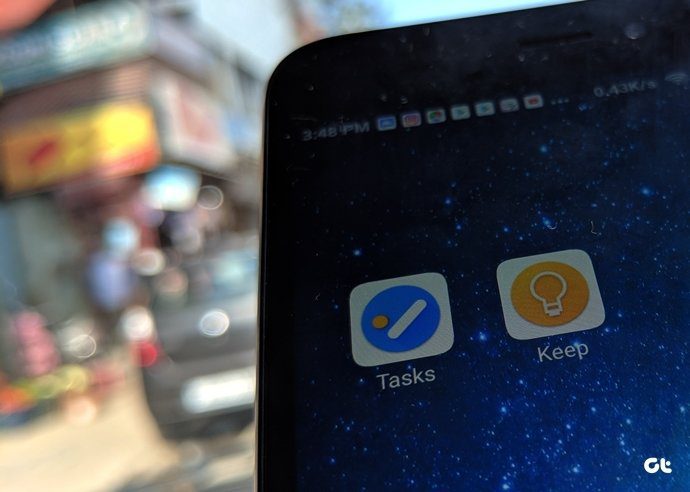This error can be extremely annoying when you’re driving. If you don’t know which turn or exit to take, you might end up going the wrong way without directions. If your Android Auto too is saying GPS signal lost, don’t worry. We’ll tell you a few quick fixes that you can use to troubleshoot the issue. So, pull over, grab your phone, and let’s get going! Note: Ensure you’re not driving while performing any of the mentioned steps as it can be hazardous.
1. Enable Location Permission for Maps
Whether you use Google Maps or Waze for navigation, it’s important to enable the right permissions for the navigation app if you want it to work properly. So, grant the navigation app permission to access your location. This should help you get rid of the lost GPS signal alert on Android Auto. Step 1: Open the Settings app on your Android phone. Navigate to the Apps section. Step 2: Select All apps. Step 3: Choose the app that you use on Android Auto for navigation. It should ideally be Google Maps or Waze. Step 4: Tap on Permissions. Step 5: Select the Location option. Then, choose either ‘Allow all the time’ or ‘Allow only while using the app’. Your maps app should now have access to your GPS location and hence, you shouldn’t face the issue with Android Auto searching for GPS.
2. Disable Battery Optimization for Android Auto
Enabling battery optimization for an app allows the Android system to kill the app in the background or prevent it from staying open for a long time if it’s consuming a lot of power. This may lead to Android Auto losing the GPS connection. Here’s how you can disable battery optimization for the app to prevent this from happening. Step 1: Open the Settings app on your smartphone. Navigate to the Apps section. Step 2: Select All apps. Step 3: Find and tap on Android Auto. Then, select the Battery option. Step 4: Switch to the Unrestricted option. Now, Android Auto should be able to run and stay connected to GPS at all times.
3. Keep Your Phone on the Dashboard
GPS tends to work best when in the open. Since a car is a closed structure, you might have issues with your phone latching onto the GPS signal if your phone is further enclosed inside the glove box or in your pockets/backpack. So, it’s best to keep your phone on the dashboard of your car or in a dedicated phone holder (if you have one) inside your car. This way, the phone can easily establish a GPS connection and not throw the Android Auto GPS signal lost error.
4. Clear the Cache and App Data of the Maps App
Clearing the cache of an app that isn’t functioning as intended often solves the issue. You can try doing this if GPS on Android Auto isn’t working as well. Here’s how you can clear the cache of the navigation app you use. Step 1: Open the Settings app on your smartphone. Navigate to the Apps section. Step 2: Tap on ‘See all apps.’ Step 3: Choose the app you use on Android Auto for navigation. It should ideally be Google Maps or Waze. Step 4: Select ‘Storage & cache’. Step 5: Tap on Clear cache. Then, select Clear storage. Now, connect your phone to Android Auto again and the GPS signal loss issue should be resolved.
5. Update Android Auto to the Latest Version
Sometimes, a bug or an outdated version of the Android Auto app could be causing the GPS issue. Or, it could also be possible that a certain version of the app is malfunctioning on some devices. The best way to troubleshoot this is to update the app from the Google Play Store. Step 1: Open the Settings app. Navigate to the Apps section. Step 2: Tap on ‘See all apps.’ Step 3: Scroll down and select Android Auto. You should now see the app settings page. Step 4: Go to the bottom of the screen. Tap on App details under Store. Step 5: You will be taken to the app page on Play Store. If there is an update available, tap on the Update option. Try using Android Auto after the update and check if it makes a difference.
6. Try a Different Navigation App
It’s possible that the issue is not with your Android Auto system but instead, with the navigation app you’re using. Sometimes, an app could be having problems establishing a GPS connection. In that case, it’s best to try and use a different app. So, if you normally use Google Maps for Navigation, you can try using an alternative like Waze until the issue with the app gets fixed. Try installing a different app to see if you still get the GPS signal lost error on Android Auto. If you don’t, you know the issue is with the specific app. Install Waze for Android
7. Toggle Airplane Mode
Toggling Airplane mode on and off acts as a reset switch to the wireless connectivity options on your phone. It resets Wi-Fi, mobile data, and even the GPS signals on your device. If you’re repeatedly facing issues with GPS on your device, try toggling the Airplane mode on and off to see if it makes a difference. Drag down the quick toggles on your phone from the top. Enable the Airplane Mode toggle and wait for a few seconds. Then, turn off the toggle and wait for your phone to establish a connection with GPS. You should now be able to navigate without any issues.
8. Restart the Android Auto Head Unit
For all you know, the problem may not even be with Android Auto or GPS on your phone. It could be that your car’s stereo system or head unit is malfunctioning, so you’re unable to use the navigation on Android Auto. A quick fix for this issue is to restart your car’s head unit. You can do so by turning off the ignition in your car and waiting for the head unit to turn off automatically. After that, restart your car and let the infotainment system turn back on. Try connecting your phone now. GPS on Android Auto should work perfectly if the issue was with the head unit.
Find Your Way
You surely wouldn’t want your phone’s GPS to give up when you’re trying to find the way to your destination. If you repeatedly face the Android Auto GPS signal lost error, you can try any of the above solutions to get Maps up and running in your car. You can then hopefully reach your destination quickly. The above article may contain affiliate links which help support Guiding Tech. However, it does not affect our editorial integrity. The content remains unbiased and authentic.