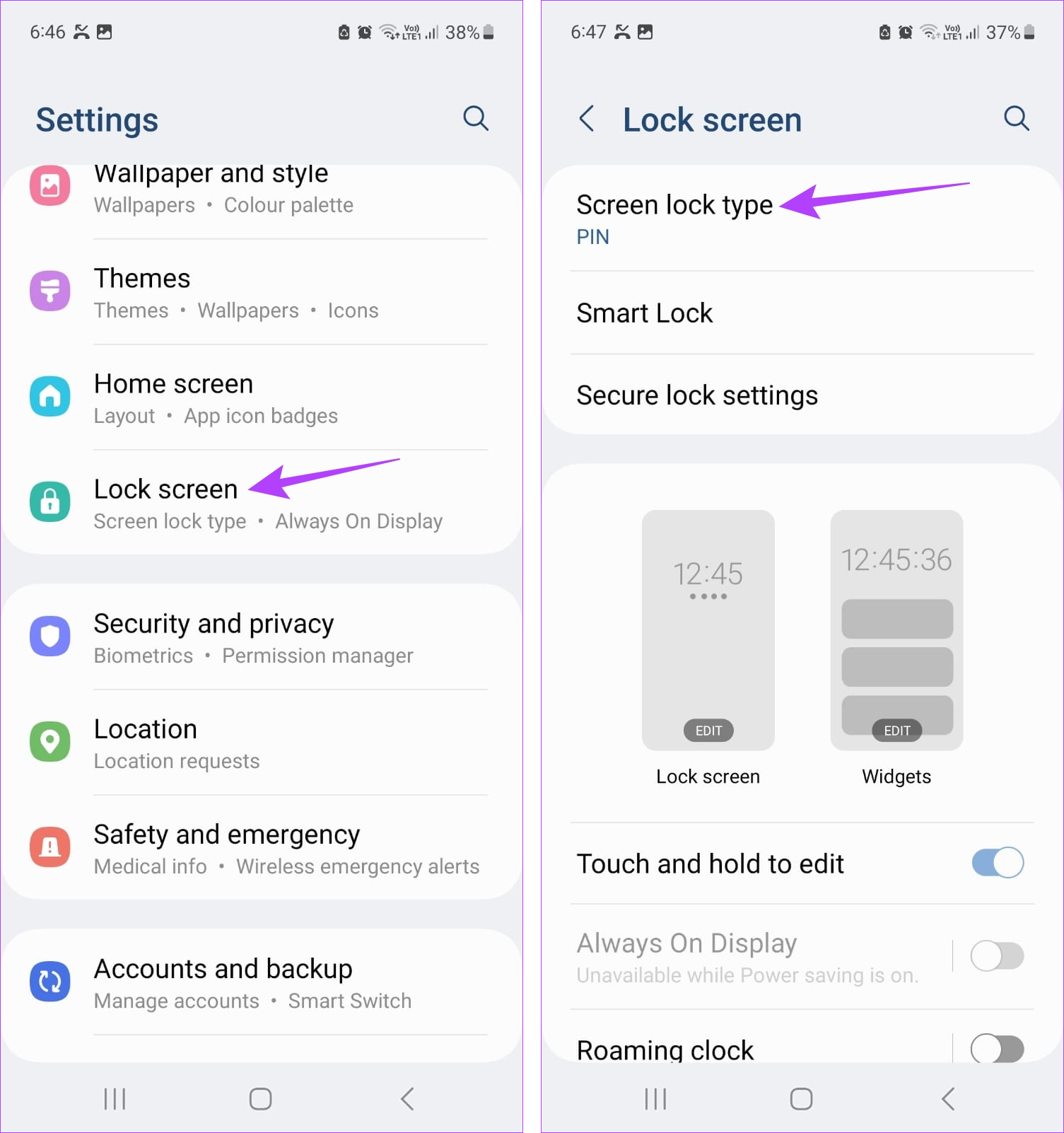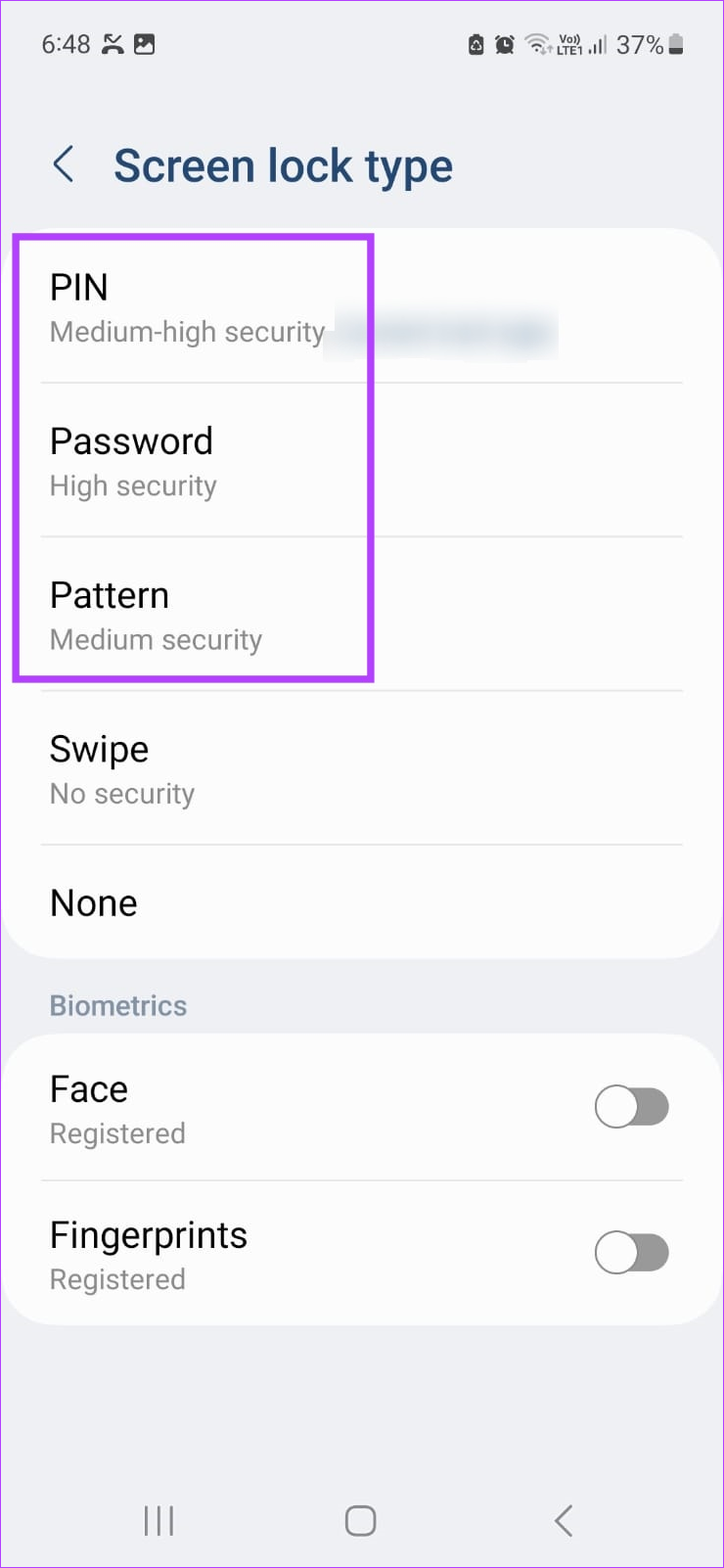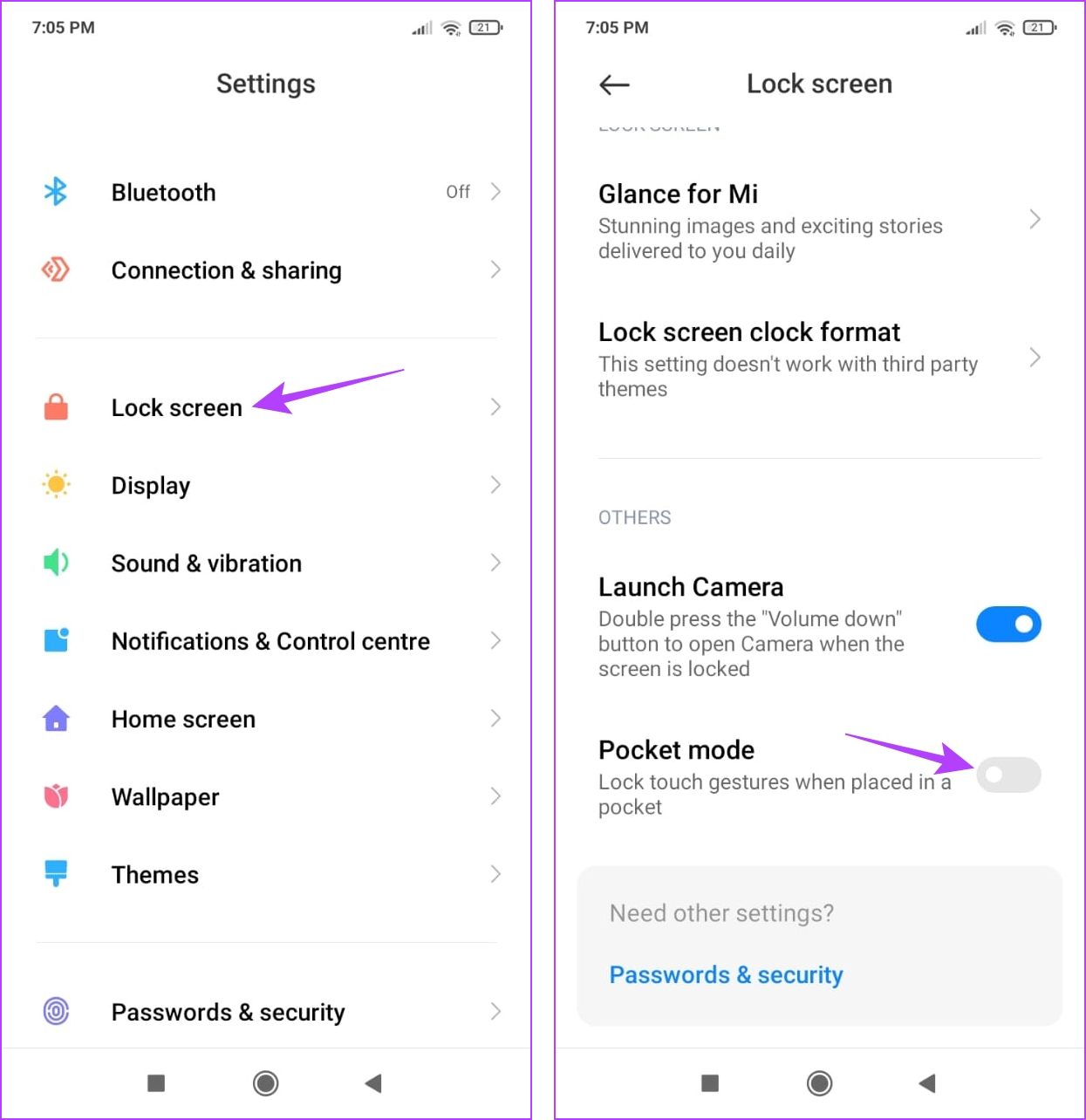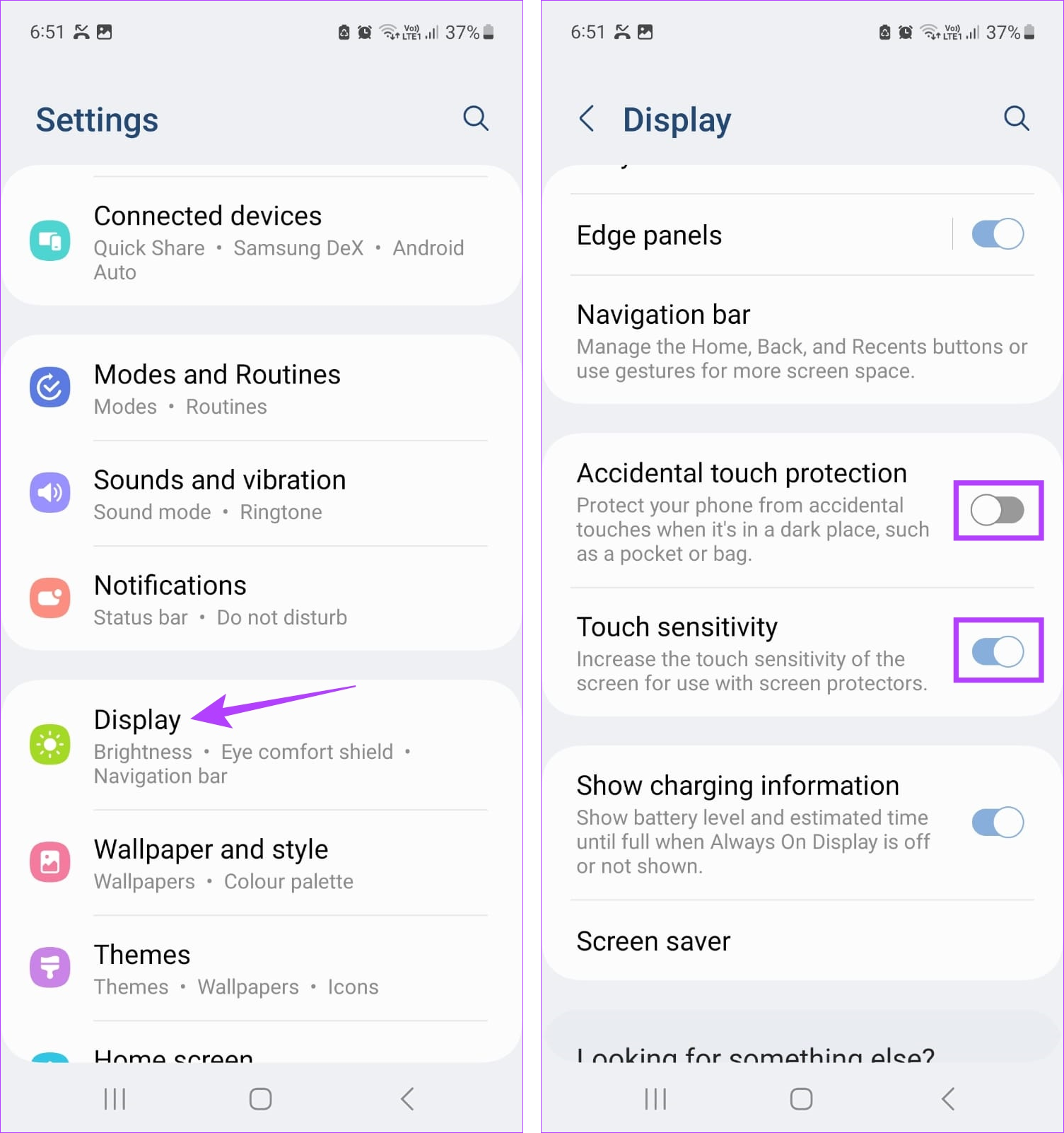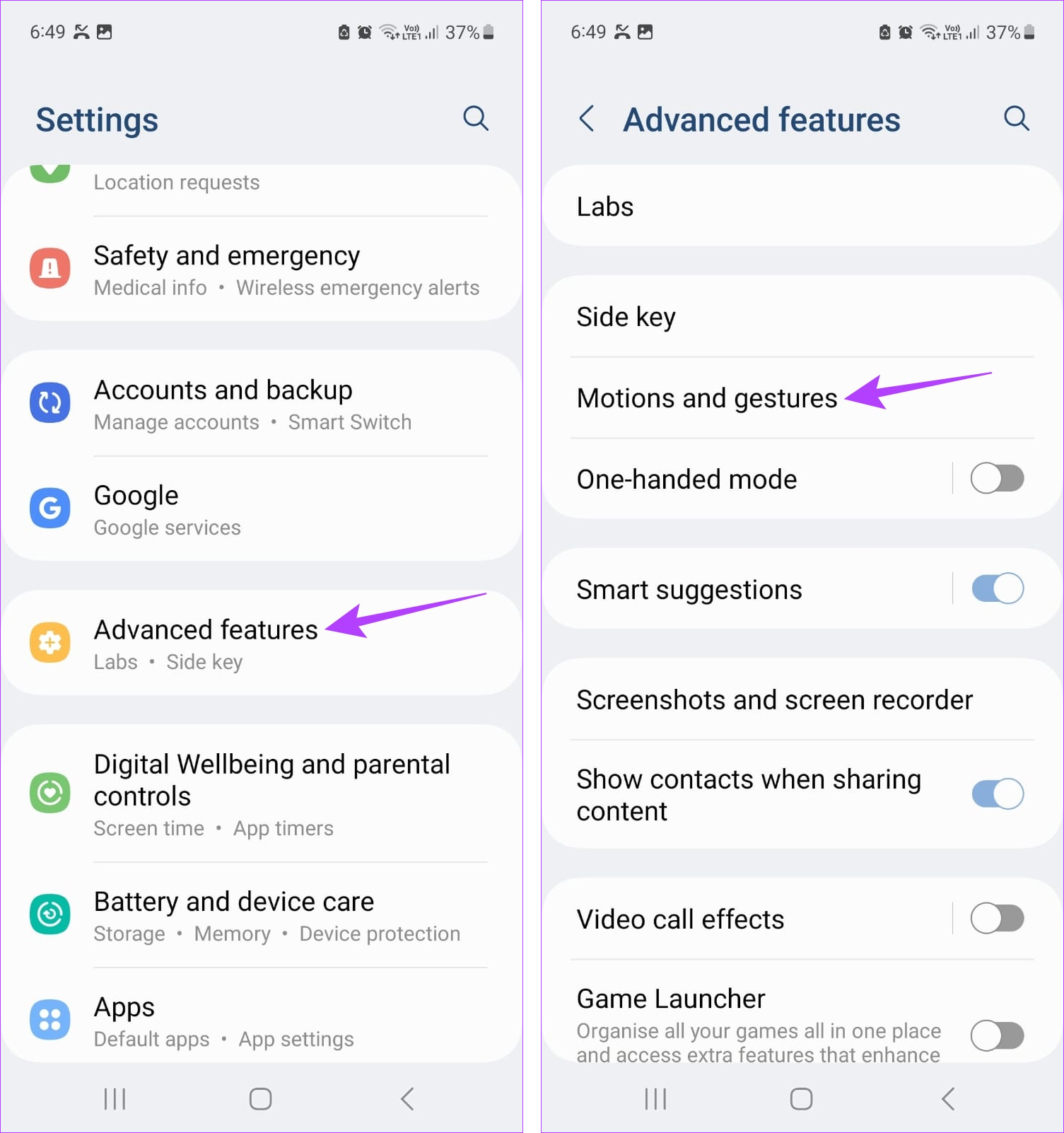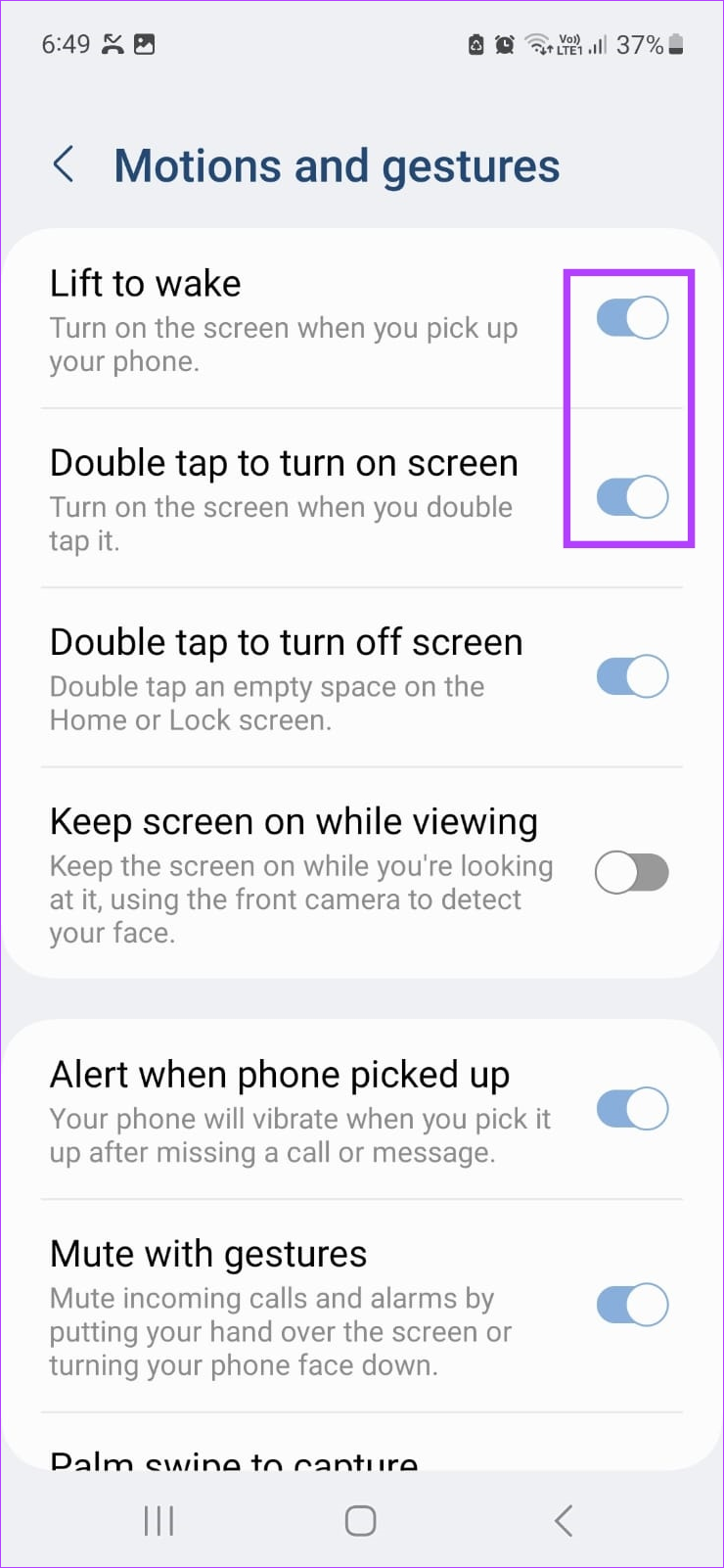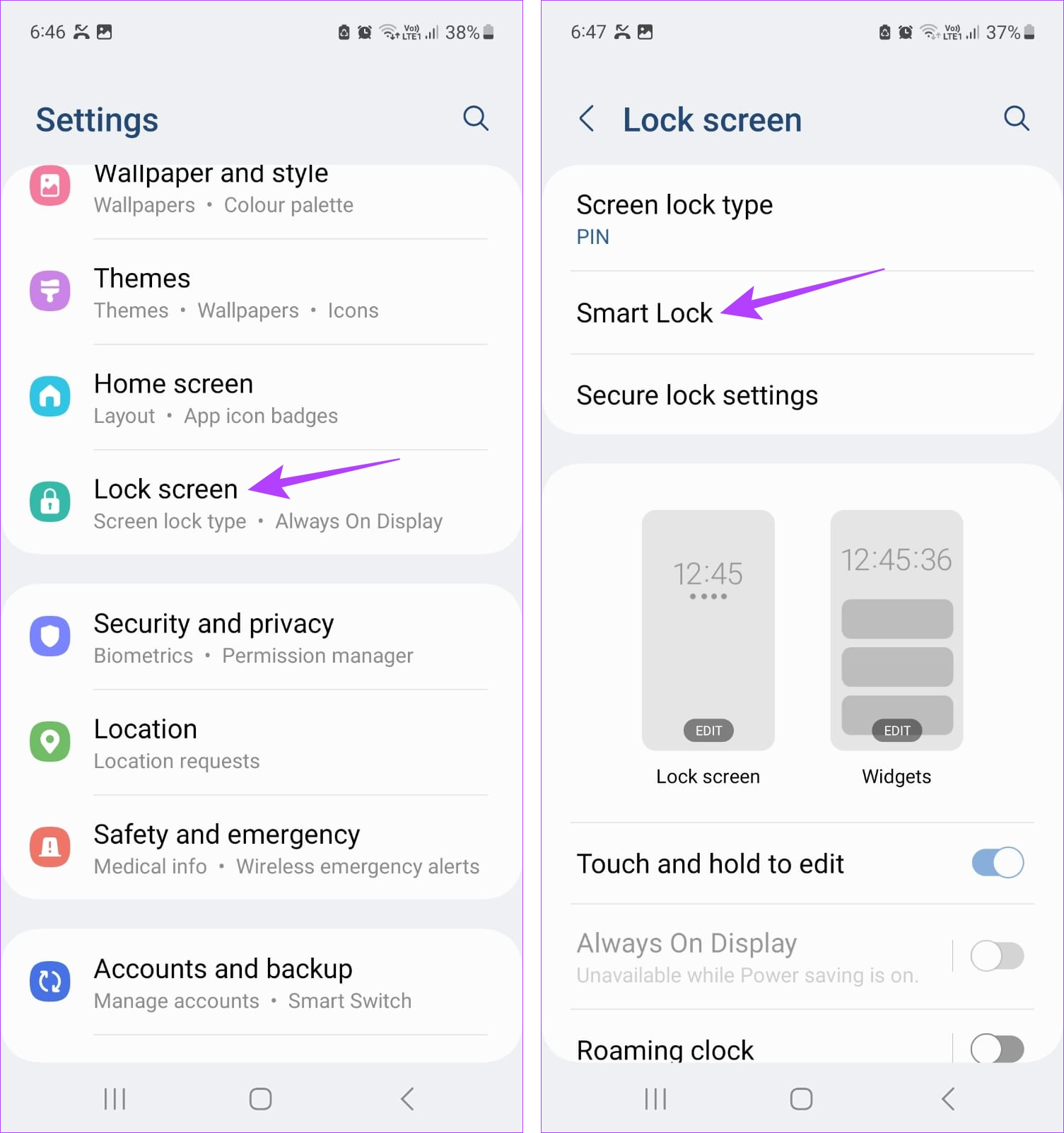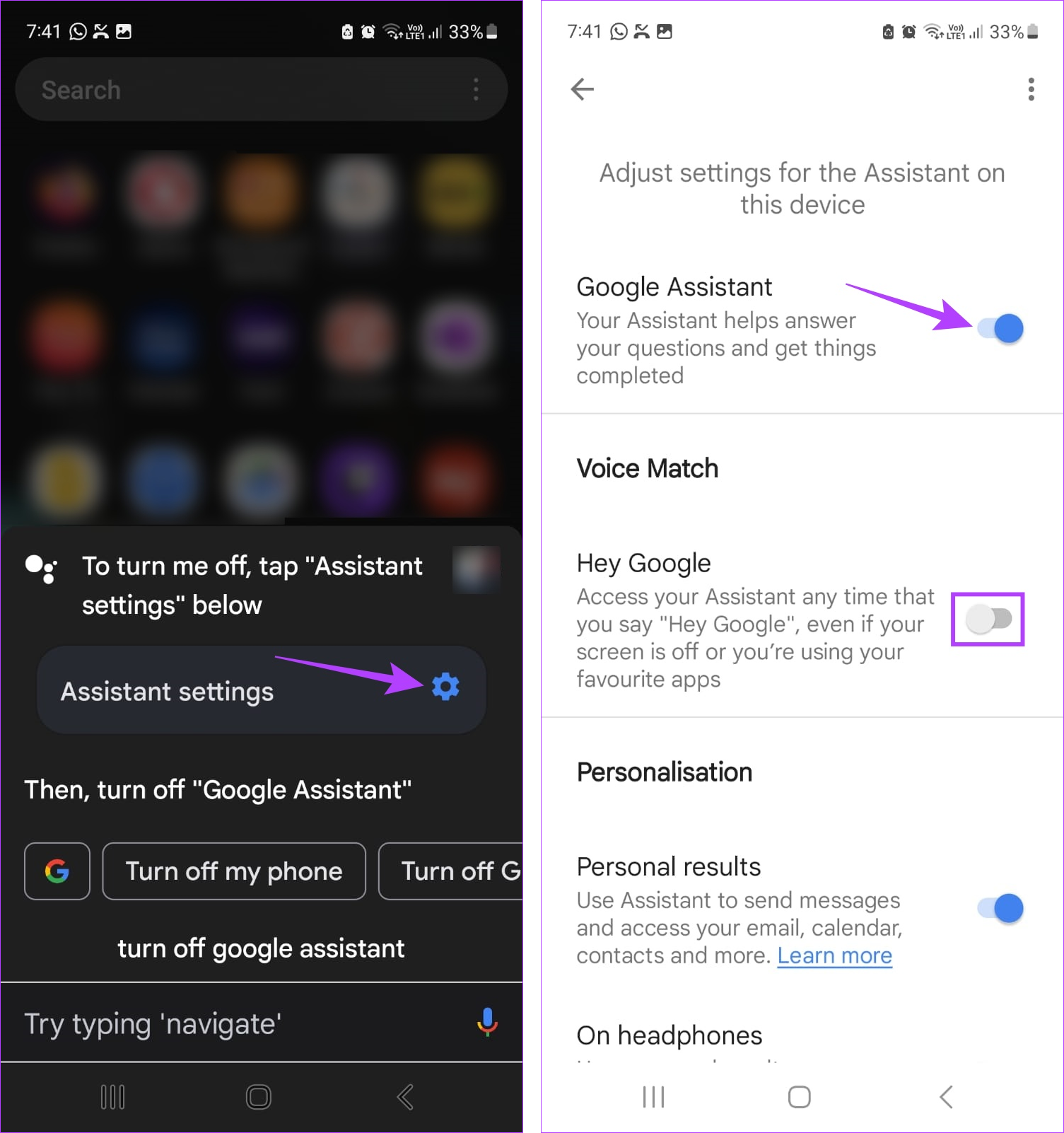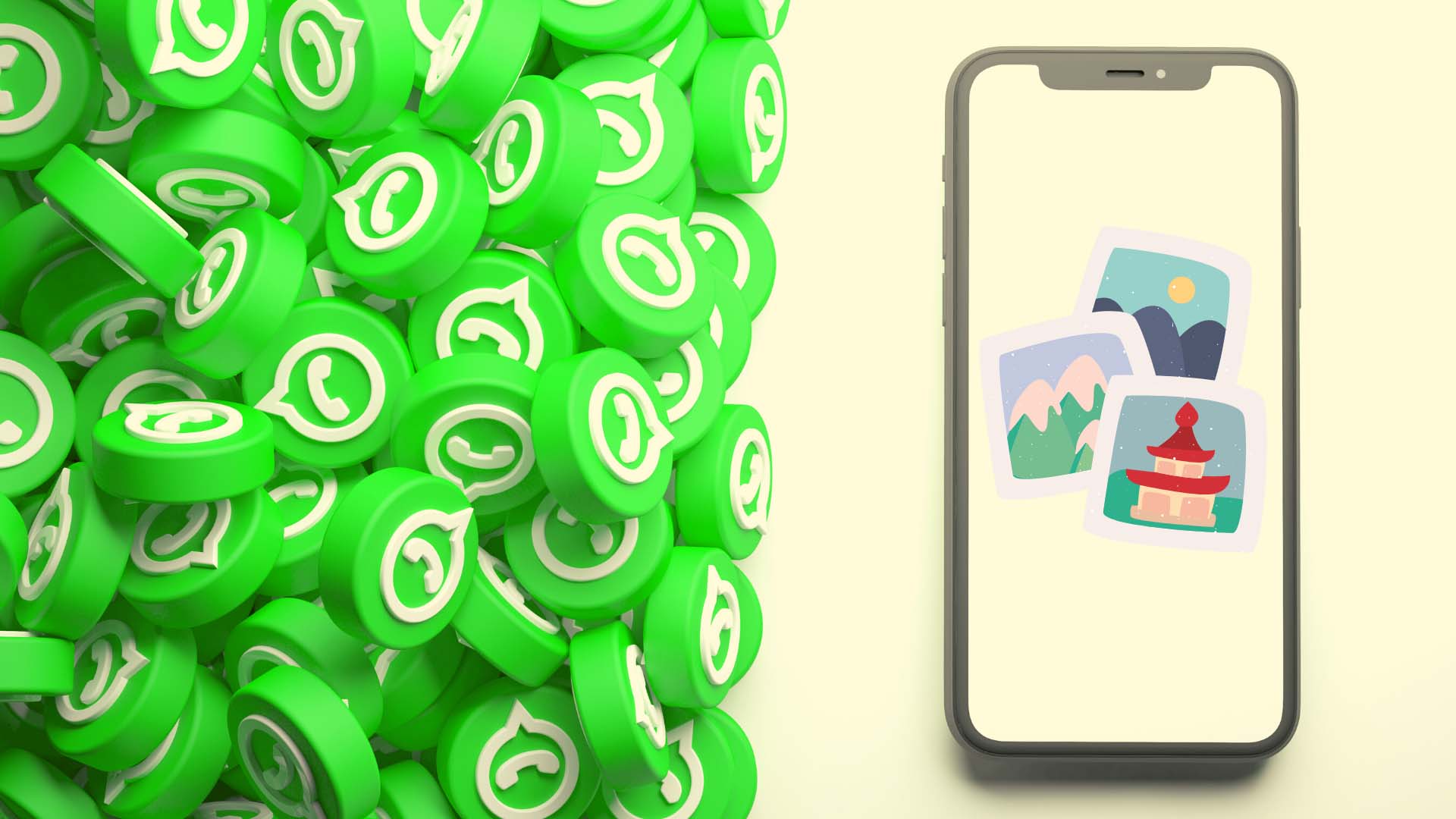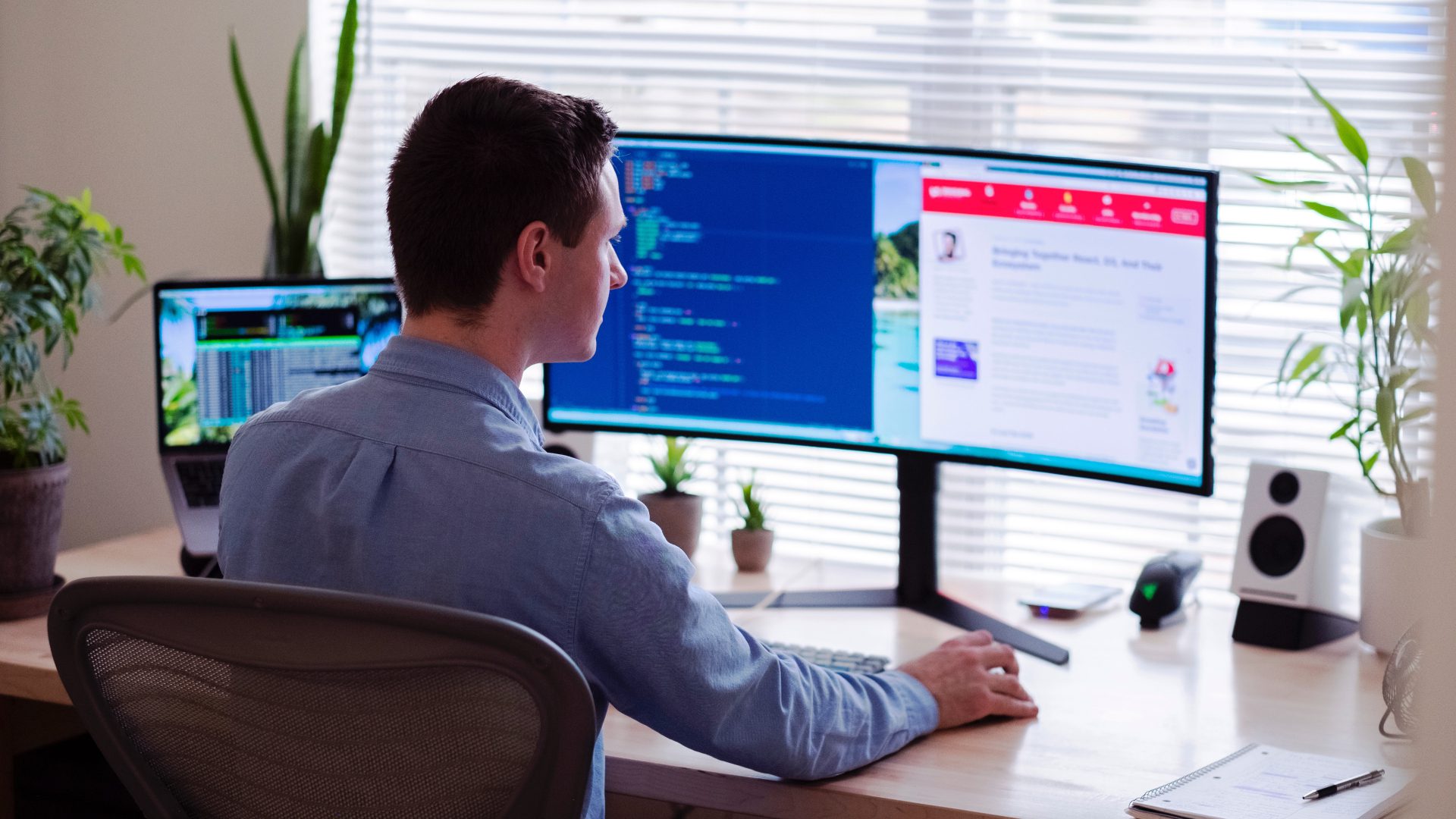While it is certainly important to always lock your Android device’s screen before putting it in your pocket, setting a password or PIN will ensure you won’t be able to accidentally open it. Additionally, triplicate the protection by disabling all wake gestures and prevent your Android device from butt dialing ever again. But how to go about it? Let’s have a look.
1. Turn the Screen Off
Turning your device’s screen off is as simple as pressing the power button. Once the screen goes blank, it means your device’s screen has been turned off. This way your device can’t make any unwanted calls. And while this is an effective way to stop butt dialing on Samsung or other Android phones, we might sometimes forget to lock our devices before slipping them into our pockets. In this case, you can enable auto-lock and ensure your device gets automatically locked after a set time duration. Here’s how. Step 1: Open Settings. Step 2: Here, tap on Lock screen. Step 3: Then, tap on the time limit in front of the Sleep option. Step 4: Select the relevant screen timeout duration. Now, unless attention awareness is on, your device will automatically lock the screen once the time duration is up.
2. Set a Password or PIN
Even after turning the screen off, your device might unlock if you accidentally end up touching the power button. To prevent this from happening, you can set up a password or a PIN. Once set, you will need to enter the relevant passcode before your device can open. Follow the below steps to do it. Step 1: Open Settings and tap on Lock screen. Step 2: Here, tap on ‘Screen lock type’. Step 3: From the options, tap on the type of screen lock you want. Once this is done, enter and re-enter the passcode you want. This will enable a screen lock for your device.
3. Turn on Pocket Mode
As the name suggests, Pocket Mode is specifically designed to ensure your device’s touch gestures get disabled once it’s placed in a pocket. This can also be helpful if your Android phone keeps pocket dialing even when locked. Follow the below steps to enable it on your Android device. Step 1: Open Settings. Step 2: Here, tap on Lock screen. Step 3: Scroll down and turn on the toggle for Pocket mode. This will lock touch gestures and stop accidental calls on your Android device.
4. Enable Accidental Touch Protection
Pocket Mode might not be available if you’re using a Samsung Galaxy device. In this case, you can enable accidental touch protection, which will also ensure your device doesn’t accidentally make calls if it’s placed in a dark place, like a pocket. Follow the below steps to do it. Step 1: Open Settings. Step 2: Here, scroll down and tap on Display. Step 3: Then, turn the ‘Accidental touch protection’ toggle on. Step 4: Additionally, if enabled, turn off the Touch sensitivity toggle. This will decrease the touch sensitivity of your device and might help in reducing pocket dials even if the device is accidentally unlocked in your pocket.
5. Turn Off Raise to Wake
The Raise to Wake feature on Android lets you wake your device up without pressing the power button. And while it’s handy when your phone is laying on a flat surface, it might become the cause of accidental calls on your Android if accessed from inside a pocket. Thankfully, there are provisions to turn it off. Here’s how. Step 1: Open Settings and tap on Lock screen. Step 2: Here, turn off the ‘Raise to wake’ toggle. Step 3: You can also turn off the toggle for ‘Double tap to wake or turn off screen’ and ‘Wake Lock screen for notifications’. This will further ensure your Android device’s screen stays off regardless of whether you receive any notifications or accidentally tap on the screen.
6. Disable Lift to Wake
Just like your regular Android devices, Samsung Galaxy devices also have their version of Raise to Wake available. However, the setting for turning off the wake motion gesture on Samsung Galaxy devices is a little different. Follow the below steps to do it. Step 1: Open Settings and tap on Advanced features. Step 2: Here, tap on ‘Motions and gestures’. Step 3: From this list, turn off the ‘Lift to wake’ toggle. Step 4: You can also tap on the ‘Double tap to turn on screen’ toggle and turn it off. This will make sure your Samsung Galaxy device does not wake up in your pocket even if you accidentally double-tap on the screen.
7. Disable Smart Lock
The Smart Lock feature makes sure your device stays unlocked when you’re in motion for up to 4 hours. However, Android might not be able to discern between you walking with your device in your hand or in your pocket, which can lead to unwanted butt dials. So, disable the Smart Lock feature on your Android device and ensure your device stays locked regardless of whether you’re in motion or not. Follow the below steps to do it. Step 1: Open Settings and tap on Lock screen. Step 2: Then, tap on Smart Lock. Step 3: Here, tap on ‘On-body detection’. Step 4: Ensure the ‘Use On-body detection’ toggle is turned off. This will make sure your Android device doesn’t stay unlocked when it’s in motion. You can also check our guide to know more about disabling Smart Lock on Android.
8. Disable Google Assistant
Google Assistant is incredibly useful for looking up things, setting reminders, and more with a voice command. But, on the flip side, it might just end up being the reason for your last butt dial. So, to prevent the app from being accidentally triggered, you can disable Google Assistant on your Android device. Here’s how. Step 1: Open the Google Assistant app. Open Google Assistant Step 2: Here, either use the voice command or tap on the keyboard icon. Step 3: Input the command Turn off Google Assistant. Step 4: Here, tap on the cogwheel icon. Step 5: Turn off the Google Assistant toggle. Step 6: Additionally, you can also turn off the Hey Google toggle. This way Google Assistant won’t wake up even if it hears the Hey Google voice command.
Stop Pocket Dialing
So, these were all the ways you can use to prevent your Android device from butt dialing and save yourself from an embarrassing situation. Let us know in the comments if you have any other method that worked for you. The above article may contain affiliate links which help support Guiding Tech. However, it does not affect our editorial integrity. The content remains unbiased and authentic.

![]()