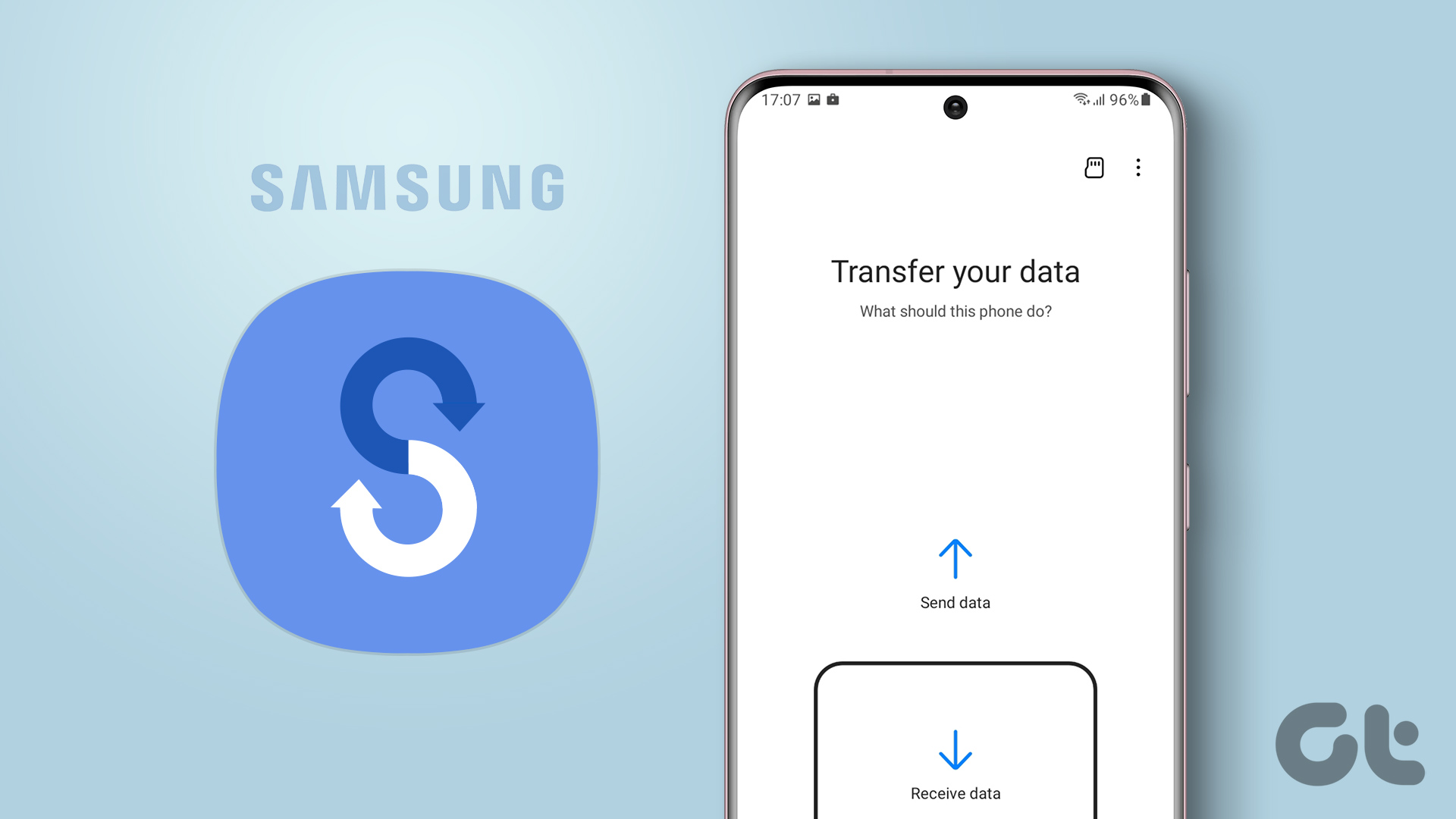But I have a feeling that not all of them are aware of the awesome power of this one little, unassuming app. At Guiding Tech, we’ve written about all sorts of awesome Android apps for protecting your data, managing files, streaming files, transferring them, and a lot more. If you’re ready to put your foot down and use ES Explorer for all that it’s worth, you can delete almost all of those from your phone. Yes. ES is basically a dozen apps in one.
1. ES Gets File Management Right
Let’s address the obvious here. ES is not the best looking app out there. It hasn’t even been updated to Material Design standards, though I don’t think it should be. I’m doubtful that it even can be. ES’s design language is extremely utilitarian. That means it’s feature-rich, and when we’re talking about the basics of file management – copying files, moving files, deleting files and transferring them, ES is the best out there. Just long press a file/folder and you’ll get hot corner options. If you have to use ES File Explorer, here’s what you need to do – explore. Check out the sidebar. It’s where you’ll find all the features. The Options bar at the bottom is where most of your interactions will take place. And then there’s a sidebar on the right side. It will house all the windows and your clipboard.
2. Hide Files
We’ve talked multiple times about hiding files, encrypting them, and keeping them secure from prying eyes. But the Android geeks who are familiar with the way Linux works already know the secret. All you need to do to hide a file/folder is to add a dot in front of the file/folder name. To do this with ES, first, go to Settings -> Display and enable Show hidden files. Then, click New -> Folder and give it any name; just make sure it begins with a dot. Then copy any file/folder here. Then go back to Settings and disable the show hidden folders option. Voila, the files are now hidden.
3. Stop Files from Showing Up in Other Apps
You might have some videos or pictures that you don’t want to show up in VLC or the photo gallery app of your choice. There’s also a simple solution for that. Go to the folder in question and just create a new file called “.nomedia”. Now, when Android is scanning your drive for media, it will ignore the folder that has this file in it. As you can see below, it works.
4. Connect Shared Folders from PC and Transfer Files
From the sidebar, select Network -> LAN and tap Scan. In a couple of seconds, the PC that’s on the same network will show up. So will all the shared folders you’ve enabled. Now you’re free to stream movies from your PC to your Android phone/tablet, copy stuff over, or send files to your PC. The speeds are what you’d normally expect for wireless transfers. I got about 3/4 MBPS. It’s about half of what I get when using a data cable. But hey, no cables!. It took me around 8 minutes to transfer a 1.5 GB file. And yes, it can work in the background. For more information, check out the video below.
5. Create and Share APKs and Files with Other Android Phones
I think an app like Xender is probably the best bet for sharing app files, photos and videos with your friends, but this is something ES can do as well. It will let you extract the apk file from an installed app that you can then share with your friend’s Android phone using ES File Explorer. From the sidebar, select Local -> Apps, then select the apps and tap Backup. You’ll find the app apk in the Backups folder.
6. Play Movies and Music, Stream to Chromecast
ES comes with a very basic video and music player. It’s not that much better than the built-in video player that comes with most Android phones. ES File Explorer has a plugin that you can download from Play Store that enabled a Stream to Chromecast option. Yeah, it’s nowhere near as awesome as an app like AllCast or LocalCast but hey, it’s something.
7. Sign in with Multiple Dropbox Accounts
We’ve told you about multiple apps that can do this and explained why you might want to. If you have more than one Dropbox account, one for work, one for personal use, you can’t use both accounts simultaneously using the official app. But with ES, you can. From the sidebar, select Cloud > New and select Dropbox from the option. Sign in with one account, then repeat the process.
8. Compress and Extract Files
Who needs a full-fledged archive utility like ZArchiver when you’ve got ES File Explorer with you. Select the file or folders, tap the More button and select Compress. You’ll get an option to compress it using 7z or zip format. You can password protect the zipped file as well. Extracting compressed files is easy. All you need to do is tap on an archive and you’ll see its contents. Tap the Extract button to extract the zip.
9. Robust Download Manager
Android has a built-in download manager, but ES’ is better. For some reason, I couldn’t get it working for direct link clicks. If you have the same issue, you can copy the link, go to Download Manager > New and paste the link to start the download. Unlike the built-in download manager, ES will tell you the download speed and the exact percentage of completion. Most importantly, you can pause downloads without worrying about corrupting the file. If you’re downloading huge files, just send them over to ES.
How Do You Use ES File Explorer?
ES is many things to many people. Above all, you can even use it to edit system files on Android. How exactly do you use this gem of an app? Share with us in the comments below. The above article may contain affiliate links which help support Guiding Tech. However, it does not affect our editorial integrity. The content remains unbiased and authentic.
















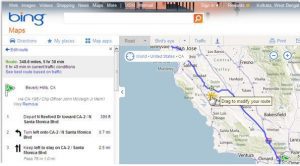

![]()