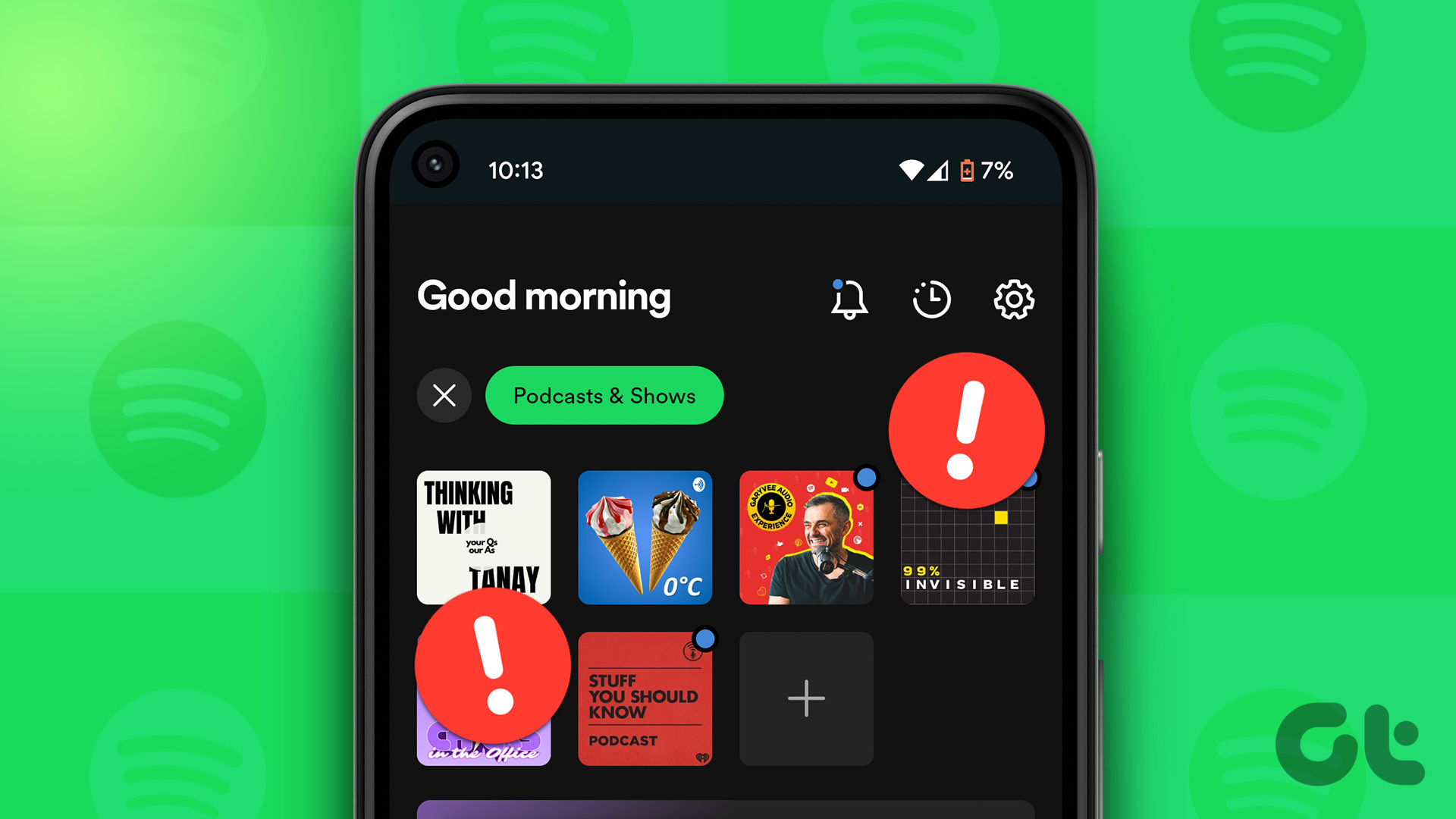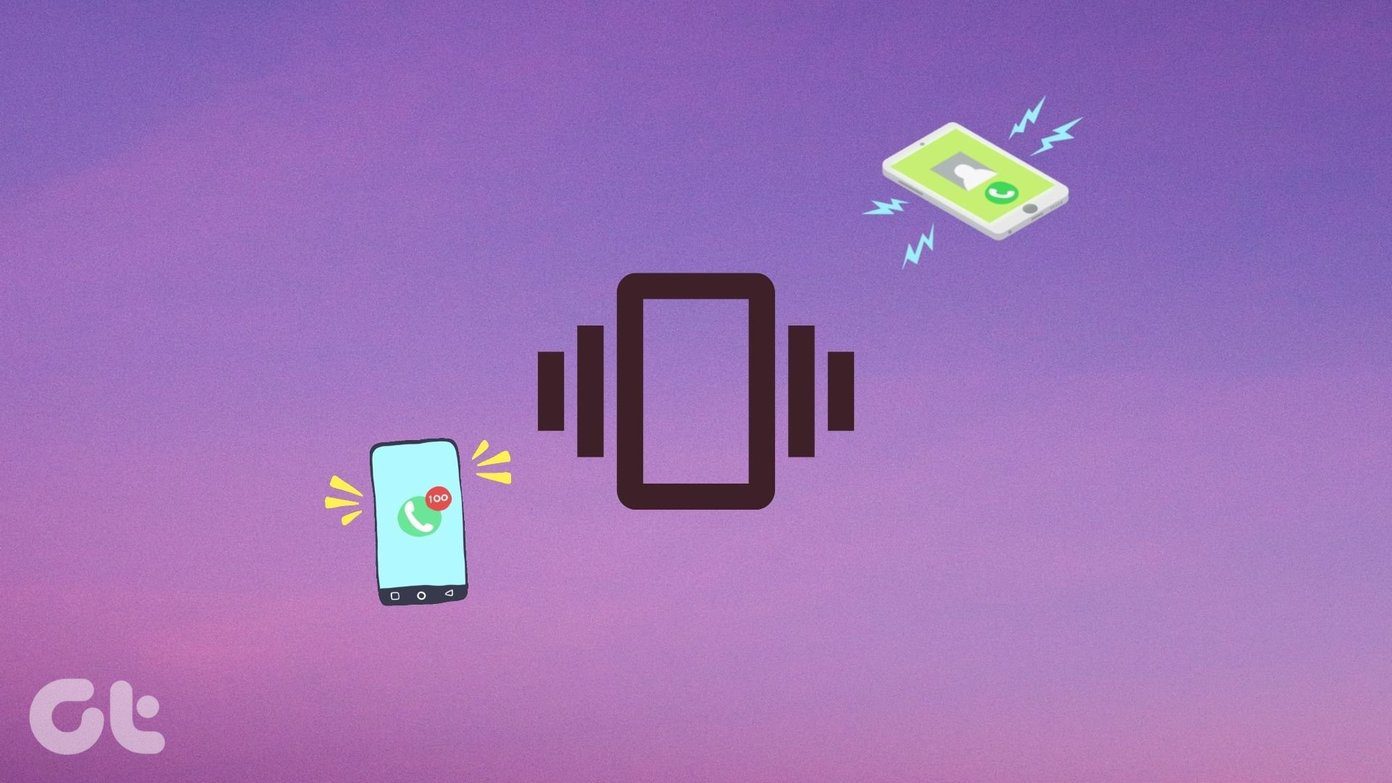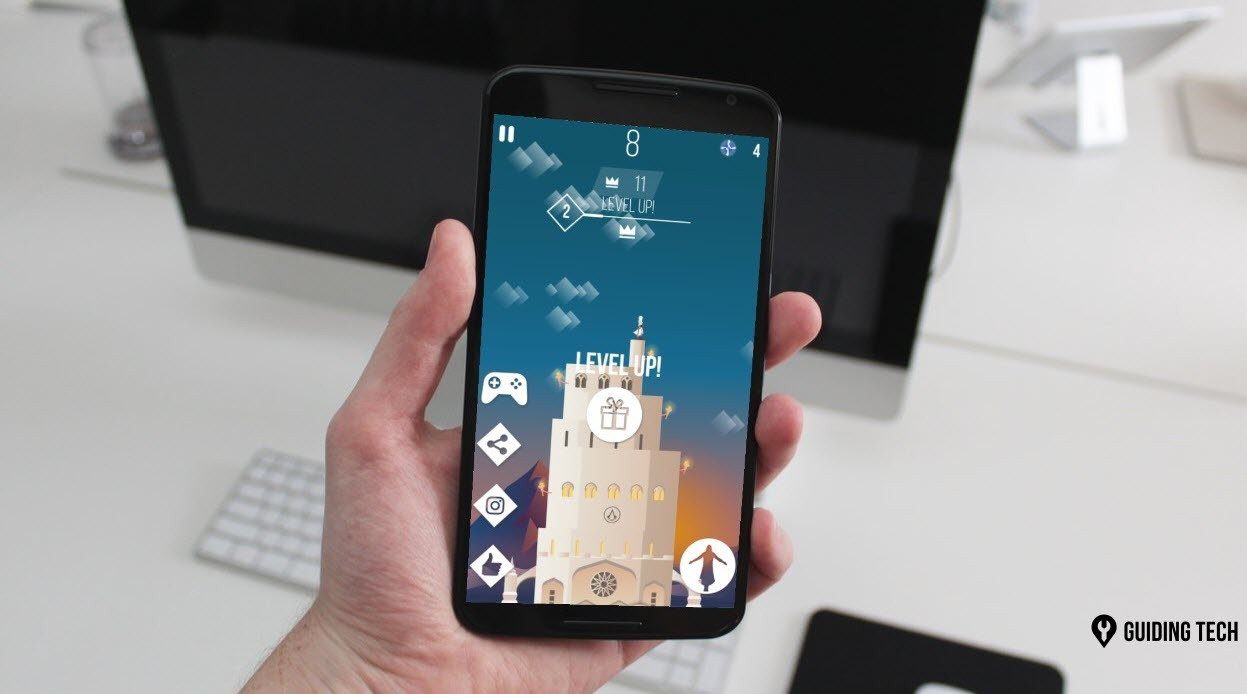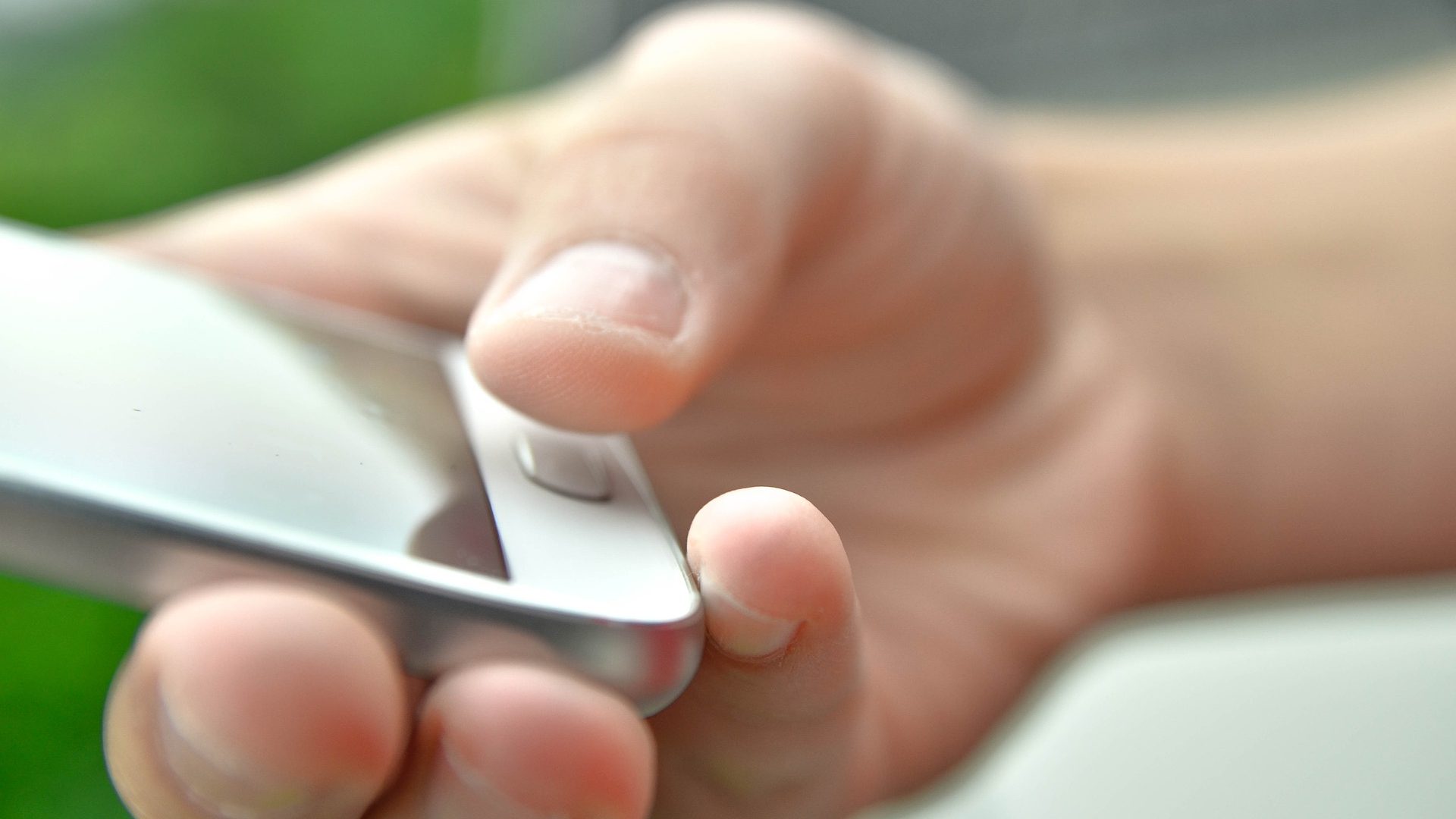Imagine keeping an alarm for an early morning flight and it never rings. Even the thought of that sends shivers down my spine. If the issue happened once with you, fix it as soon as possible. You shouldn’t wait for it to happen again. Fortunately, the issue is easy to fix, and it mostly happens because of some changed settings. Let’s see various ways to fix alarm not ringing on Android phones.
1. Restart Phone
Like always, the first troubleshooting fix should be to restart your phone. So stop whatever you are doing and hit the restart button.
2. Check Alarm Volume
Some Android phones, especially those running stock Android, come with a separate setting to control alarm volume. If that volume is silent, you will not hear your alarm. So increase the alarm volume. For that, go to Settings followed by Sound. Here you will find various volume sliders. Increase the slider next to Alarm volume. If the sliders aren’t available directly, you will find the Volume option. Tap on it, and you will have the volume sliders. Alternatively, press the volume up or down button on your phone. A software volume slider will open. Tap on the options icon to go directly to other volume sliders. Increase the Alarm volume. Pro Tip: If your phone doesn’t have a separate Alarm volume, increase the volume for all the available options.
3. Check Alarm Tone
Sometimes, the chosen alarm tone doesn’t work—either due to a corrupted file or the file has been moved. In such cases, when the alarm starts ringing, you will not hear anything. So, verify whether the alarm tone works or not. To check and verify the alarm tone, open the Clock app. Click on your Alarm. You will find the tone option. Tap on the tone and see if it plays without any issue. If you are trying to use a tone that you’ve downloaded or added from anywhere, try using a system tone for alarms instead. Pro Tip: Some phones come with an ‘Increase volume’ setting. Make sure you choose a value above zero for that. Also, tap on the days when you want the alarm to ring. Sometimes, only one day is selected and that’s why the alarm doesn’t ring on other days.
4. Check Sound Settings
In most of the cases, the notifications from the Clock app were silenced accidentally. That happens because one can easily turn off the notifications for any app right from the notification panel by swiping on it. You need to enable the Clock app notifications in the settings. For that, follow these steps: Step 1: Open Settings on your phone and go to Apps or Apps & notifications. Step 2: Look for Clock under All apps. Tap on it. Step 3: Tap on Notifications. If the Show notifications toggle is off, turn it on. If it is already on, tap on the available options inside Notifications such as Upcoming alarms, Bedtime, etc. Make sure notifications are enabled for each setting. Further, if you see the Priority setting, alarms should be kept at a high priority.
5. Check Do Not Disturb Settings
While Do not disturb (DND) mode is a cool feature in smartphones, it’s mostly infamous for causing issues in other apps. The reason is that the users do not check the DND settings properly. Even in the case of alarms not ringing, a DND setting can be at fault. Here are the steps to resolve it. Step 1: Open Settings and go to Sound. Step 2: Tap on Do Not Disturb. On some phones, you might find the Do not disturb setting inside Settings > Notifications. Step 3: Tap on See all exceptions or Allow exceptions. Here you will find the Alarm option. Make sure the toggle next to it is turned on.
6. Disable Flip to Shhh (Pixel Phones Only)
Google Pixel phones have a ‘Flip to Shhh’ feature that activates do not disturb mode. If enabled, flipping your phone upside down will turn on the DND mode and eventually turn off the alarm. Either allow alarms as mentioned above or turn off this feature. For that, go to Settings > System > Gestures > Flip to Shhh. Turn it off.
7. Clear Cache and Data
Clearing cache and data for the Clock app has been helpful for many Android users. The downside of using this fix is that if you clear data, you will lose your old alarms. Either take a screenshot of the existing alarms so that it’s easy to create them again or note them down. To clear cache and data for the Clock app, go to phone Settings > Apps > Clock. Tap on Storage. Here you will find Clear cache and Clear storage/data button. Tap on Clear cache first. Restart your phone. If the issue persists, tap on Clear storage.
8. Uninstall Updates
The Clock app cannot be completely uninstalled from your phone. But you can remove the recent updates and roll it back to the factory version. That has come handy for several users going through the same issue. For that, go to Settings > Apps > Clock. Tap on the three-dot icon at the top and select Uninstall updates. Once installed, go to Play Store and update the Clock app from the My app section. If no update is available, wait for some time, the app will update automatically.
9. Reset App Preferences
If nothing works, you should go ahead and reset app preferences. That won’t not delete any personal data. However, it will reset all the settings on your phone to their default values. If a setting was disturbing your normal functioning of alarm, it should be fixed with this method. To reset app preferences, go to Settings > System > Reset options > Reset app preferences. On some phones, the setting might be available under Settings > Apps. Find out the setting’s exact location and what happens when you reset app preferences in detail from our guide.
Look for Small Things
Sometimes, we miss out on checking small things. For instance, the Bluetooth must be enabled, and the sound might be going through the connected headset. Even bizarre, some people expect the alarm to ring when their phone is switched off. That’s not happening, my dear friend. Lower your expectations. Next up: Is the stock Clock app throwing tantrums? Check out 5 amazing alternatives to your Android Clock app from the next link. The above article may contain affiliate links which help support Guiding Tech. However, it does not affect our editorial integrity. The content remains unbiased and authentic.