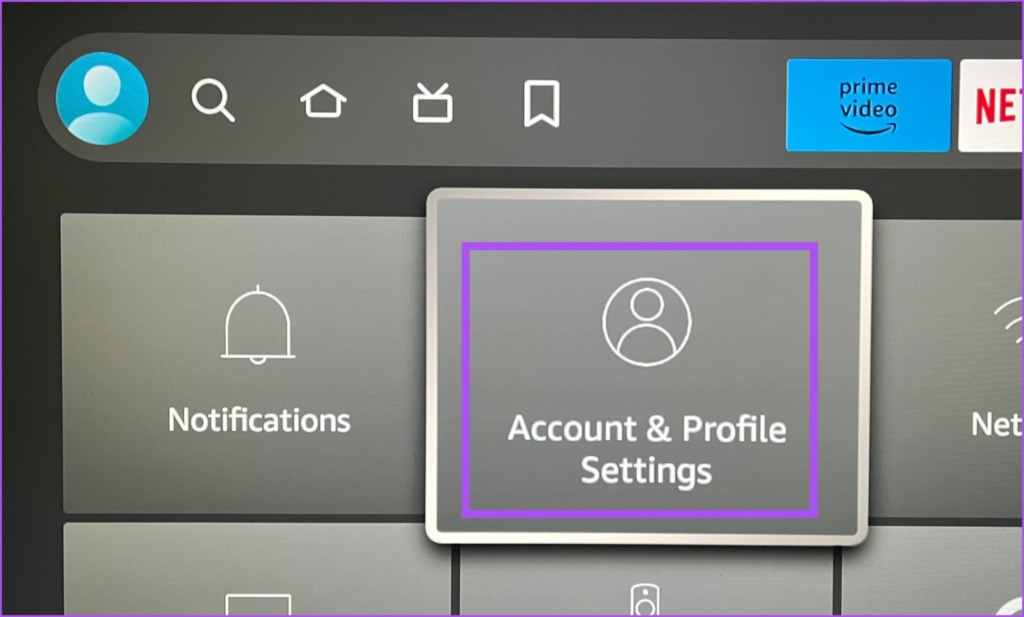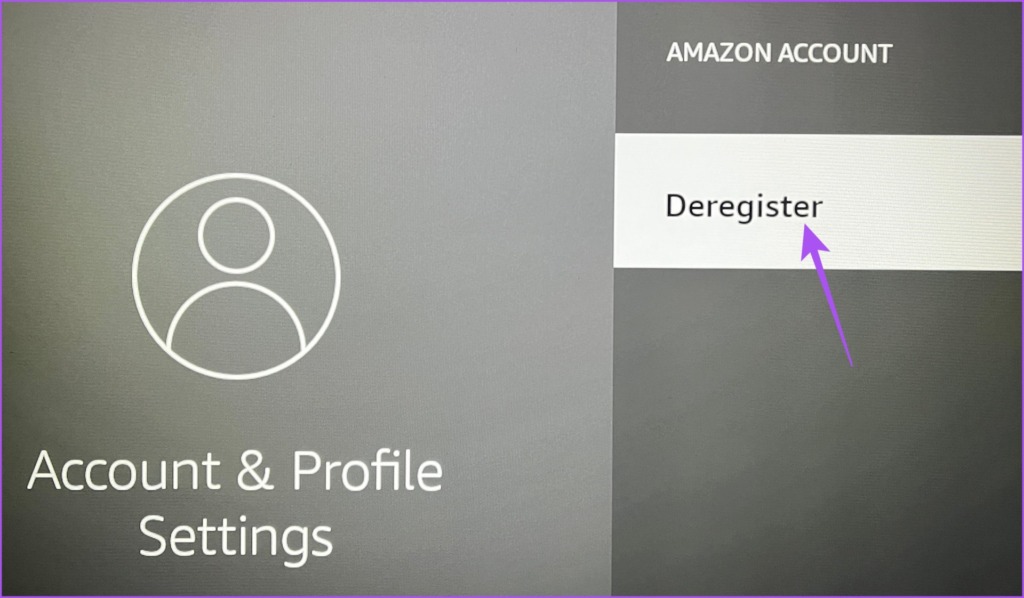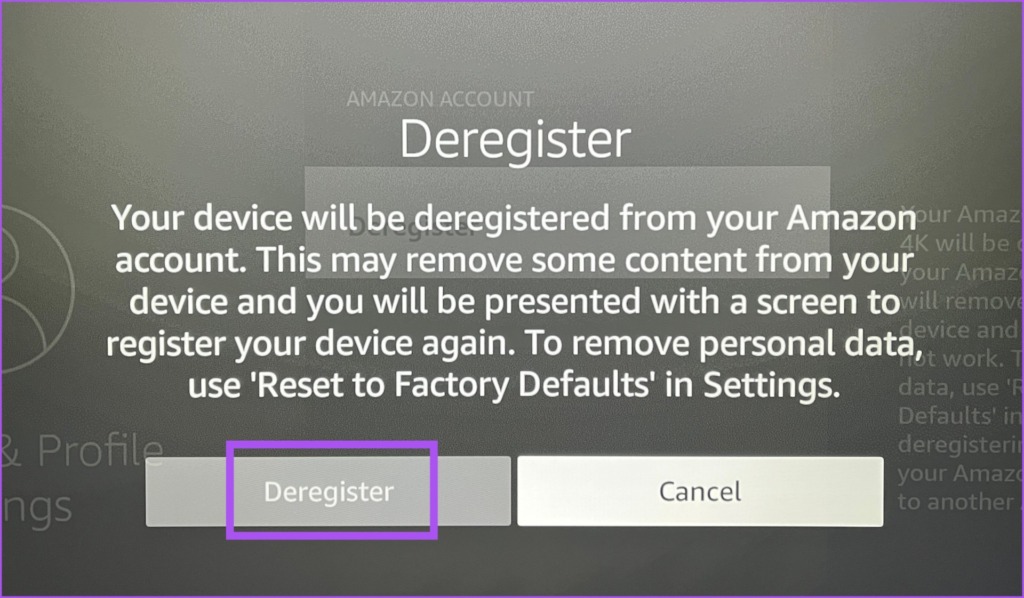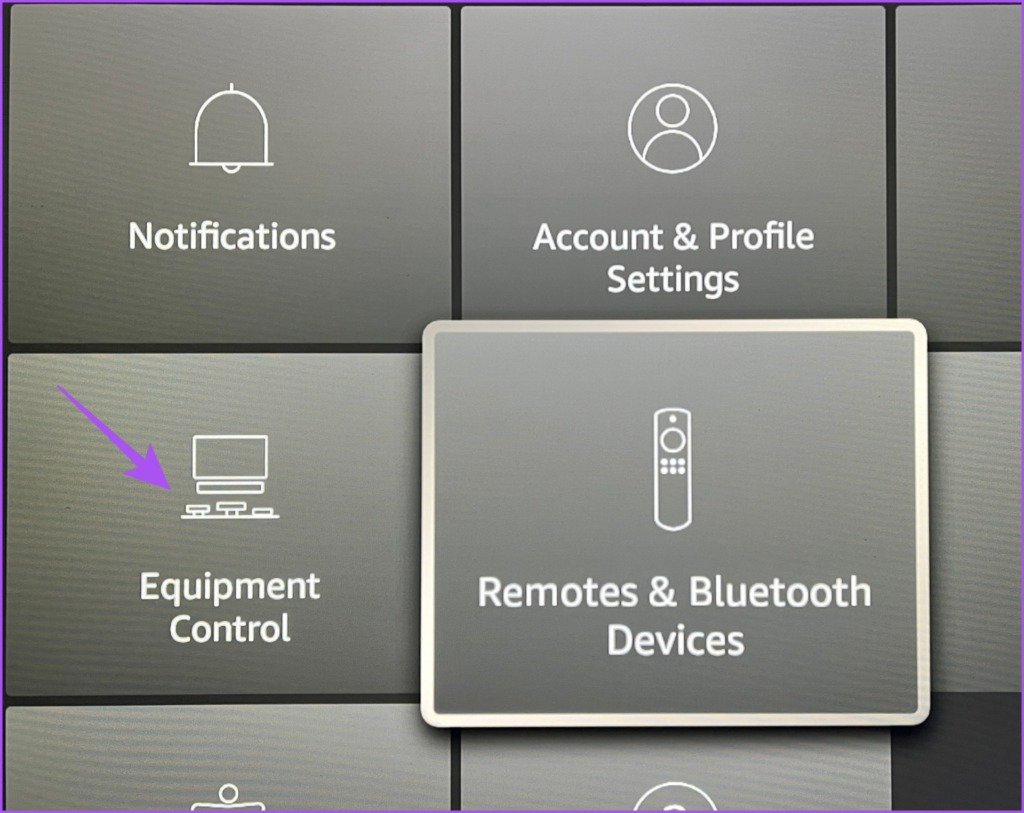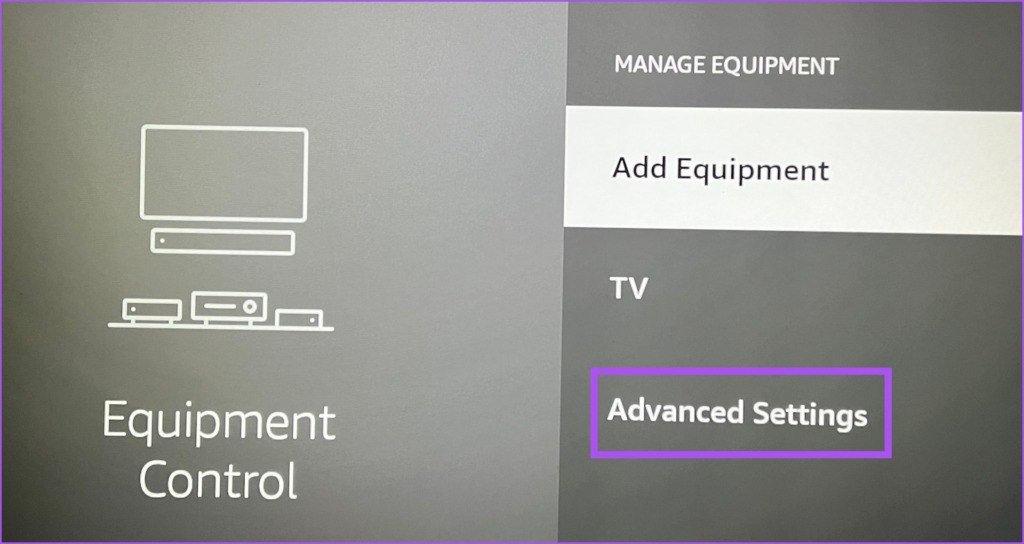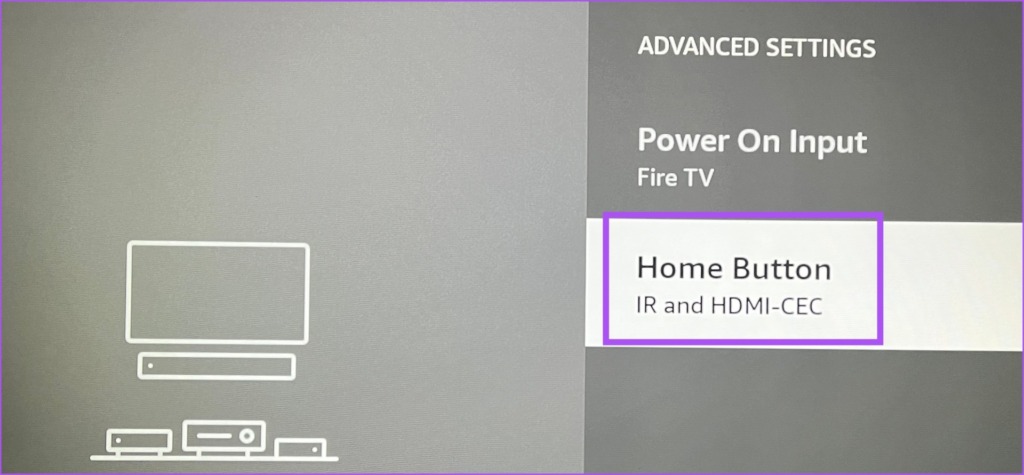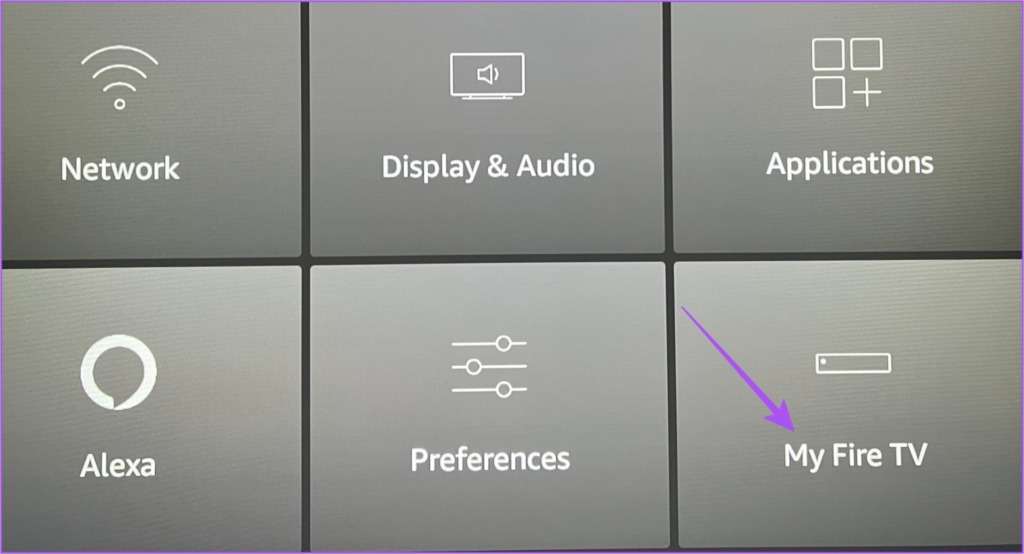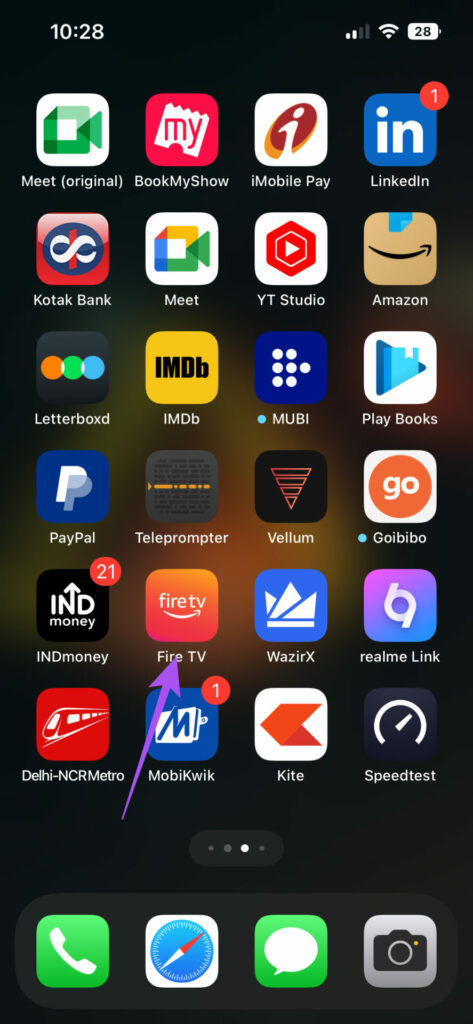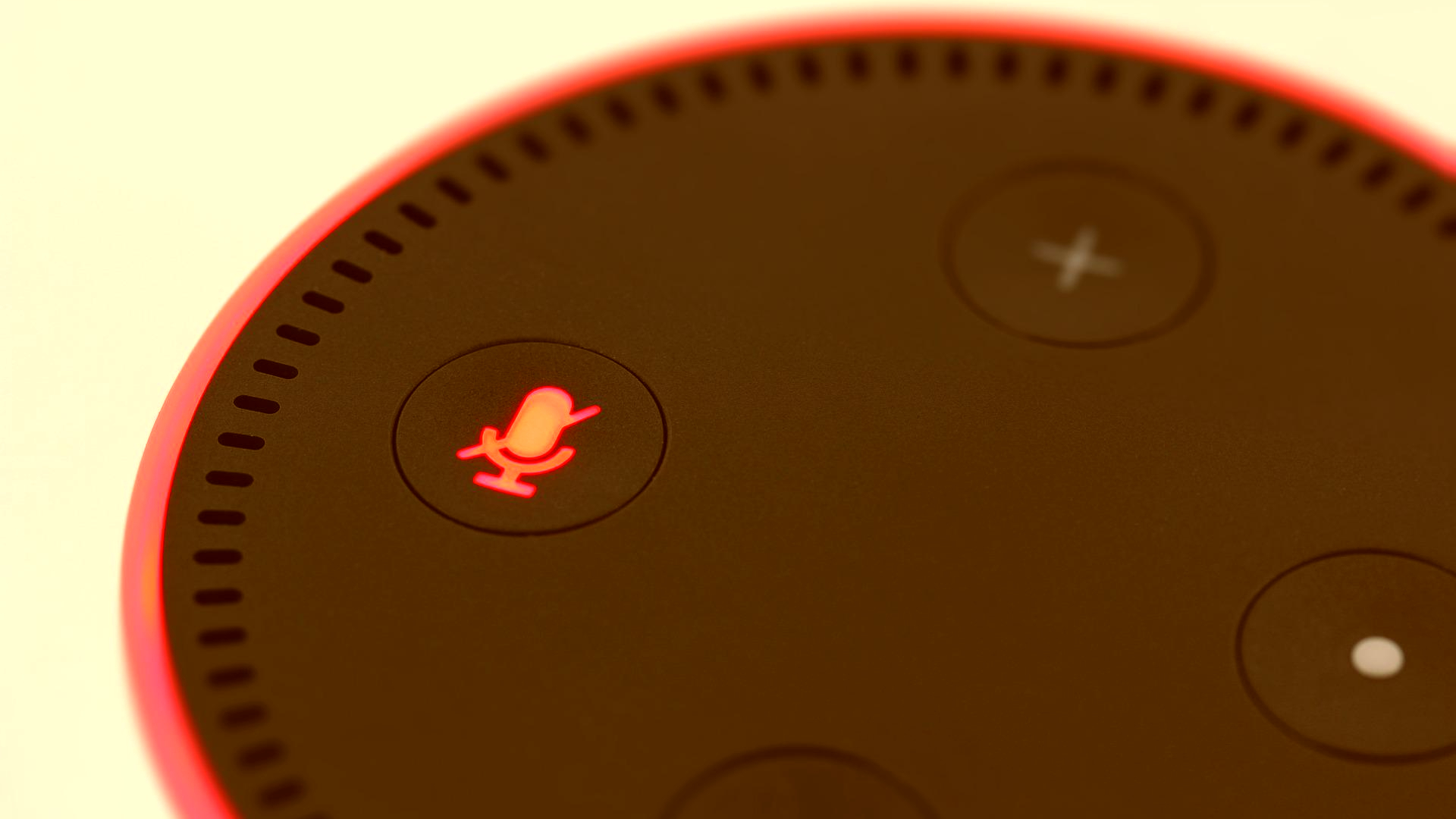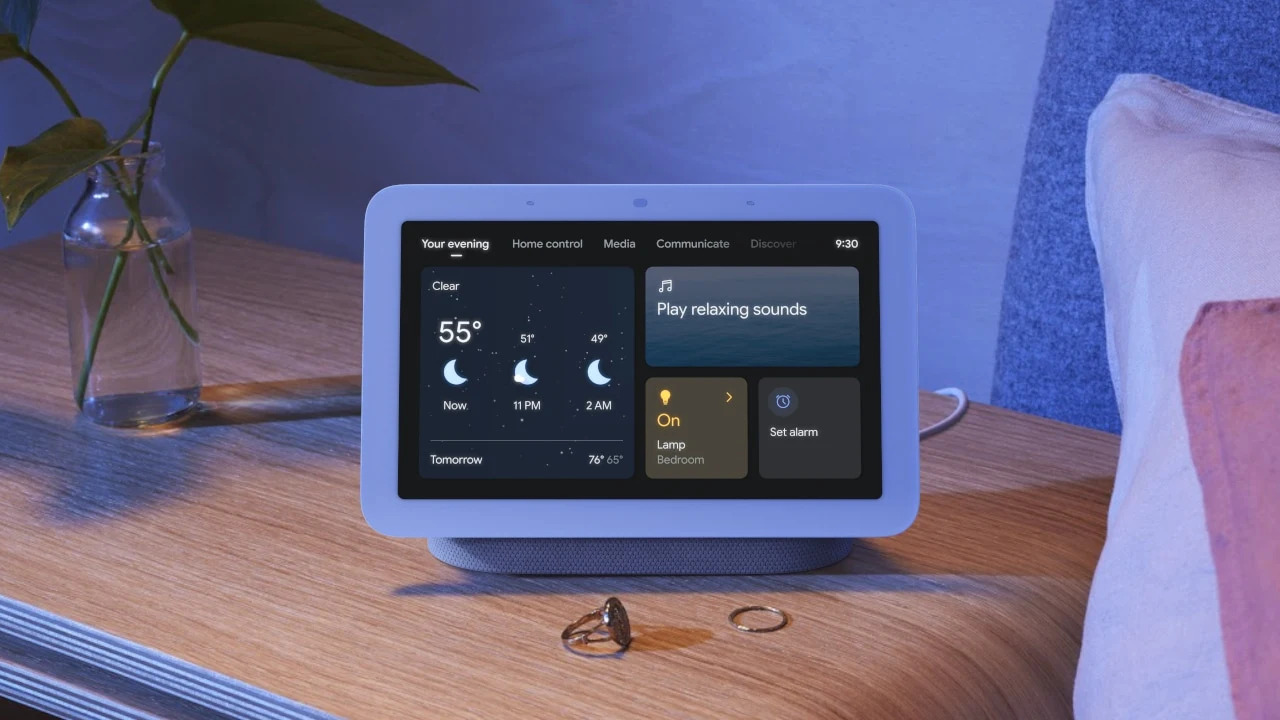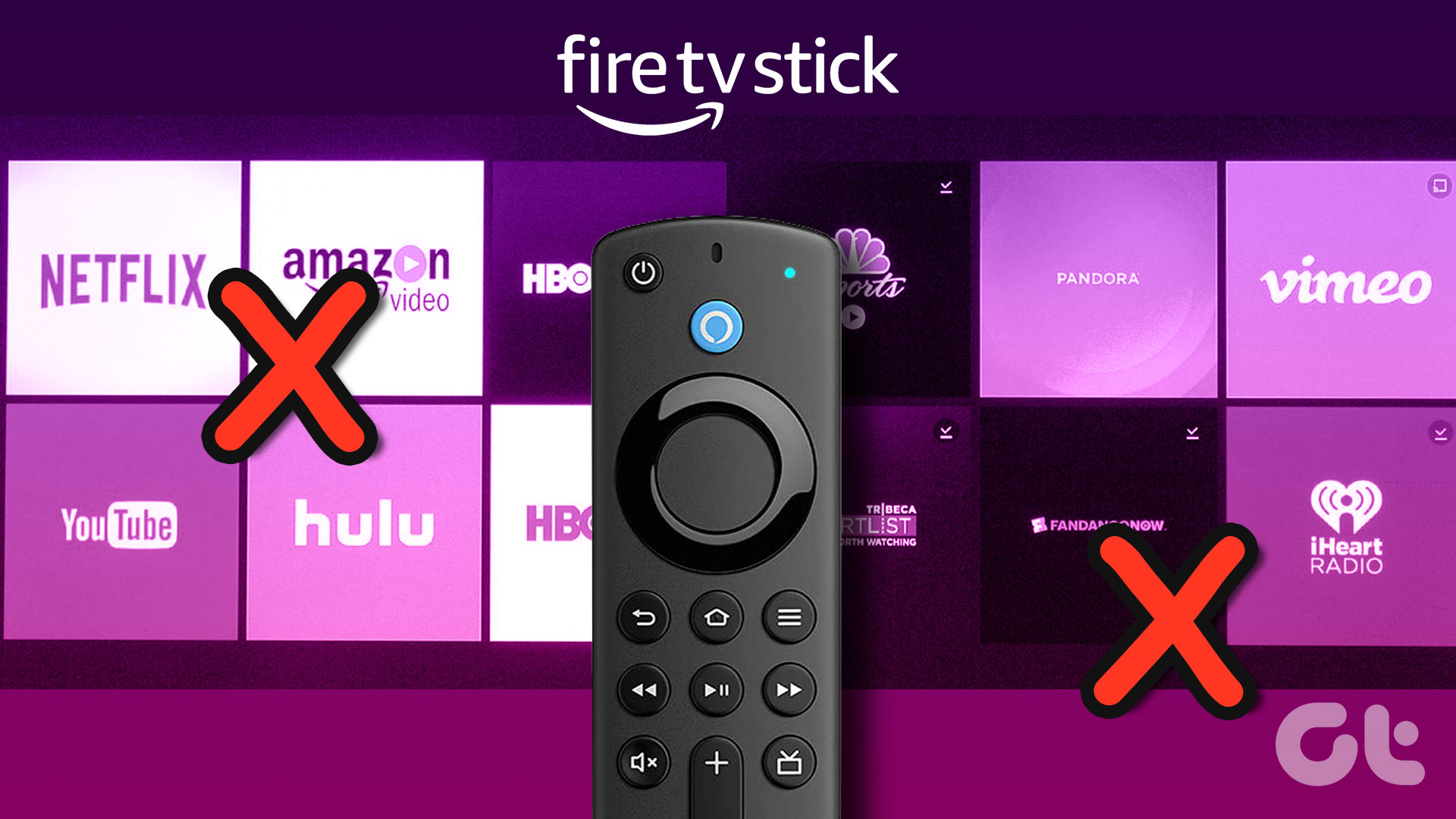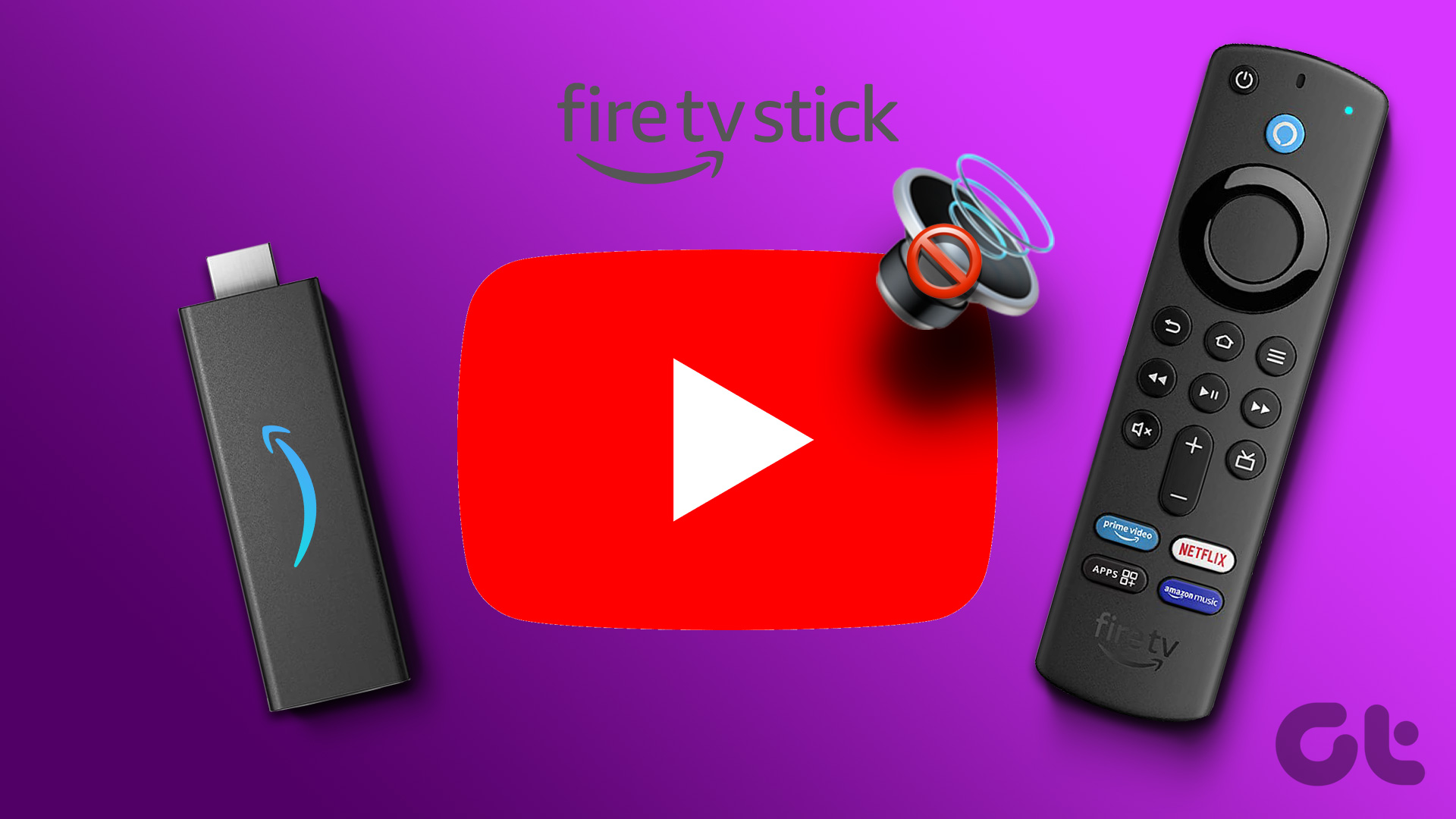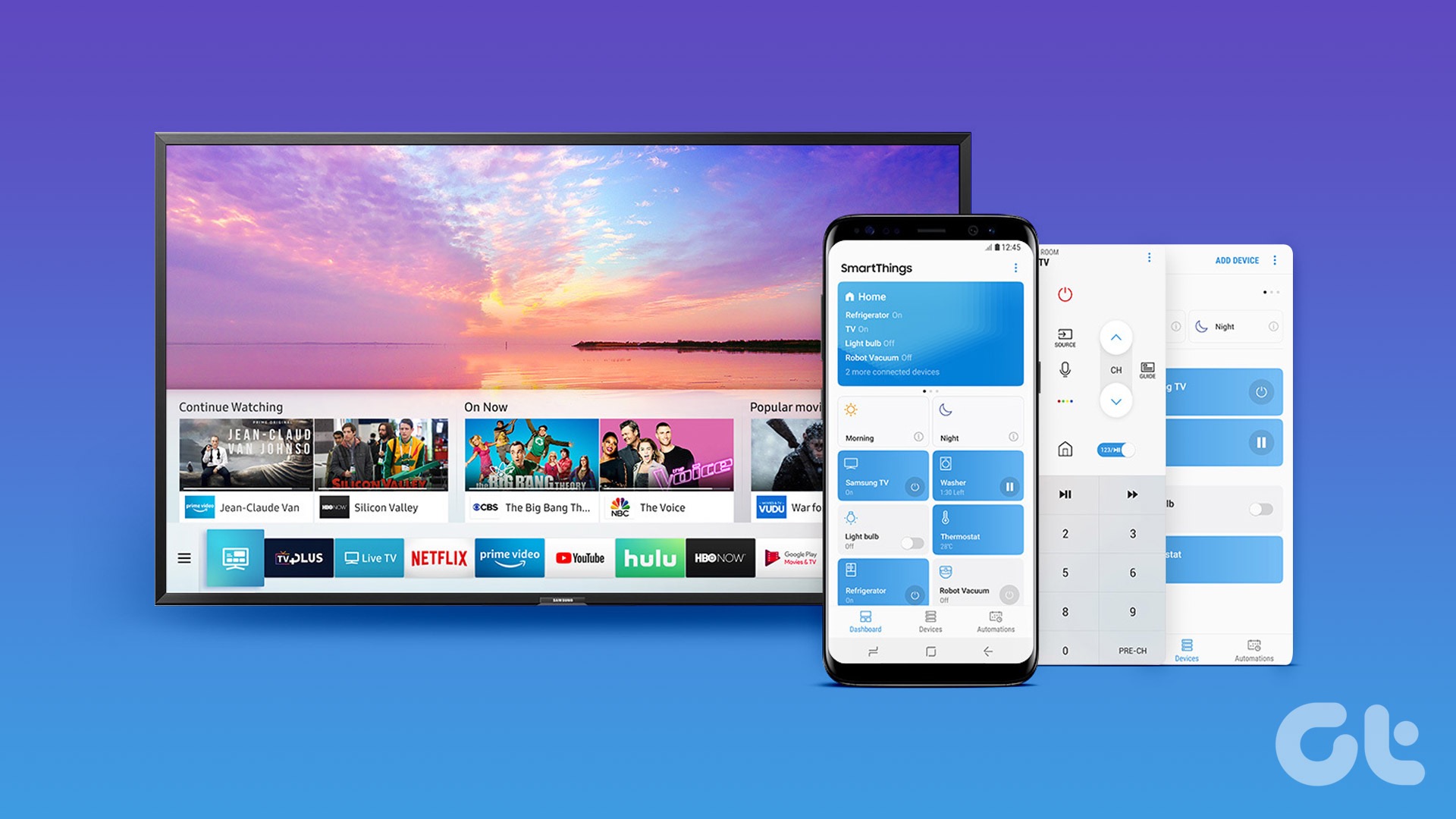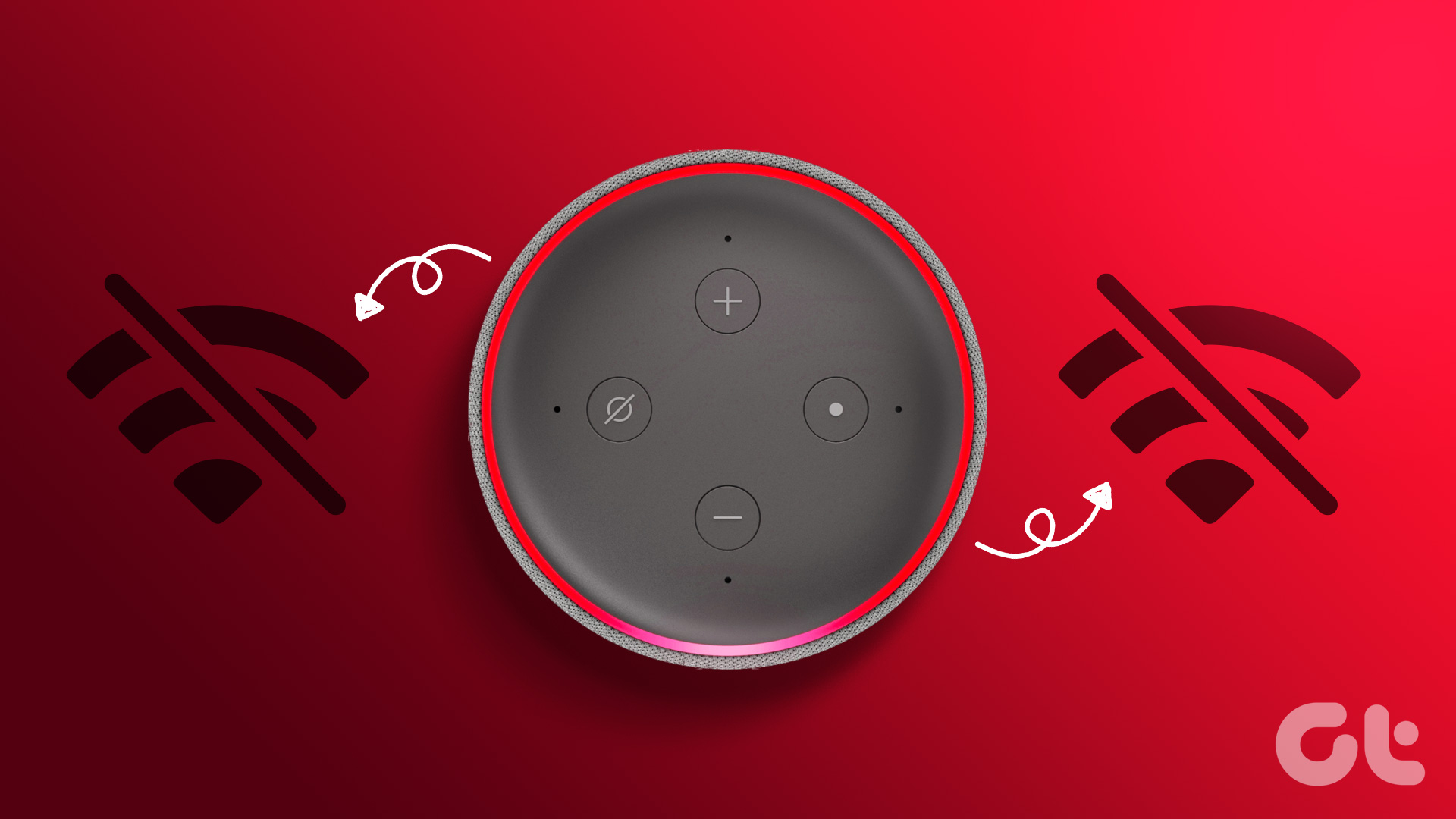1. Bring the Remote Closer
2. Pair the Fire TV Remote Again
The next solution is to pair the Fire TV remote again with your TV. The steps mentioned below apply to the 2nd gen and 3rd gen Fire TV remotes. Step 1: Press the Left Navigation button, Menu button, and Back button until the blue light blinks on the remote.
Step 2: Wait a few seconds and then press the Home button on your remote to pair it again.
3. Check the Battery Health of the Remote
You can also check the battery health of your Fire TV remote with an integrated feature in your Fire TV Stick 4K. Follow this solution by standing closer to your TV. Otherwise, you can use the Fire TV Remote app on your phone that’s mentioned in method 9 below. Step 1: On your TV, go to Settings on your Fire TV home screen.
Step 2: Select Remote and Bluetooth Devices.
If the battery level is OK, you are good to go. If it says Low, you should change the AAA alkaline spare batteries of the remote. We also recommend checking the battery chamber to inspect any leaks.
4. Disconnect Bluetooth Headphones
If you are using a Bluetooth Headphone with your Fire TV Stick 4K, we suggest disconnecting it as it might interfere with the Alexa controls on your Fire TV remote. Here’s how to do it. Step 1: On your TV, go to Settings on your Fire TV home screen.
Step 2: Select Remote and Bluetooth Devices.
Step 3: Select Other Bluetooth Devices.
Step 4: Keep your Bluetooth headphones selected and press the Hamburger Menu icon on your remote to disconnect the headphones.
Step 5: Return to the home screen and check if the problem is solved.
5. Register Fire TV Stick 4K Again
Step 1: On your TV, go to Settings on your Fire TV home screen.
Step 2: Select Account and Profile Settings.
Step 3: Select your account name.
Step 4: Select Deregister.
Step 5: Select Deresgiter again to confirm your choice.
6. Change Home Button Settings
If you are seeing a red light instead of the blue one on your Fire TV remote, this may be because of an incorrect function of the Home button. Here’s how you can change the Home button settings. Step 1: On your TV, go to Settings on your Fire TV home screen.
Step 2: Select Equipment Control.
Step 3: Select Manage Equipment.
Step 4: Scroll down and select Advanced Settings.
Step 5: Select Home Button and try changing to IR and HDMI-CEC.
Step 6: Go back to the home screen and check if the problem is solved. If this solution doesn’t work, we advise reverting to HDMI-CEC Only using the above steps.
7. Restart Fire TV Stick 4K
A simple restart of your equipment and devices can help solve many problems, including when Alexa doesn’t respond to voice commands. Just turn off the power source, wait for a few minutes, and switch it on again. Then check if the problem is solved.
8. Update Fire OS
A software issue can surely be fixed with a software update. But most of the time we tend to forget to do this. We suggest following these steps to update the version of Fire OS. Step 1: On your TV, go to Settings on your Fire TV home screen.
Step 2: Select My Device.
Step 3: Select About.
Step 3: Select Check for Updates.
Step 4: If available, download and install the same. After that, check if the problem is solved. If not, you can also read our post to fix Fire TV 4K remote not working.
9. Use Alexa on Fire TV Remote App
If none of the solutions work, we suggest downloading the Fire TV Remote app on your Android or iPhone. The app will work just like the physical remote and gives the option to use Alexa. Fire TV Remote App for Android Fire TV Remote App for iPhone Here’s how to use the Fire TV Remote app. Step 1: Open the Fire TV Remote app on your Android or iPhone.
You must ensure that your phone and Fire TV Stick 4K are connected to the same Wi-Fi network. Step 3: Tap on your device name at the bottom.
Step 4: Enter the 4-digit PIN displayed on your TV in the Fire TV remote app.
You will now see a remote-like interface in the app. Tap on the Alexa button at the top to start using the voice assistant.
Alexa, Play a Movie
These solutions will help you start using the voice assistant again on your Fire TV Stick 4K. You can also read our post to fix audio not syncing with video on Fire TV Stick 4K. The above article may contain affiliate links which help support Guiding Tech. However, it does not affect our editorial integrity. The content remains unbiased and authentic.









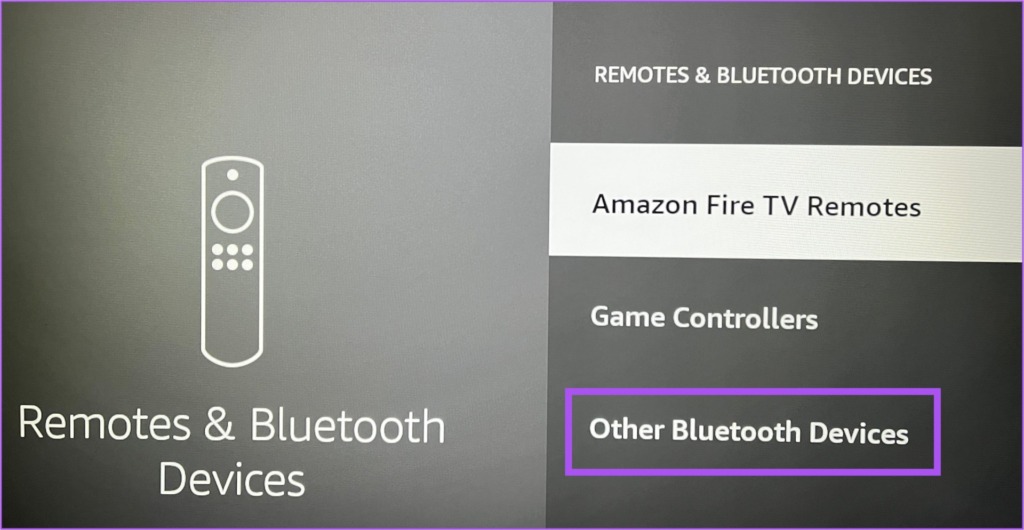
![]()