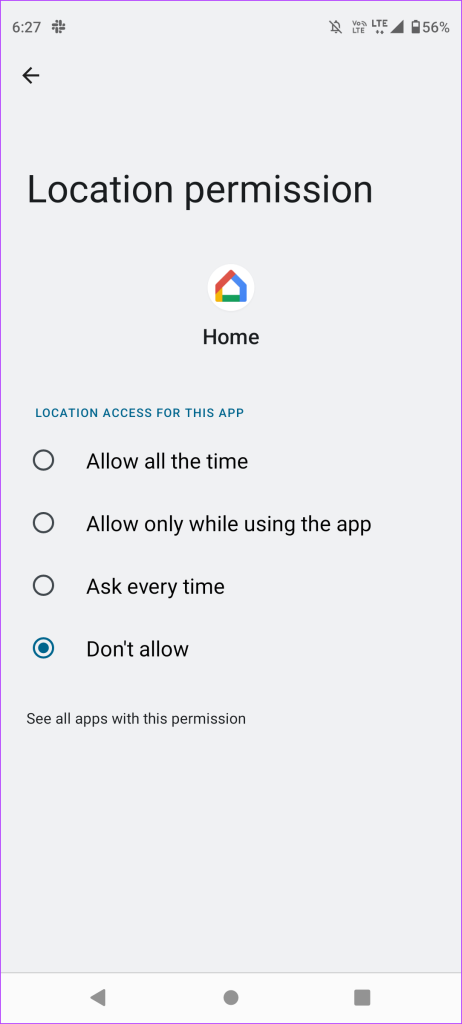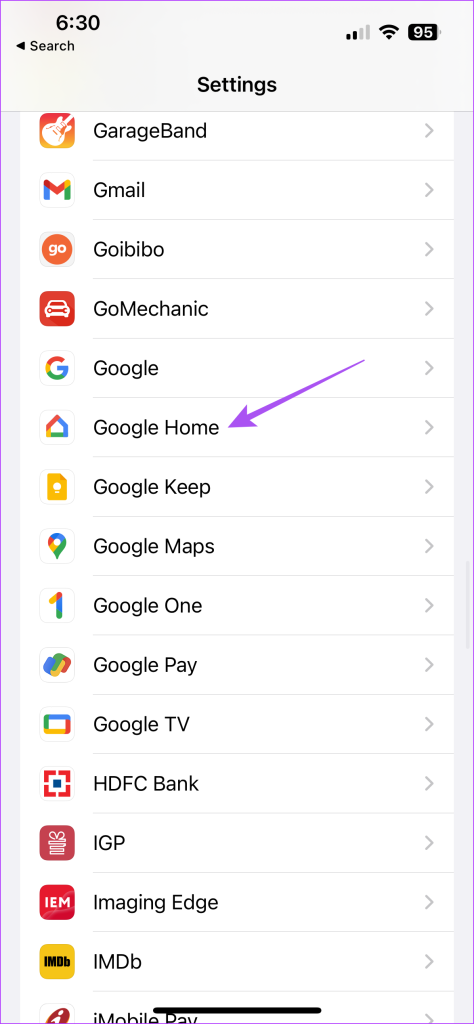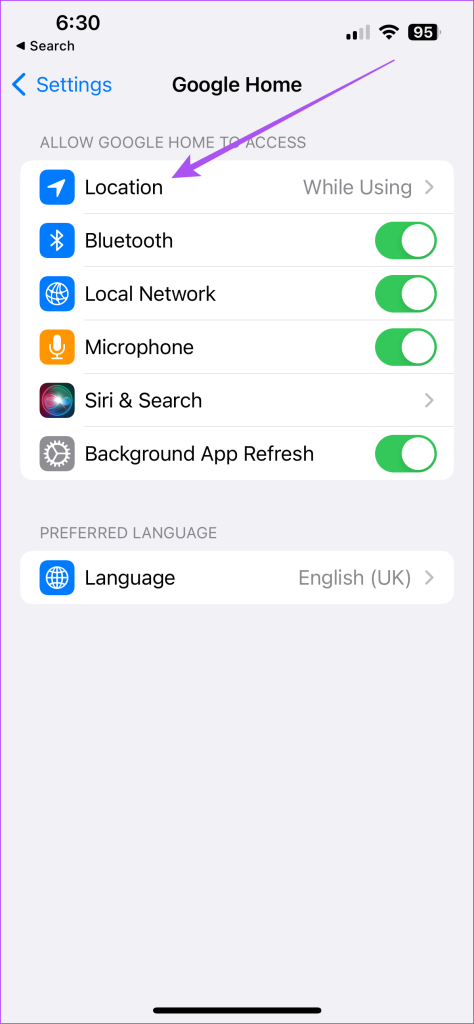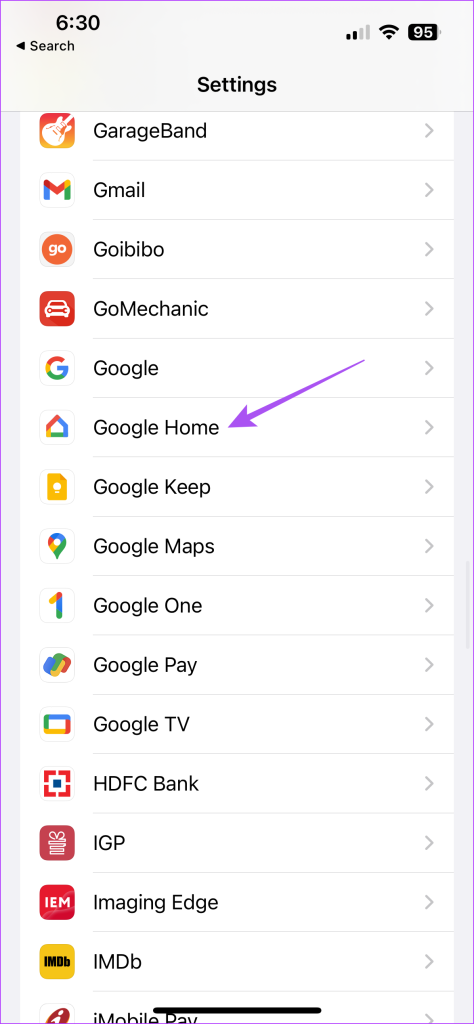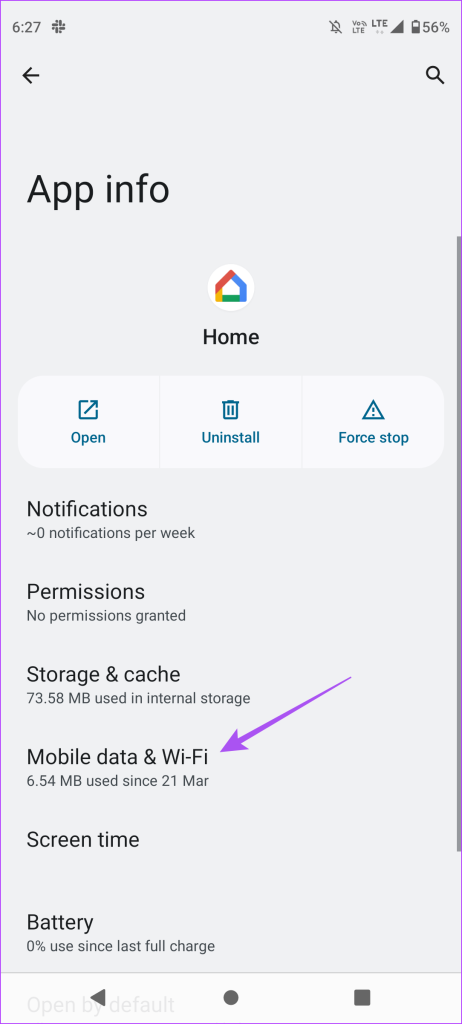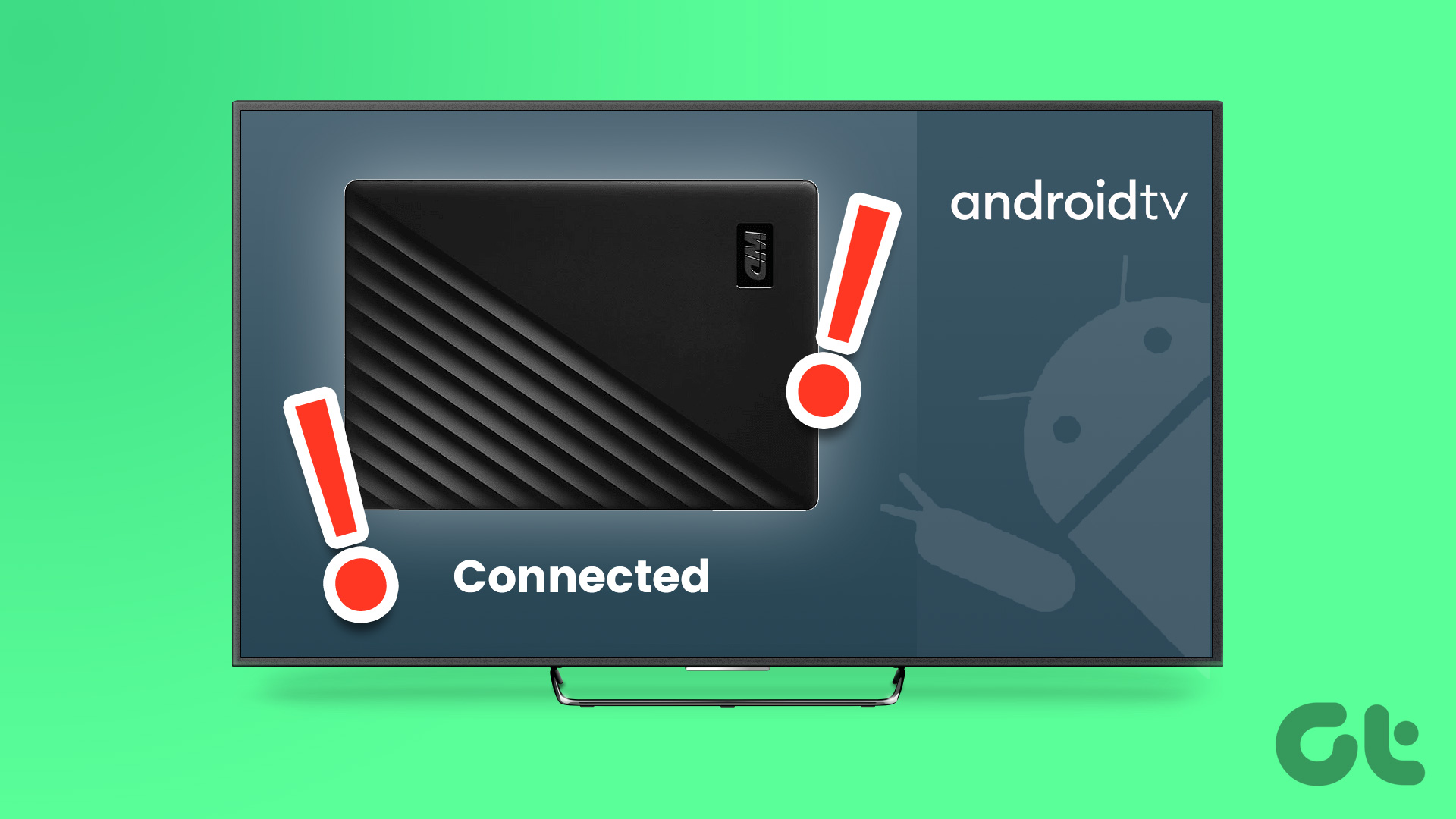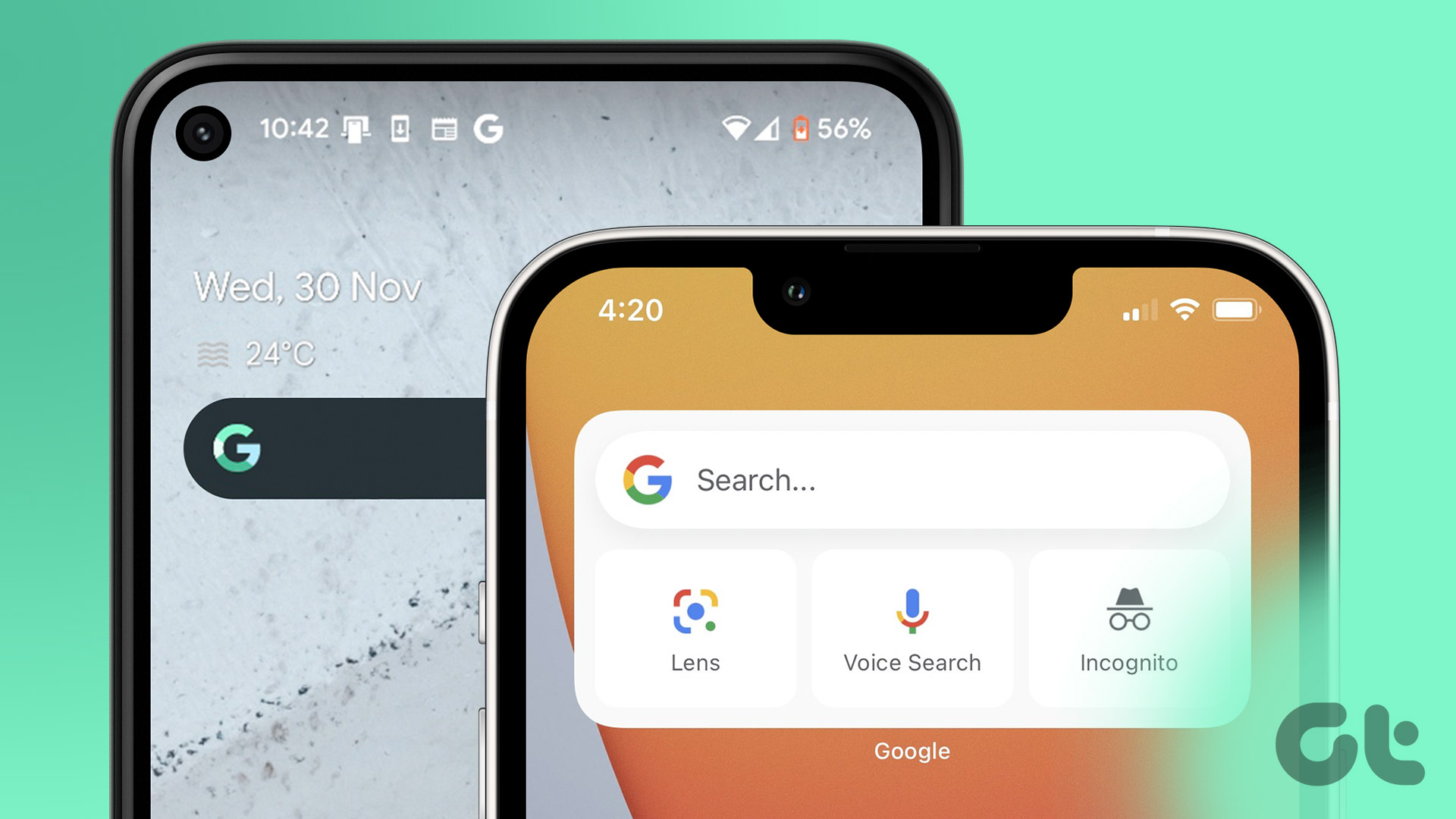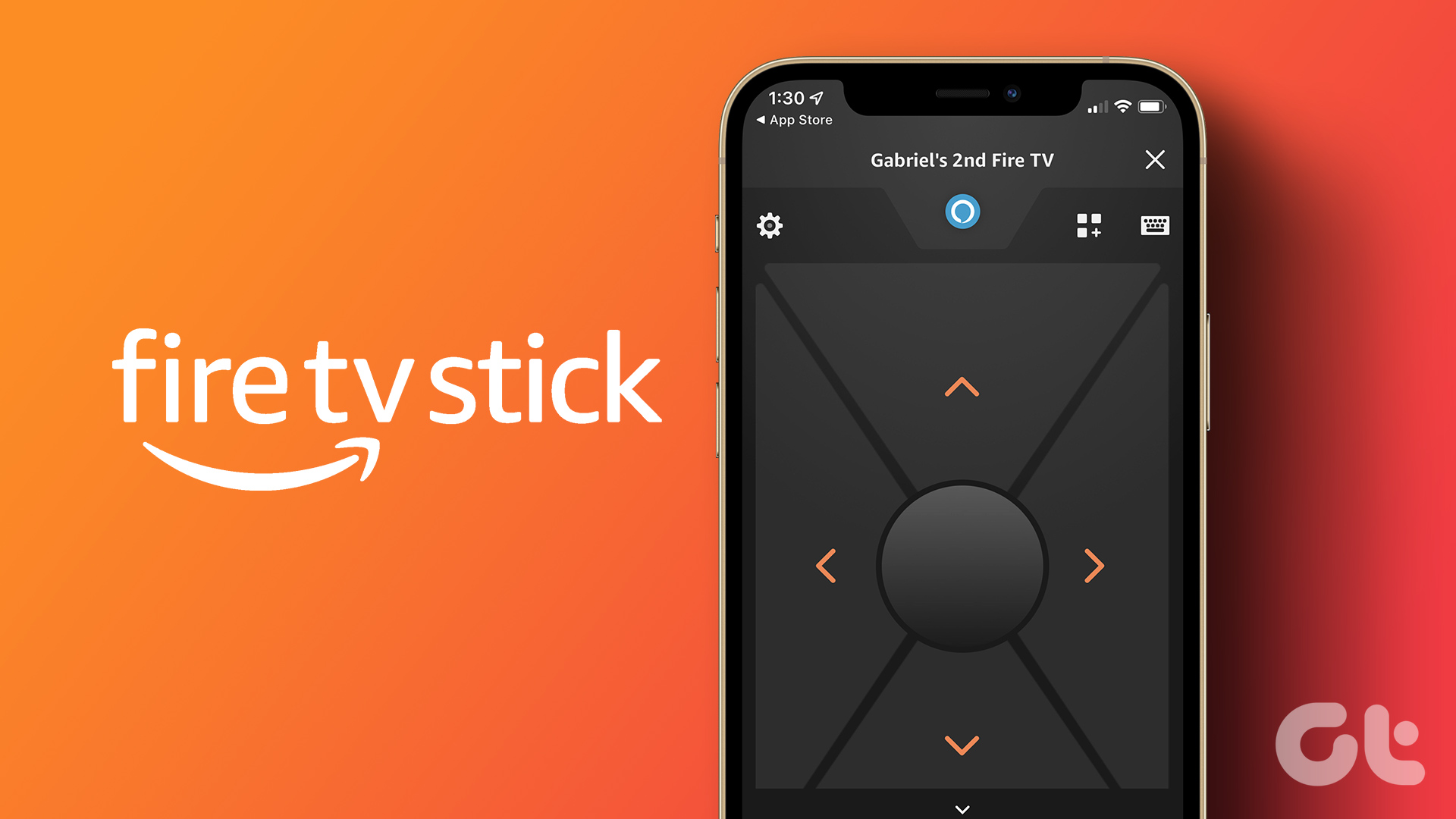But if your Android TV is not showing up in the Google Home app, here are some working solutions for iPhone and Android to help you fix this issue.
1. Check if Chromecast Is Working
Chromecast connects your Android TV with the Google Home app to let you cast your photos, videos, and music from your iPhone or Android. So if your Android TV is not discoverable on the Google Home app, you should start checking whether Chromecast is working or not. Step 1: On your Android TV, click the gear icon for Settings at the top-right corner. Step 2: Scroll down and select Apps. Step 3: Select See All Apps. Step 4: Scroll down and select Show System Apps. Step 5: Open Chromecast Built-in. Step 6: Check if it is enabled. If not, tap on Disabled to enable it. If you have a physical Chromecast USB device, check if it is connected properly to your Android TV.
2. Check Your Internet Connection
You need a strong internet connection to connect all your smart devices and use different features from the Google Home app. So we recommend is checking your internet speed. If you own a dual-band router, you can switch to a 5GHz frequency band for better internet speeds. But, that’ll offer better speeds and lesser coverage – means you’ll have to stay closer to the router.
3. Check if You Are Using the Same Google Account
You can connect Google Home to multiple devices only if all of them are using the same Google account. So if the Google Home app still can’t connect to your Android TV, you need to check which Google account your Android TV uses. Here’s how. Step 1: Open Settings on your Android TV. Step 2: Select Account and Sign In. Check which Google account you are using on your Android TV. Then, ensure that you have logged in using the same account on the Google Home app.
4. Add Your Android TV Again
If you use the same Google account, but your Android TV is still not showing up, you can remove and add it again in the Google Home app. The steps remain the same for both Android and iPhone. Step 1: Open the Google Home app on your Android or iPhone. Step 2: Tap on your Android TV icon. Step 3: Tap the Settings icon at the top-right corner. Step 4: Select Remove Device. Step 5: Tap on Remove again to confirm. Step 6: Tap the Plus icon at the top-left corner. Step 7: Select Add New Device. Follow the on-screen steps to add your Android TV again. After that, check if the problem is solved.
5. Enable Location Permission for Google Home
The Google Home app needs your location access for detecting and connecting with smart home devices. Here’s how to check and enable location permission for the Google Home app.
On Android
Step 1: Long-press the Google Home app icon and tap on App Info. Step 2: Select Permissions. Step 3: Tap on Location. Step 4: Enable Location Access for the app. Step 5: Close App Info and check if the problem is solved.
On iPhone
Step 1: Open Settings on your iPhone. Step 2: Scroll down and tap on Google Home. Step 3: Tap on Location. Step 4: Enable Location Access. Also, tap the toggle next to Precise Location to enable it. Step 5: Close Settings and check if the problem is solved.
6. Enable Background App Refresh (iPhone)
Background App Refresh ensures that the app content remains updated while the app runs in the background on your iPhone. Here’s how to check if Background App Refresh is enabled for Google Home. Step 1: Open Settings on your iPhone. Step 2: Scroll down and tap on Google Home. Step 3: Tap the toggle next to Background App Refresh to enable it, if not enabled previously. Step 4: Close Settings and check if the problem is solved.
7. Enable Unrestricted Data Usage (Android)
If you are using Data Saver on your Android phone, it might cause connectivity issues between your Android TV and Google Home. Here’s how you can exclude the Google Home app from this setting. Step 1: Long-press the Google Home app icon and tap on App Info. Step 2: Tap on Mobile Data and Wi-Fi. Step 3: Tap the toggle next to Unrestricted Data Usage to enable it. Step 4: Close App Info and check if the problem is solved.
8. Reset Android TV
You can reset your Android TV if it is still not showing up in the Google Home app. Do note that this step will erase all your apps and data from your Android TV. You will have to sign in again to your Google account. You can refer to our post to learn how to reset your Android TV.
9. Update Google Home App
The last resort is to update the version of the Google Home app on your iPhone or Android. This will make the app free of bugs or glitches causing this issue. Update Google Home on iPhone Update Google Home on Android
Control Android TV Using Google Home
These solutions should solve the issue with your Android TV not showing up on Google Home. You can also read our post if you face the ‘Couldn’t communicate with Google Home’ error. The above article may contain affiliate links which help support Guiding Tech. However, it does not affect our editorial integrity. The content remains unbiased and authentic.

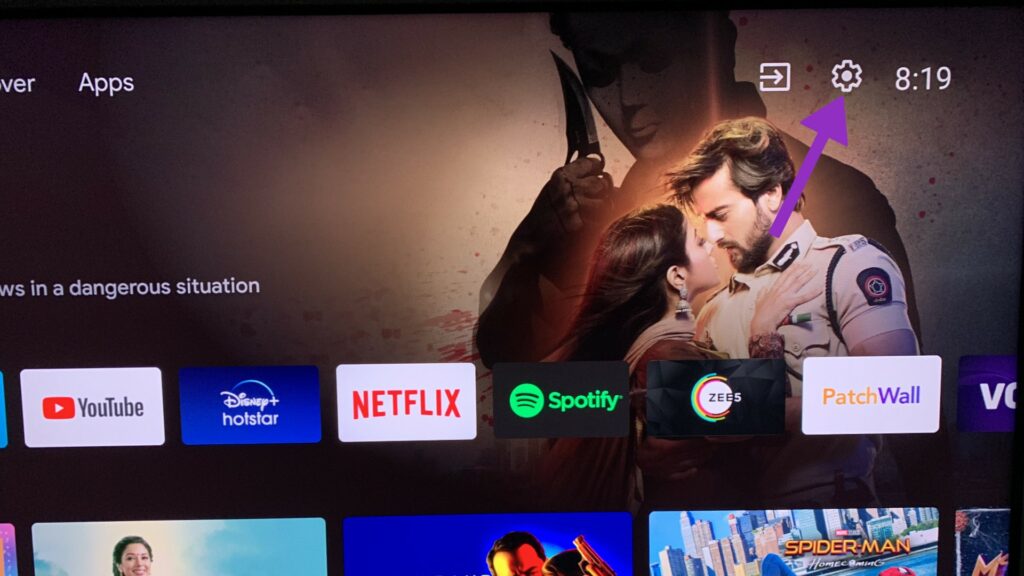


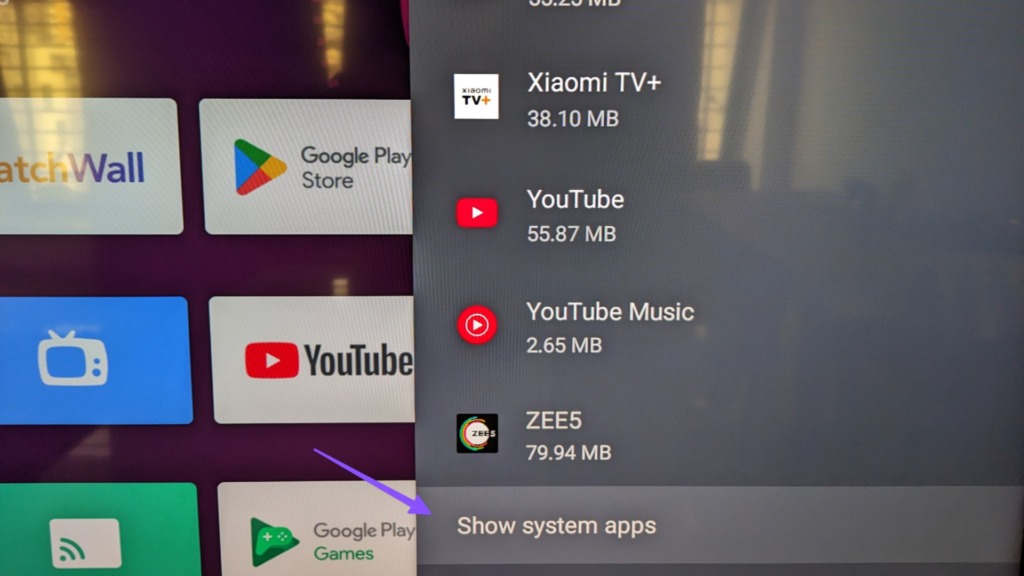
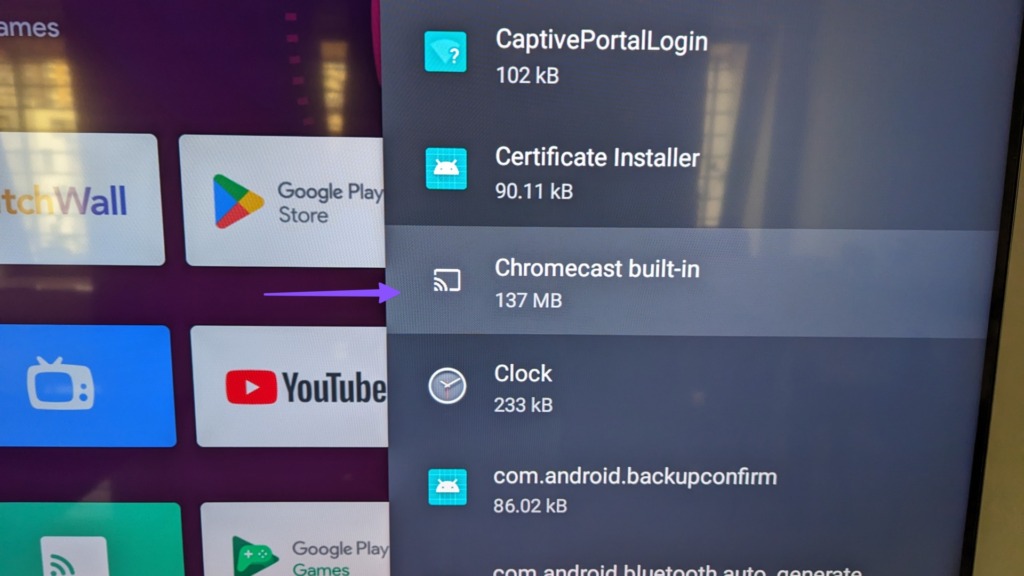

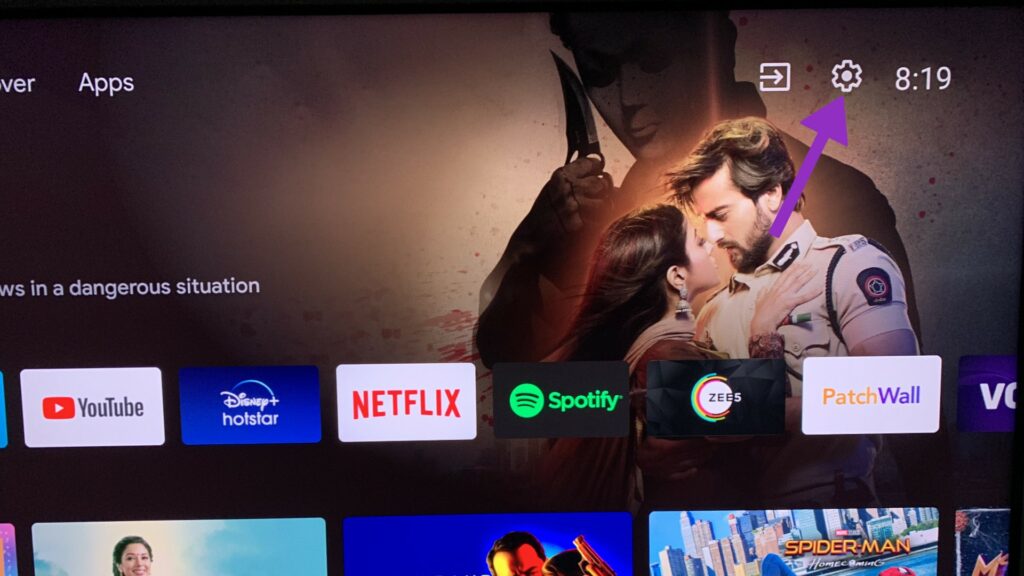

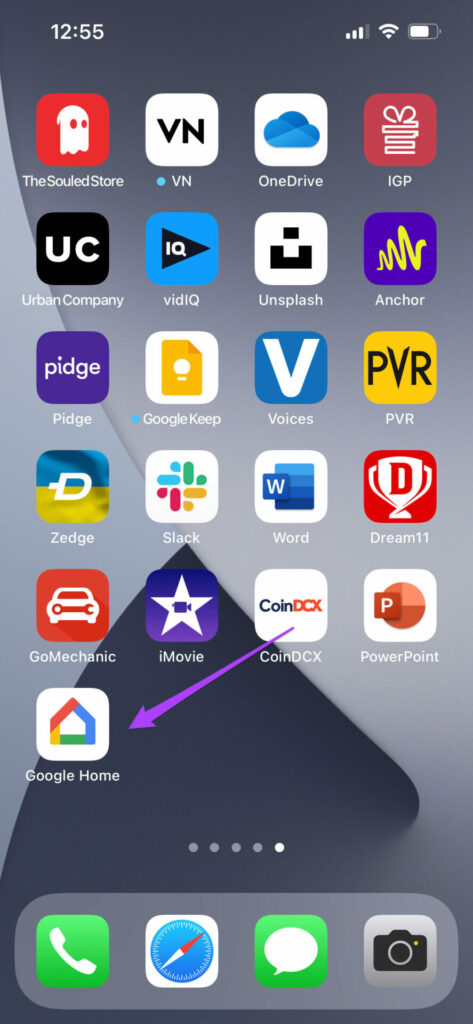




![]()