Only when the Bluetooth option goes missing is that we realize just how much we depend on it. The Quick Action menu inside the Action Center makes it easy to access frequently used settings from any app screen. It allows users to connect apps or devices and get on with work quickly. Let’s understand why this is happening and how you can fix Bluetooth missing in Windows 10 problem.
1. Edit and Expand Quick Actions Menu
The Action Center appears into two parts. At the top, you will find notifications from different installed apps as well as the system itself. At the bottom, you will find the Quick Actions menu, which houses all the shortcuts to key settings. To save space or when there are a number of notifications popping up, Windows will collapse the Quick Actions menu. Just click on the Expand button to reveal all the available toggle buttons. Quick Actions menu doesn’t enable all shortcuts by default. That said, the Bluetooth shortcut might have gotten disabled accidentally. Here’s how to enable it. Step 1: Open the Action Center again and click on Manage notifications at the top-right corner. Step 2: That will open Windows Settings. Click on ‘Edit your quick actions’. Step 3: That will open the Action Center again, but this time, you can add/remove shortcuts. Click on Add button. Step 4: You will now view a list of all available shortcuts that are not active already. Select Bluetooth and Windows will add to the Quick Actions menu. Click on Done to save settings. Note that in the edit mode, you may drag and drop shortcuts around too in whichever order you want.
2. Run the Troubleshooter Utility
All versions of Windows computer comes with a troubleshooting utility that will find and fix common Windows-related problems. Step 1: Press Windows key+I to open Windows Settings app. Search for ‘Find and fix problems with Bluetooth devices’ and select it. Step 2: In the pop-up that follows, click on ‘Apply repairs automatically’ and then select Next. It will try and fix the problem or suggest a solution after running the scan.
3. Troubleshoot Hardware and Devices
Surprisingly, Windows Settings doesn’t include this particular troubleshooting option anymore. But you can still access and run it from the Command Prompt or CMD. Run this troubleshooter if you are trying to connect a hardware device like headphones and find the Bluetooth option missing from the Action Center’s Quick Actions menu.
4. Update, Uninstall and Reinstall Drivers
Drivers are how a hardware device interacts with a computer on Windows. We have written an in-depth article on how to update and reinstall drivers on Windows. For reference, when you open the Device Manager, click on Bluetooth to find every Bluetooth device that you have ever connected listed there. That’s where you can work with drivers to fix the missing Bluetooth option in the Quick Actions menu in the Action Center problem.
5. Scan for Hardware Changes
Step 1: Search for and open the Device Manager from the Start menu. You will also find it in the hidden shortcut menu that reveals itself on pressing Windows key+X. Step 2: Right-click on the name of your computer and select ‘Scan for hardware changes’. Let it run and then check again.
6. Bluetooth Support Service
You can also test if the Bluetooth support service is working properly or not. Step 1: Search for the Services app in the Start menu and open it. Step 2: Locate the Bluetooth Support Service entry in the list and double-click on it to open the service settings window. Step 3: The Service status should be Running. If not, click Start next to it. Startup type should be Automatic. You can choose it from the drop-down menu. Click on Apply to save changes. If everything is as it should be, stop and start the service once to jump start things.
7. Disable Fast Startup
Fast Startup helps speed up the bootup process taking less time to reach the Windows desktop. However, it may lead to occasional hiccups with programs set to run at startup. Step 1: Search for ‘Power & sleep settings’ from the Start menu and open it. That will open Windows Settings app. Step 2: Click on Addition power settings. Step 3: Select ‘Choose what the power buttons do’ from the left sidebar. Step 4: Select ‘Change settings that are currently unavailable’ at the top that will allow you to make further changes. Now, uncheck ‘Turn on fast startup (recommended)’ and save changes.
8. Run Startup Repair
Step 1: Press and hold the Shift key and restart your computer from the Start menu Power options. Step 2: You should view the boot screen now. It has a blue background. Go to Troubleshoot > Advanced options > Startup Repair. Select a Windows user account with admin rights, enter the password, and let the Startup repair run.
9. Restore Windows
The Windows OS creates a restore point every few days or when it detects a major change. If nothing else works, try restoring to a previous point in time to fix the Bluetooth option disappeared problem.
Go Wireless
Bluetooth is one of those features that we use daily. Only when Bluetooth is not working or disappears that we truly understand its value. Fortunately, the problem is not that big, and there are plenty of ways to fix it. As always, if you found another way to fix it, do let us know in the comments section below. Next up: Speak and listen to phone conversation effortlessly with these portable Bluetooth speakers with speakerphone. The above article may contain affiliate links which help support Guiding Tech. However, it does not affect our editorial integrity. The content remains unbiased and authentic.
























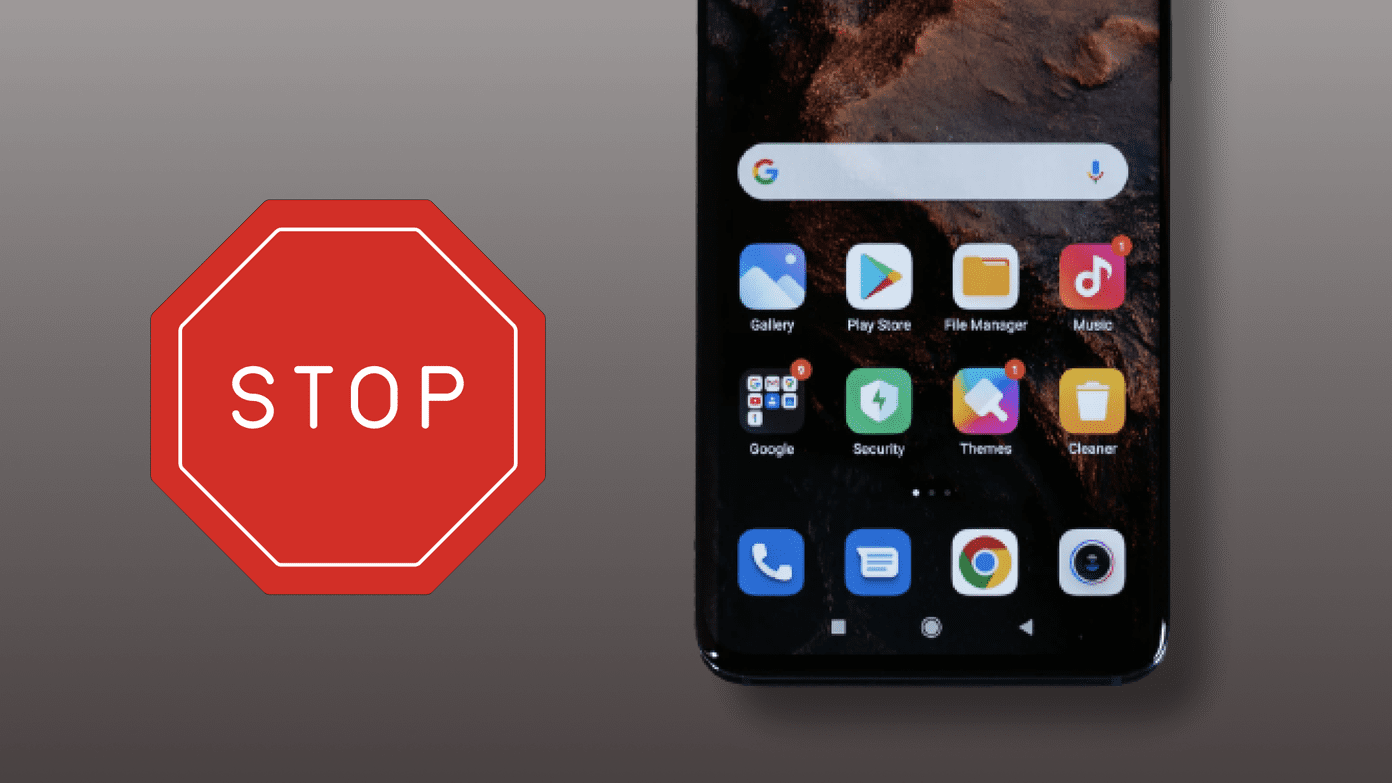


![]()

